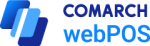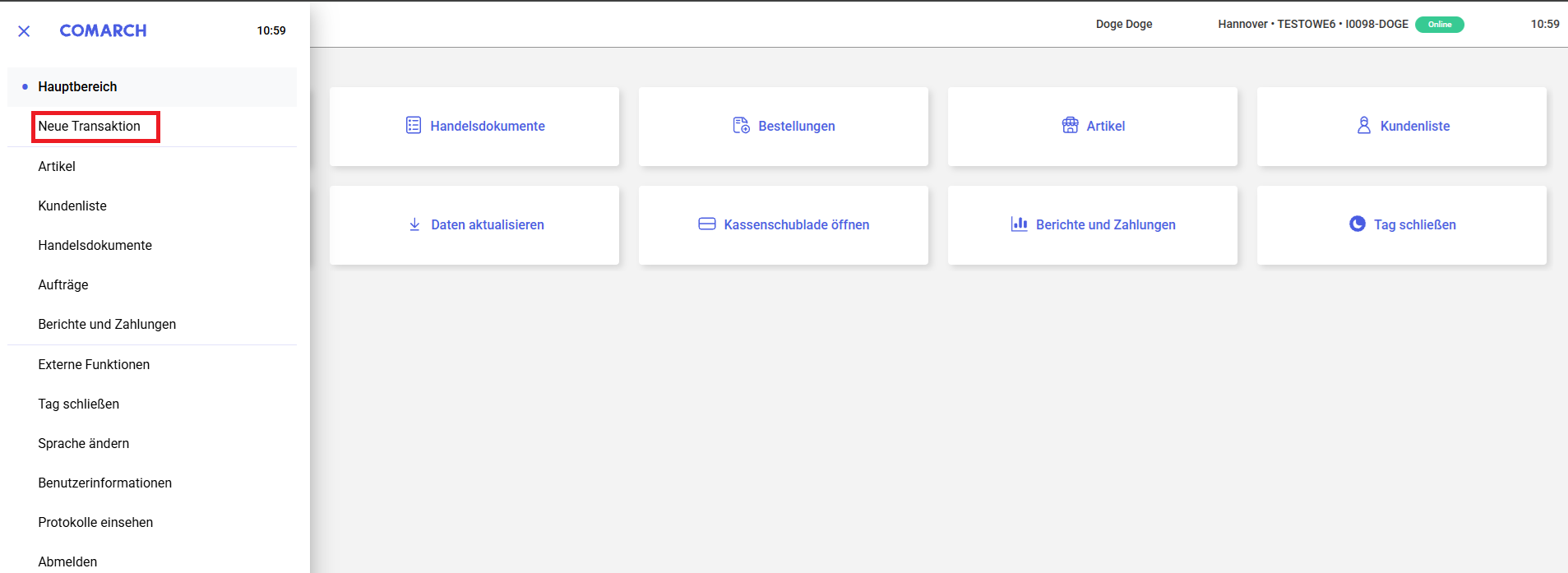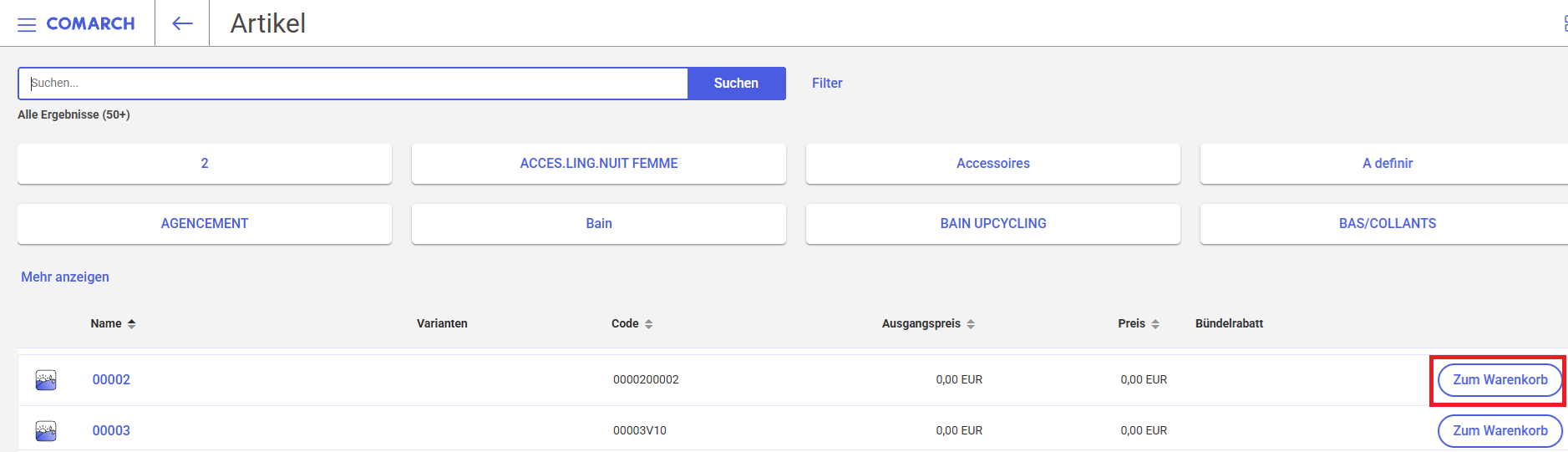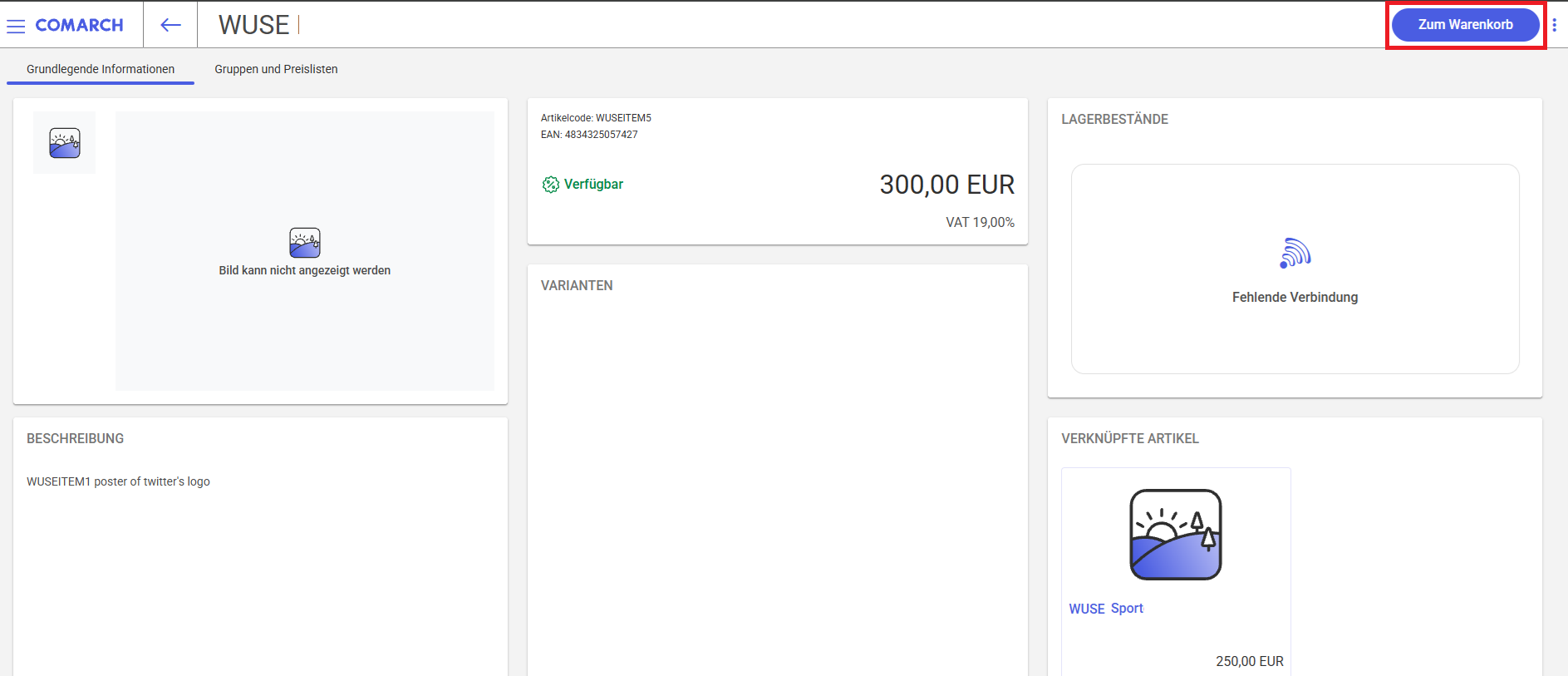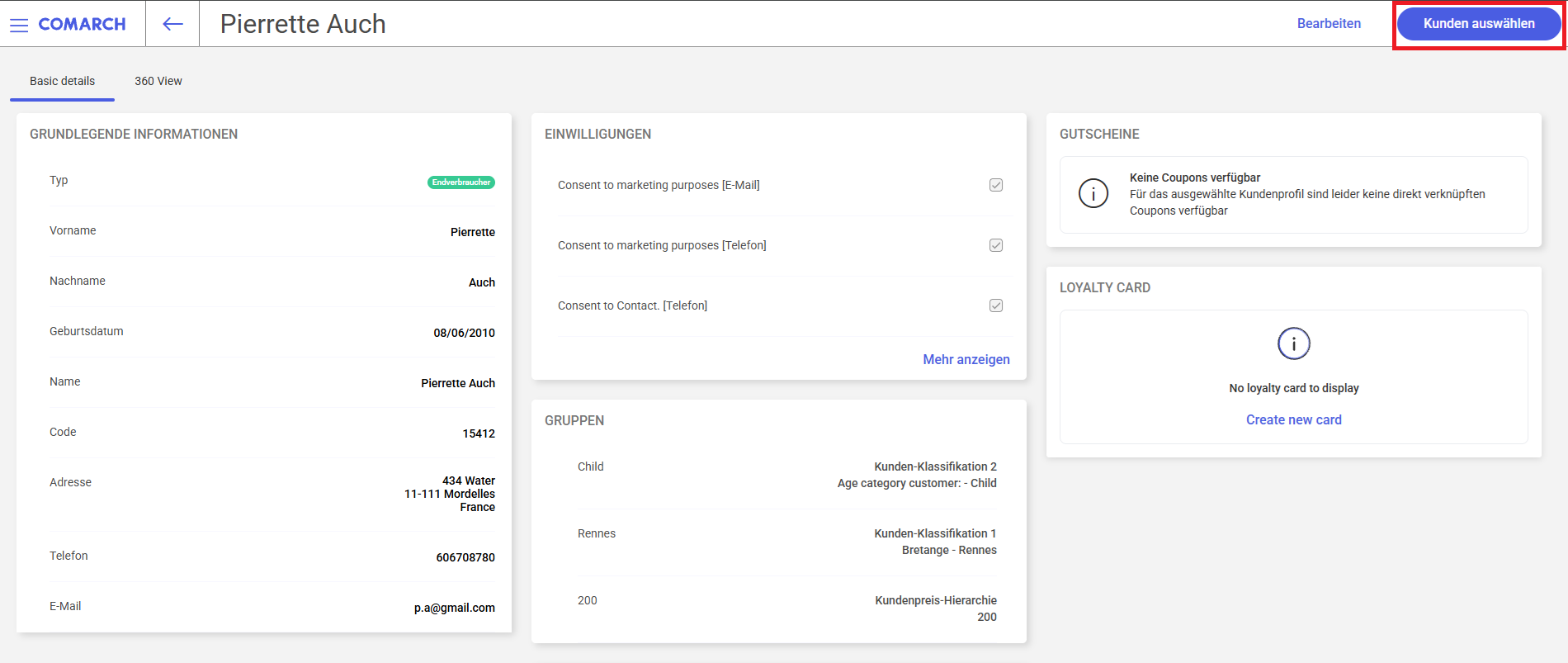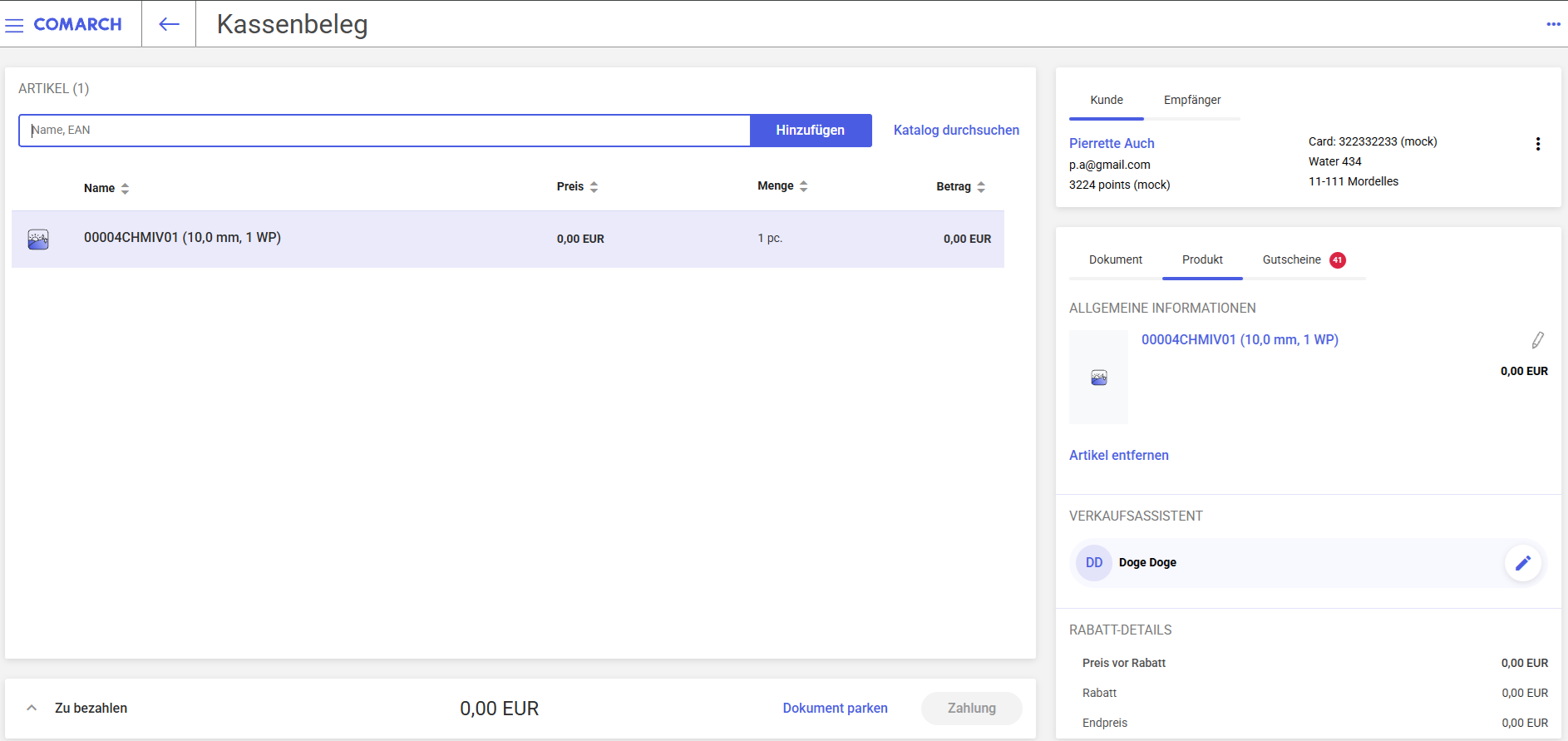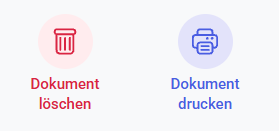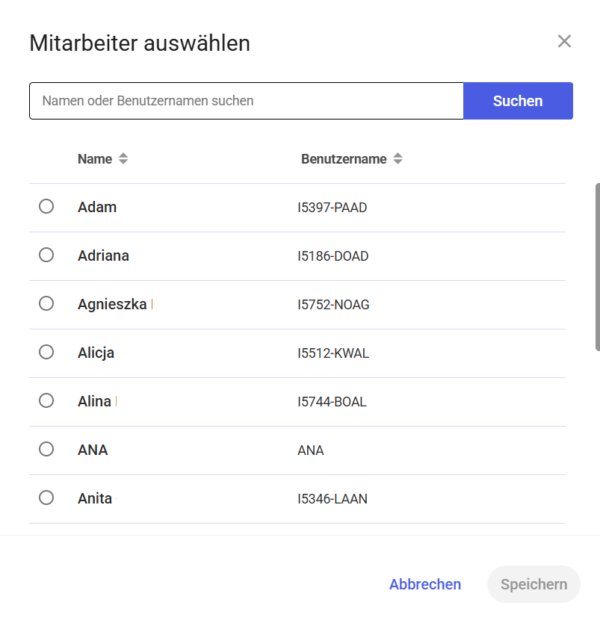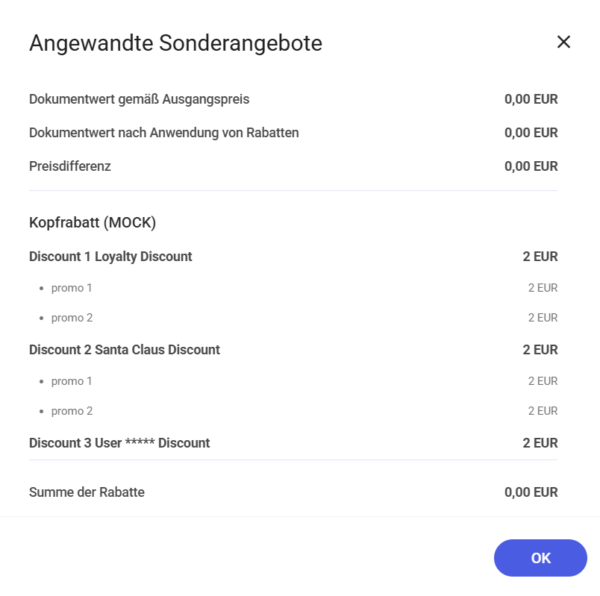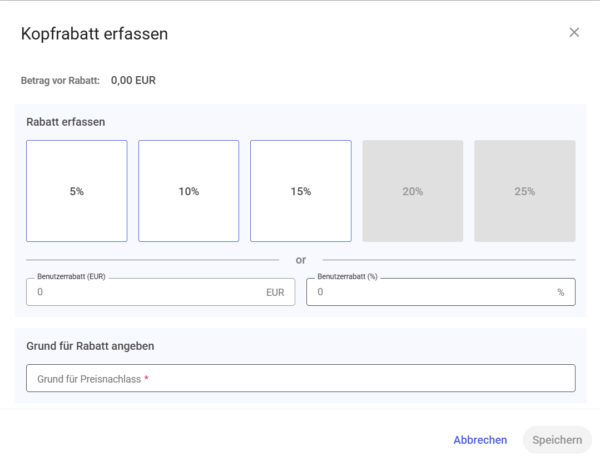Um ein neues Handelsdokument zu erstellen, gehen Sie wie folgt vor:
- wählen Sie im Hauptfenster der Anwendung die Kachel [Neue Transaktion]
- alternativ können Sie die Kachel [Neue Transaktion] im Seitenmenü auswählen
- wählen Sie die Schaltfläche [Zum Warenkorb] – entweder aus der Artikelliste oder der Artikelvorschau.
- um einen Kunden hinzuzufügen, wählen Sie die Schaltfläche [Hinzufügen] aus der Kundenliste oder [Kunden auswählen] aus der Kundenkarte
Nachdem Sie die gewünschten Artikel und Kunden hinzugefügt haben, wählen Sie die Schaltfläche [Zahlung], um das Dokument auszustellen.
Das Formular für ein Handelsdokument enthält folgende Felder:
- Feld Suchen – ermöglicht es, nach einem Artikel zu suchen und ihn zu einem Dokument hinzuzufügen. Im Feld können Sie den Artikel-Code mit einem Barcode-Scanner einscannen oder manuell den Code, Namen oder die EAN-Nummer des Artikels eingeben. Wenn der Artikel eindeutig identifiziert wird, wird er vom System automatisch als eine neue Position in den Kassenbeleg aufgenommen. Sie können auch nach einem Artikel suchen, indem Sie einen Suchbegriff (mindestens 2 Zeichen) eingeben. Nach Auswahl des Buttons [Suchen] wird eine gefilterte Artikelliste angezeigt. Um einen Artikel zu einem Dokument hinzuzufügen, betätigen Sie die Schaltfläche [Zum Warenkorb].
- Schaltfläche [Katalog durchsuchen] – öffnet die Liste der im System verfügbaren Artikel. Sie können einen Artikel entweder direkt aus der Liste auswählen oder nach ihm suchen, indem sie den Artikelnamen, den Artikelcode oder die EAN in das Suchfeld eingeben. Um einen Artikel hinzuzufügen, klicken Sie auf die Schaltfläche [Zum Warenkorb].
- Die Positionsliste enthält grundlegende Informationen über die Elemente, die dem Beleg hinzugefügt wurden. Sie enthält folgende Spalten:
- Name
- Preis
- Menge
- Betrag (Preis x Menge)
- Feld Kunde – in diesem Feld werden Informationen über die im Dokument erfassten Kunden angezeigt.
Neben dem Hinzufügen eines Empfängers (als zweiter Kunde) besteht die Möglichkeit, den Kunden, dessen Adresse und Kontaktpersonen zu bearbeiten.
- Zusammenfassung – es wird der summarische Wert der auf einem Beleg eingegebenen Positionen angezeigt:
- [Zu zahlen] – Gesamtsumme aller Positionen
- [Parken] – zum Zwischenspeichern des Dokuments
- [Zahlung] – führt zum Zahlungsfenster
Nach dem Aufklappen der Kachel mit einem Pfeil-Symbol erscheinen weitere Angaben:
-
- USt. – angewendeter Mehrwertsteuerbetrag
- Rabatt – angewendete Rabatte
- Nettowert – Betrag ohne MwSt
Der Button ![]() öffnet eine Liste mit zusätzlichen Funktionen zum Erstellen von Dokumenten:
öffnet eine Liste mit zusätzlichen Funktionen zum Erstellen von Dokumenten:
-
- [Dokument drucken] – öffnet das Fenster zum Drucken des Belegs
- [Dokument verwerfen] – schließt das Dokument, ohne die vorgenommenen Änderungen zu speichern
Beim Versuch das Fenster Neuer Kassenbeleg durch Auswahl einer anderen Ansicht im Seitenmenü zu verlassen, erscheint die Meldung: Möchten Sie das Dokument verwerfen? Dadurch gehen alle im Dokument eingegebenen Daten verloren. Mit der Schaltfläche [Ja] wird das Fenster Neuer Kassenbeleg geschlossen. Um zur Belegerstellung zurückzukehren, wählen Sie [Beibehalten].
- Rubrik mit Belegdetails – enthält Informationen zu
- Dokument
- Artikel
- Gutscheinen
Diese Rubrik wird in Registerkarten unterteilt, in denen weitere Aktionen zum Erstellen neuer Kassenbelege ausgeführt werden können.
Registerkarte Dokument
In der Registerkarte Dokument kann der Bearbeiter der jeweiligen Belegposition geändert werden. Dies erfolgt über das Symbol ![]() das neben den Daten der zuständigen Person verfügbar ist.
das neben den Daten der zuständigen Person verfügbar ist.
Der Bereich Dokumenttyp ermöglicht dem Benutzer die Auswahl des Dokumenttyps. Er enthält zwei Schaltflächen:
- [Kassenbeleg] – erstellt einen Kassenbeleg
- [Rechnung] – erstellt eine Rechnung
Unterhalb befindet sich eine Liste der angewendeten Preisnachlässe, die Informationen über die im Dokument berücksichtigten Rabatte enthält. Durch das Anklicken der Schaltfläche [Mehr anzeigen] wird ein Fenster mit detaillierten Informationen zu den gewährten Rabatten und dem Dokumentenwert geöffnet.
Über die Liste der angewendeten Preisnachlässe kann außerdem ein Kopfrabatt hinzugefügt werden. Dazu dient die Schaltfläche [Kopfrabatt erfassen]. Nach Auswahl dieser Schaltfläche öffnet sich ein Fenster, in dem zuvor im ERP-System definierte Rabatte ausgewählt oder manuell ein Rabattwert (Zahl oder Prozentsatz) festgelegt werden kann. Zusätzlich kann ein Grund für die Rabattvergabe angegeben werden. Die Gründe für die Rabattvergabe müssen zuvor im ERP-System definiert werden und stehen dem Benutzer als Dropdown-Liste zur Verfügung.
In der Registerkarte Dokument kann ebenfalls eine Beschreibung für das Dokument hinzugefügt werden. Dadurch können zusätzliche Informationen ergänzt werden, wie z. B.:
- Details zur Transaktion
- Hinweise für andere Systembenutzer
- spezifische Informationen, die für den Buchhaltungsprozess relevant sind
Unterhalb des Beschreibungsbereichs wird der Status des Dokuments angezeigt.
In der letzten Rubrik können die im ERP-System definierten Attribute des Dokuments ergänzt werden. Verfügbare Attributtypen:
- Text
- Liste
- Datum
- Logischer Wert
Registerkarte Produkt
Die Registerkarte Produkt zeigt detaillierte Informationen zur Dokumentenposition an. Es können folgende Aktionen ausgeführt werden:
- detaillierte Artikelinformationen einsehen
- Artikel aus dem Dokument entfernen
- Artikelbezeichnung im Dokument ändern
- Verkaufsassistenten auswählen
- erfasste Rabatte einsehen
- Artikelpreis ändern
- verwandte Produkte anzeigen
- Beschreibung hinzufügen
- Attributwerte ergänzen
- Lager auswählen
In der Rubrik Allgemeine Informationen sind folgende Details verfügbar:
- Artikelbild
- Artikelname
- EAN-Code
- Artikeleigenschaften
- Preis vor Rabatt
- Preis nach Rabatt
Nach Auswahl des Symbols ![]() öffnet sich ein Fenster zur Bearbeitung des Artikelnamens im Dokument.
öffnet sich ein Fenster zur Bearbeitung des Artikelnamens im Dokument.
Durch Anklicken des Artikelnamens wird der Benutzer zur Artikelkarte weitergeleitet, die detaillierte Informationen zum Artikel anzeigt. Beim Anklicken einer Artikeleigenschaft wird ein Fenster geöffnet, in dem andere verfügbare Eigenschaften ausgewählt werden können. Dieses Fenster enthält detaillierte Informationen wie:
- Artikelcode
- EAN-Code
- Preis
- MwSt.
- Verfügbarkeit in Filiale
Zusätzlich kann über die Schaltfläche [Artikeldetails anzeigen] die vollständige Artikelkartei aufgerufen werden. Nach Auswahl der Schaltfläche [Artikel entfernen] wird die ausgewählte Position aus dem Dokument gelöscht.
Die Auswahl eines Verkaufsassistenten erfolgt in der Rubrik Verkaufsassistent. Mit dem Symbol ![]() wird eine Liste der Mitarbeiter angezeigt.
wird eine Liste der Mitarbeiter angezeigt.
In der Rubrik Rabatt-Details kann der Benutzer die Details zu den gewährten Rabatten für die ausgewählte Position einsehen. Durch Anklicken der Schaltfläche [Mehr anzeigen] öffnet sich ein Fenster mit den vollständigen Informationen zu allen angewendeten Preisnachlässen. Durch Auswahl der Schaltfläche [Preis ändern] kann der Preis der Belegposition manuell angepasst werden.
In der Rubrik Verknüpfte Artikel werden maximal drei verbundene Produkte mit dem gewählten Artikel angezeigt. Falls es mehr gibt, können diese über die Schaltfläche [Mehr anzeigen] eingesehen werden, die ein Fenster mit der vollständigen Liste verbundener Artikel öffnet.
Durch Anklicken des Namens eines verknüpften Artikels wird der Benutzer zu der zugehörigen Artikelkartei weitergeleitet.
Ähnlich wie in der Registerkarte Dokument ist es hier ebenfalls möglich, eine Beschreibung hinzuzufügen sowie zuvor im ERP-System definierte Attribute anzugeben.
In der Rubrik Lager kann ein Lagerort ausgewählt werden, aus dem der Artikel verkauft werden soll. Nach Anklicken der Schaltfläche [Ändern] wird eine Liste der verfügbaren Lager angezeigt. Die Auswahl erfolgt über die Schaltfläche [Auswählen] neben dem jeweiligen Lager.
Registerkarte Coupons
Die Registerkarte Coupons zeigt die im Dokument einlösbaren Gutscheine an. Diese sind in zwei Kategorien unterteilt:
- Kunden-Coupons
- Standard-Coupons
Jeder Coupon wird als separate Kachel dargestellt und enthält:
- Namen und Wert des Coupons
- Rabattcode
- Gültigkeitsdatum
Über die Schaltfläche [Anwenden] kann der Coupon dem Dokument hinzugefügt werden. Durch Auswahl der Schaltfläche [Löschen] wird der Coupon aus dem Dokument gelöscht.