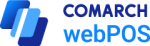Die Anwendung Comarch ERP Schlüssel-Manager ist ein unverzichtbares Werkzeug für das Herunterladen und die Aktivierung erworbener Module der Comarch ERP-Produkte. Sie kann sowohl mit physischen HASP-Schlüsseln als auch mit SoftHASP-Dateien sowie Modulen, die für Anwendungen wie Comarch webPOS erforderlich sind, zusammenarbeiten. Diese Anwendung ersetzt den HASP-Schlüssel-Service sowie den Remote Key Server.
Ein Vorteil des Schlüssel-Managers ist die Möglichkeit, auf virtuellen Maschinen mit in Comarch aktivierten Schlüsseln zu arbeiten.
Systemanforderungen
- Betriebssystem: Windows 11, Windows 10, Windows 8.1, Windows 7, Windows Server 2012, Windows Server 2012 R2, Windows Server 2016, Windows Server 2019
- Zugriff auf ml.comarch.pl und erp.comarch.pl über die Ports TCP 80, TCP 443
- Microsoft SQL Server
Installation und Konfiguration
Die Installation des Schlüssel-Managers erfolgt auf dem Server im Hauptprofil des Comarch Update Agents.
ch Update Agents sind folgende Schritte erforderlich:
- Im Tab Konfiguration das Produkt Comarch ERP Schlüssel-Manager hinzufügen
- Für dieses Produkt die Komponente Comarch ERP Schlüssel-Manager hinzufügen
- Nach der Auswahl der Komponente auf [Konfiguration] klicken und folgende Angaben machen:
- Name der SQL-Server-Instanz, auf der die Komponente installiert werden soll, einschließlich der Zugangsdaten für ein Benutzerkonto mit Administratorrechten
- Kunden-ID, PIN und Nummer des Lizenzschlüssels, die in der App iZAM verfügbar sind
- Optional: Eine E-Mail-Adresse für Benachrichtigungen im Falle eines Verbindungsverlusts mit dem Comarch-Server
Während der Installation werden folgende Schritte durchgeführt:
- Installation der HASP-Treiber
- Konfiguration des Datenbankservers
- Hinzufügen einer Firewall-Ausnahme für Netzwerkbetrieb
- Installation des Dienstes zur Verwaltung der Comarch ERP-Schlüssel (ComarchML)
- Installation der Schlüssel-Manager-Anwendung (Monitor)
Nach Abschluss der Installation startet der Comarch ERP Schlüssel-Manager automatisch. In der unteren rechten Ecke des Bildschirms erscheint eine Symbolanzeige mit dem aktuellen Garantiestatus der Software:
- Grün – Garantiezustand in Ordnung, Nutzung der neuesten Softwareversion möglich
- Gelb – Garantie abgelaufen, Nutzung nur für ältere Versionen möglich. Empfohlen: Garantieverlängerung
- Rot – fehlende Informationen über verfügbare Module oder Dienst gestoppt, Anwendungen laufen nur im DEMO-Modus
Schlüssel-Manager-Monitor
Zum Schlüssel-Manager gehört die Monitor-Anwendung (ComarchMLTray). Diese zeigt das Schlosssymbol in der unteren rechten Bildschirmecke an.
- Konfiguration anzeigen – öffnet das Konfigurationsfenster
- Dienst starten – startet die Verwaltung der Comarch ERP-Schlüssel
- Dienst neu starten – führt einen Neustart des Dienstes durch
- Dienst stoppen – beendet den Dienst
- Module freigeben – meldet Benutzer ab und gibt die verwendeten Module frei
- HASP-Module aktualisieren – aktualisiert die Module im HASP-Schlüssel:
- aus der Cloud (automatisches Update von Comarch-Servern, Internetzugang erforderlich)
- vom lokalen Datenträger (manuelle Auswahl einer Update-Datei)
- Monitor beenden – entfernt das Schlosssymbol, erscheint jedoch nach erneutem Start wieder
Doppelklick auf das Symbol (grün oder gelb) öffnet das Konfigurationsfenster des Schlüssel-Managers.
Durch Anklicken der Option Konfiguration anzeigen wird ein Anwendungsfenster mit drei Registerkarten geöffnet: Verfügbare Module, Heruntergeladene Module und Konfiguration.
Ist die Benutzerkontensteuerung (UAC) auf dem Computer aktiviert und der Schlüssel-Manager-Monitor wird nicht als Administrator gestartet, erscheint eine Eingabeaufforderung, wenn Sie versuchen, Funktionen zu nutzen, die Administratorrechte erfordern, wie z. B. Dienst starten, Dienst neu starten, Dienst beenden oder Zu den erweiterten Einstellungen gehen. In diesem Fall werden Sie aufgefordert, zu bestätigen, dass der Schlüssel-Manager-Monitor als Administrator neu gestartet wird, um die genannten Funktionen zu aktivieren.
Registerkarte Verfügbare Module
Die Registerkarte zeigt eine Liste der verfügbaren Module an, die von einem angeschlossenen HASP-Schlüssel, SoftHASP-Dateien oder in Comarch aktivierten Modulen (virtuelle Schlüssel) stammen. Die gleichen Informationen sind auch unter http://localhost:5150/ verfügbar.
In der Kopfzeile des Fensters wird die Versionsnummer des Key Managers angezeigt.
Die Farbe der angezeigten Module gibt an, ob das Modul noch innerhalb der Garantiezeit liegt oder bereits abgelaufen ist. Grün zeigt Module an, deren Garantiezeit noch nicht abgelaufen ist (Verfallsdatum gleich oder später als das aktuelle Datum), während Gelb Module kennzeichnet, die sich bereits außerhalb der Garantiezeit befinden (Verfallsdatum vor dem aktuellen Datum). Diese Farben entsprechen der Darstellung des Vorhängeschloss-Symbols unten rechts auf dem Bildschirm.
Registerkarte Heruntergeladene Module
Die Registerkarte enthält Informationen zu Modulen, die von Anwendungen heruntergeladen wurden, die den Schlüsselmanager verwenden. In der Spalte Angemeldete Benutzer finden Sie Angaben zur Identifizierung des Benutzers, der das Modul heruntergeladen hat.
- Blitzsymbol – aktualisiert die Ansicht ([F5] als Shortcut)
- Mülleimersymbol – entfernt alle Module eines bestimmten Benutzers
Registerkarte Konfiguration
In der Registerkarte Konfiguration wird eine Liste aller mit dem Schlüssel-Manager verbundenen Schlüssel angezeigt. Dies können HASP-Schlüssel, virtuelle Schlüssel oder sogenannte SoftHASP-Schlüssel in Form von Softhasp.sig- und Softhasp.dat-Dateien sein, die auf der Festplatte des Computers gespeichert sind (standardmäßig unter C:).
In dieser Registerkarte wird die Liste der verfügbaren Schlüssel zusammen in der entsprechenden Farbe angezeigt:
- Olivgrün – Standardschlüssel für Kunden
- Violett – Schlüssel für Partner
- Hellblau – Schlüssel des Unternehmens. Dieser Schlüssel kann nur mit einer Datenbank verwendet werden, die in den Unternehmensdaten (Spalte „Unternehmens-ID“) mit der gleichen Umsatzsteuernummer verknüpft ist. Der Unternehmensschlüssel kann entweder als HASP-Schlüssel oder als virtueller Schlüssel vorliegen.
- Orange – Multi-Firmen-Schlüssel. Dieser Schlüssel ermöglicht die Zuordnung mehrerer Umsatzsteuer-Identifikationsnummern zu einem einzigen Schlüssel. Alle Umsatzsteuernummern für den ausgewählten Mehrfirmenschlüssel werden in einer zusätzlichen Tabelle unterhalb der Liste der Schlüssel angezeigt. Der Mehrfirmenschlüssel ist eine Erweiterung des Firmenschlüssels und funktioniert genauso wie dieser, mit dem Unterschied, dass er die Möglichkeit bietet, sich mit einer Datenbank zu verbinden, die eine der dem Schlüssel zugewiesenen Steuernummern enthält. Mehrfirmenschlüssel sind ausschließlich als virtuelle Schlüssel verfügbar.
- Rot – abgelaufener Schlüssel
In der ersten Spalte mit Firmendaten steht die Umsatzsteuer-Identifikationsnummer des Unternehmens, das der Inhaber des Schlüssels ist, oder deren Abkürzung. Verfügbare Schaltflächen:
- [Module aktualisieren] – Verbindung mit Comarch-Servern herstellen und Modulstatus aktualisieren ([Strg+F5] als Shortcut)
- [Modulaktivierung ohne Internet] – manuelle Aktivierung bei fehlender Internetverbindung
- [Hinzufügen] – virtuellen Schlüssel hinzufügen (erfordert regelmäßige Verbindung zu Comarch-Servern)
- [Löschen] – virtuellen Schlüssel entfernen (nicht für HASP oder SoftHASP)
- [Bearbeiten] – nicht aktive Schlüssel bearbeiten
- [Erweitert] – erweiterte Einstellungen (Administratorrechte erforderlich)
Aktualisierung des Comarch ERP Schlüssel-Managers
Um auf die neueste Version des Comarch ERP Schlüssel-Managers zu aktualisieren, öffnen Sie in Comarch Update Agent die Registerkarte Mehr und klicken Sie auf die Schaltfläche [Herunterladen und installieren] für Comarch ERP Schlüssel-Manager. Möchten Sie auf eine andere Version aktualisieren, wählen Sie die Schaltfläche [Erweiterte Aktionen].
Vor der Aktualisierung erscheint ein Hinweis zur Schließung aller betroffenen Anwendungen.
Nachdem Sie die Anwendung im Comarch Update Agent aktualisiert haben, starten Sie den Comarch ERP Schlüssel-Manager. Öffnen Sie die Registerkarte Konfiguration und klicken Sie auf die Schaltfläche [Module aktualisieren], um die Lizenz-Module zu aktualisieren.