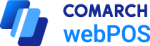Um neue Kassenbelege zu erfassen
- betätigen Sie die Kachel [Neue Transaktion] im Hauptbereich der Anwendung
- wählen Sie die Option [Neue Transaktion] aus dem Seitenmenü aus
- betätigen Sie den Button [Zum Warenkorb] in der Artikelliste, wodurch der gewählte Artikel automatisch zum Dokument hinzugefügt wird
- betätigen Sie den Button [Zum Warenkorb] in der Artikelvorschau, wodurch der gewählte Artikel automatisch zum Dokument hinzugefügt wird
Anschließend fügen Sie dem Kassenbeleg gewünschte Artikel hinzu und betätigen Sie die Schaltfläche [Zur Zahlung].
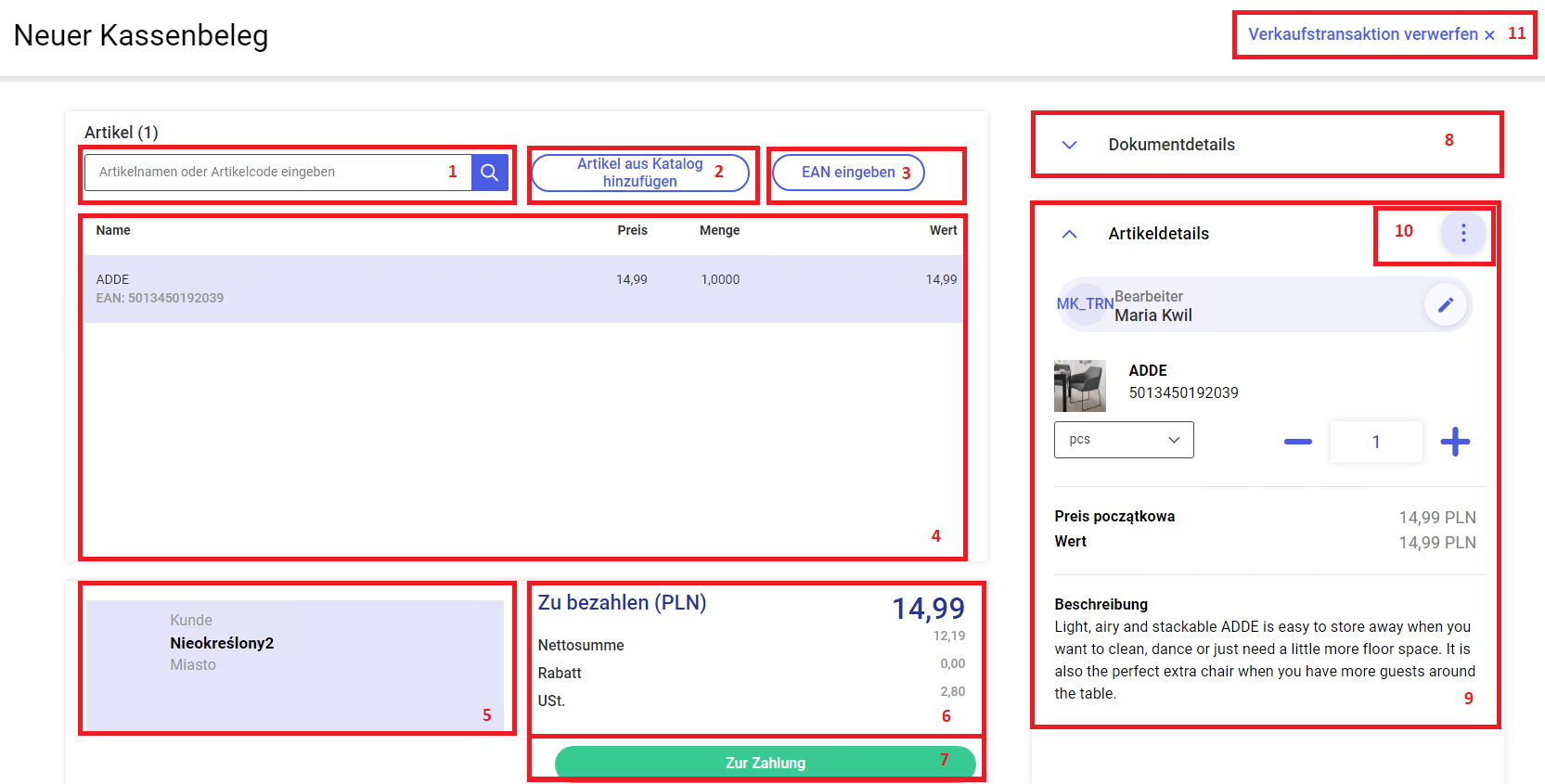
Auf dem Formular des hinzuzufügenden Bons gibt es folgende Felder (die einzelnen Felder entsprechen den hervorgehobenen Stellen auf dem Bild):
- Feld Suchen – ermöglicht es, nach einem Artikel zu suchen und ihn zu einem Dokument hinzuzufügen. Im Feld können Sie den Artikel-Code mit einem Barcode-Scanner einscannen. Wenn der Artikel eindeutig identifiziert wird, wird er vom System automatisch als eine neue Position in den Bon aufgenommen. Sie können auch nach einem Artikel suchen, indem Sie einen Suchbegriff (mindestens 3 Zeichen) eingeben. Unter dem Feld Suchen wird eine Vorschlagsliste angezeigt. Um einen Artikel zu einem Dokument hinzuzufügen, betätigen Sie die Schalfläche [+].
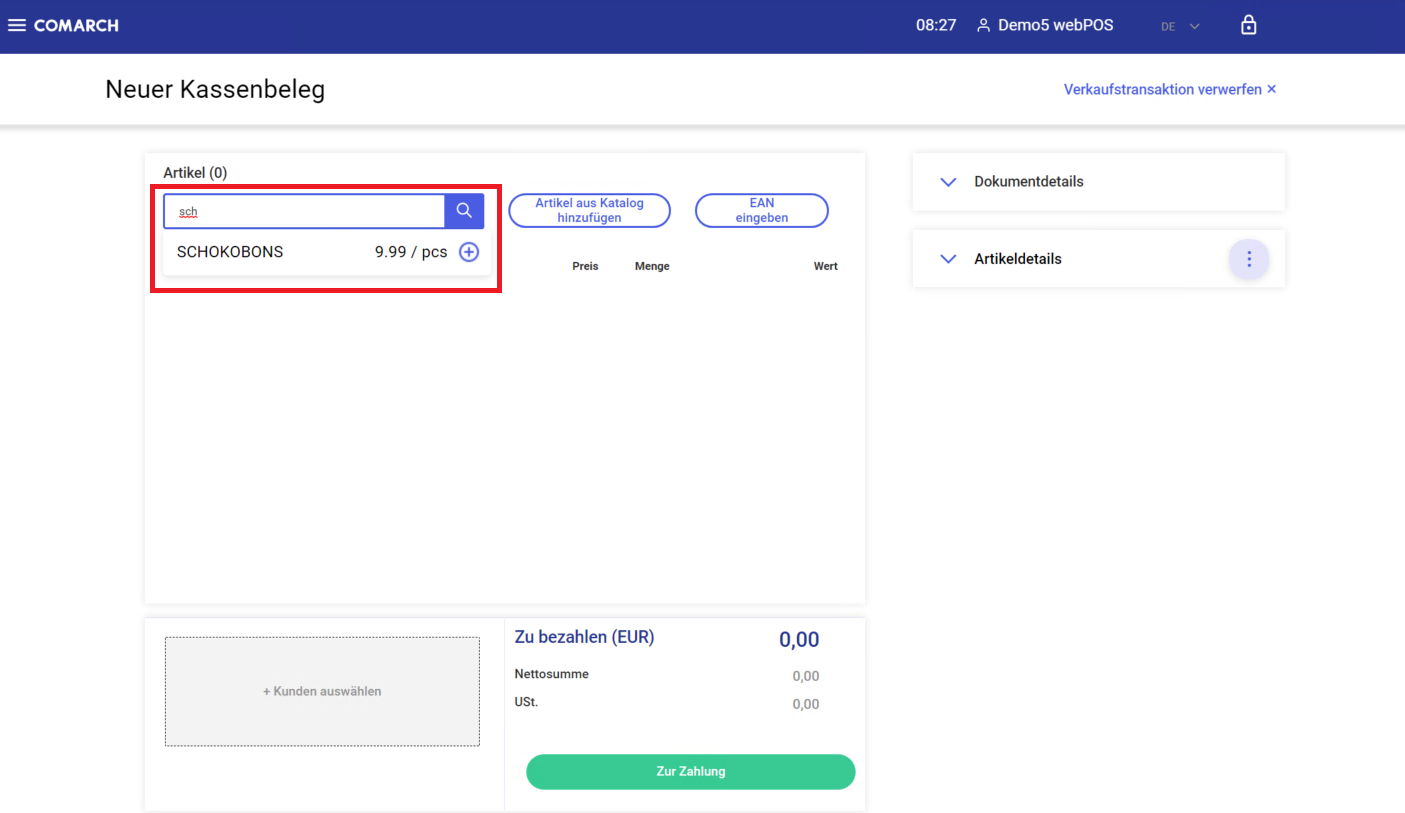
Vorgeschlagene Artikel - Schaltfläche [Artikel aus Katalog auswählen] – öffnet die Liste der im System verfügbaren Artikel. Der Benutzer kann einen Artikel direkt aus der Liste auswählen oder ihn durch die Nameneingabe (oder eines Teils davon) in das Suchfeld suchen. Um einen Artikel hinzuzufügen, wählen Sie ihn aus und drücken Sie die Schaltfläche [Bestätigen]. Es ist möglich, Artikel mehrfach auszuwählen, indem Sie mehrere Artikel aus der Liste auswählen und dann die Auswahl bestätigen. Das System fügt alle ausgewählten Artikel auf einmal in den Beleg ein. Im Fenster Artikel aus Katalog auswählen wird unten links die Anzahl der ausgewählten Artikel angezeigt, die nach der Bestätigung auf einen Bon hinzugefügt werden.
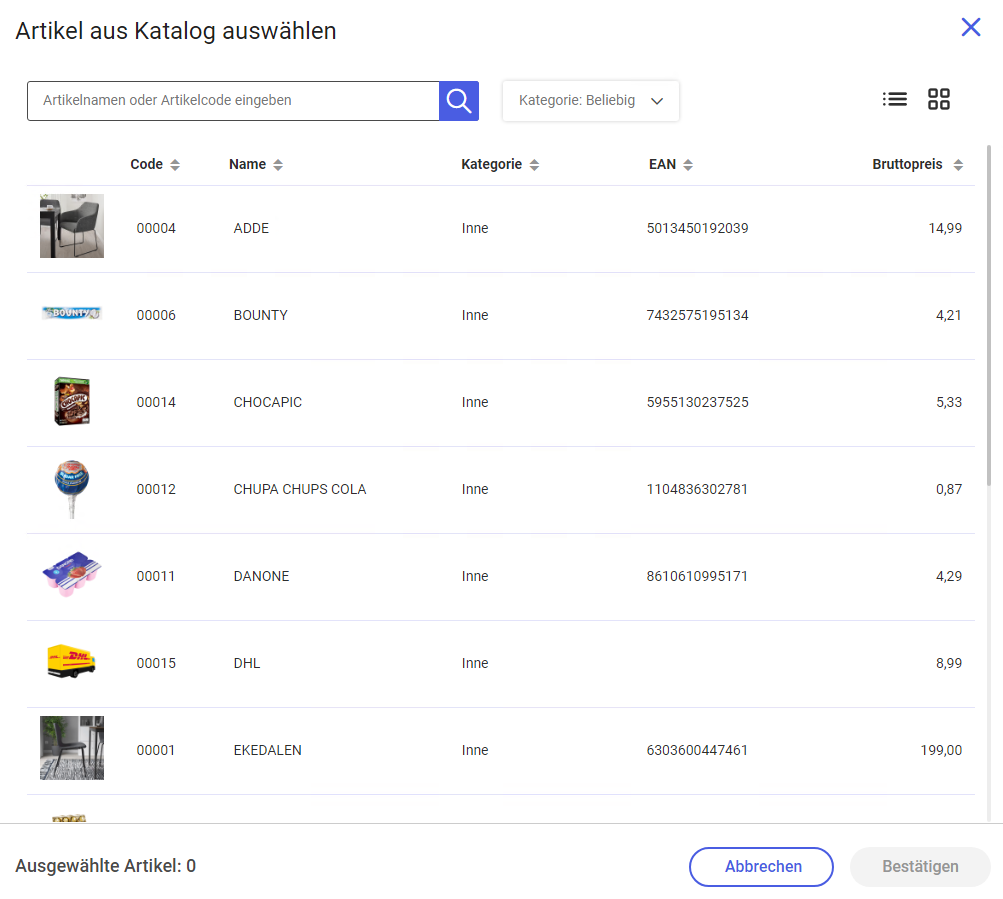
Artikel aus Katalog auswählen - Schaltfläche [EAN-Code eingeben] – öffnet ein Fenster, in dem der EAN-Code des Artikels eingegeben werden kann.
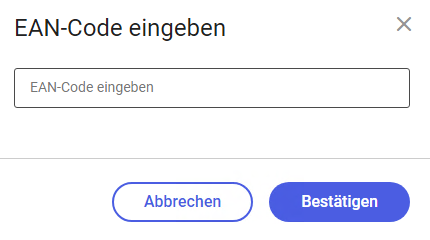
EAN-Code eingeben - Die Positionsliste enthält grundlegende Informationen über die Elemente, die dem Beleg hinzugefügt wurden. Sie enthält folgende Spalten:
- Name
- Preis
- Menge
- Wert (als Preis x Menge)
- Kunde – in diesem Feld werden Informationen über im Dokument erfassten Kunden angezeigt. Standardmäßig wird dem Dokument der im ERP-System festgelegte und dem Vertriebskanal zugeordnete Pseudopartner hinzugefügt.
- Zusammenfassung – es wird der summarische Wert der auf einem Beleg eingegebenen Positionen angezeigt:
- Zu bezahlen – Summe der Spalte Wert; Summe aller Positionen auf einem Beleg
- Rabatt – Summe der Rabatte für alle Positionen
- Nettosumme – Wert des Belegs minus die MwSt.
- USt. – die MwSt., die auf das Dokument gewährt wurde
- Die Schaltfläche [Zur Zahlung] – öffnet das Zahlungsfenster, in dem Sie eine Zahlung für ein Dokument vornehmen können
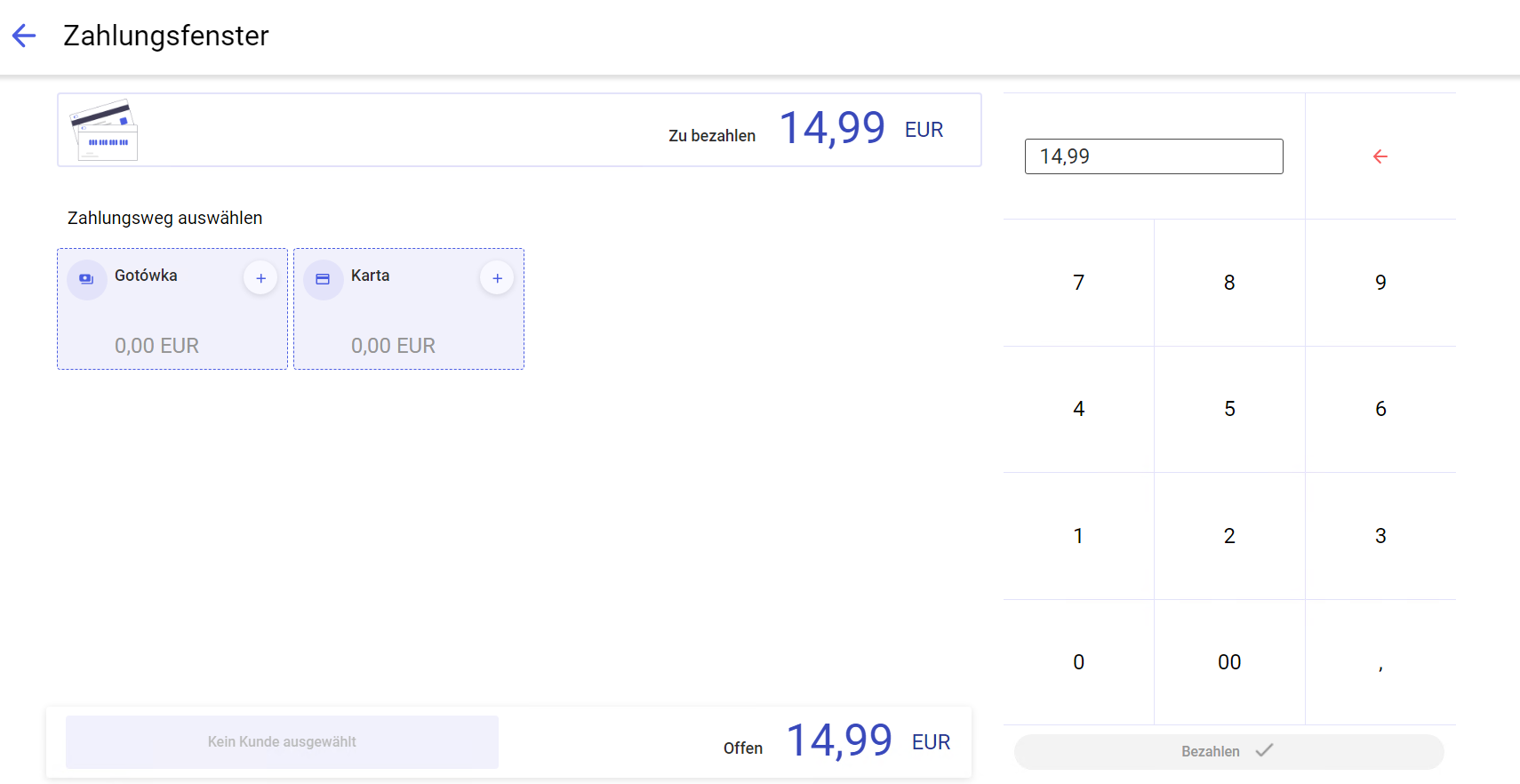
Zahlungsfenster - Schaltfläche [Parken] – speichert das Dokument, um es später an der Arbeitsstation weiter zu bearbeiten
- Rubrik Belegdetails – Details zum Mitarbeiter, der die Transaktion für den in der Liste ausgewählten Artikel bearbeitet hat
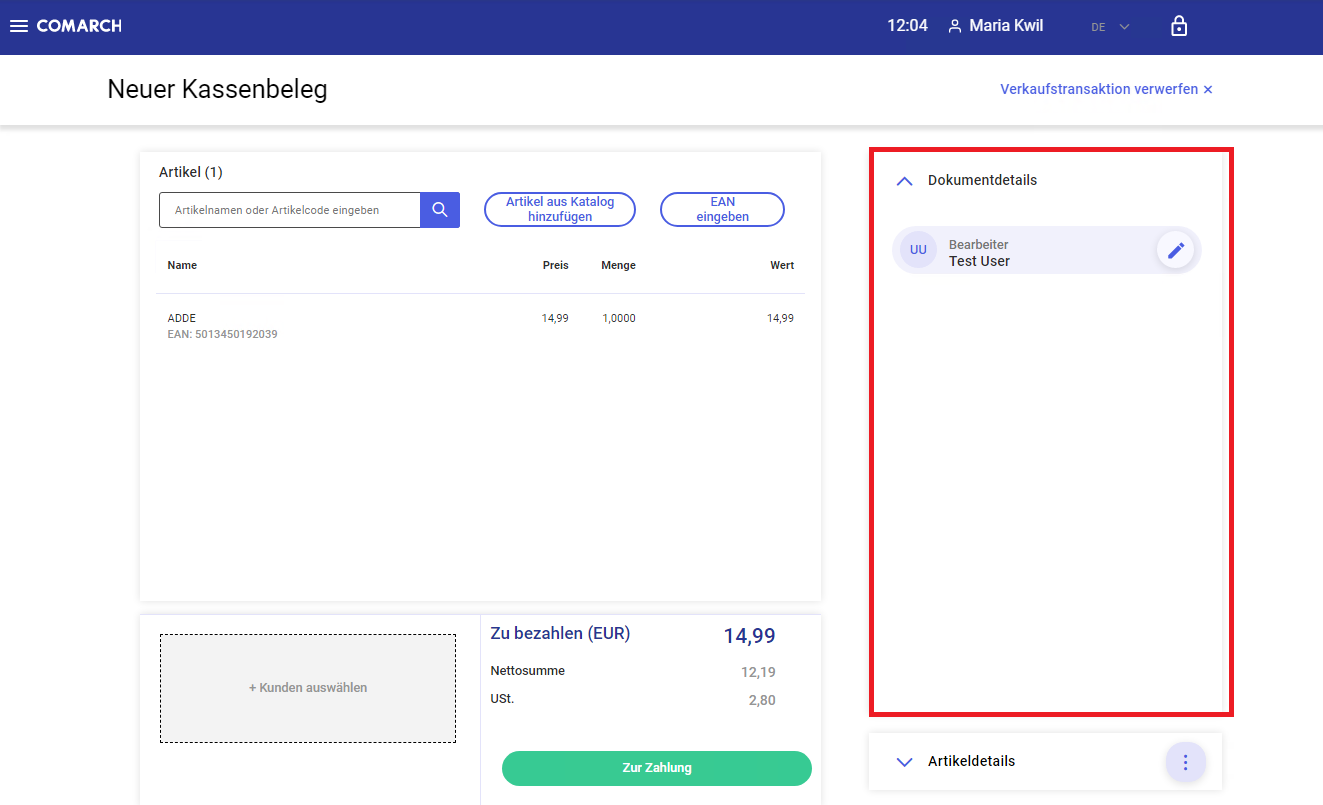
Über die Belegdetails kann der Mitarbeiter die Person, die die Belegposition bearbeitet hat, über das Kugelschreiber-Symbol ![]() neben den Angaben zur bearbeitenden Person ändern.
neben den Angaben zur bearbeitenden Person ändern.
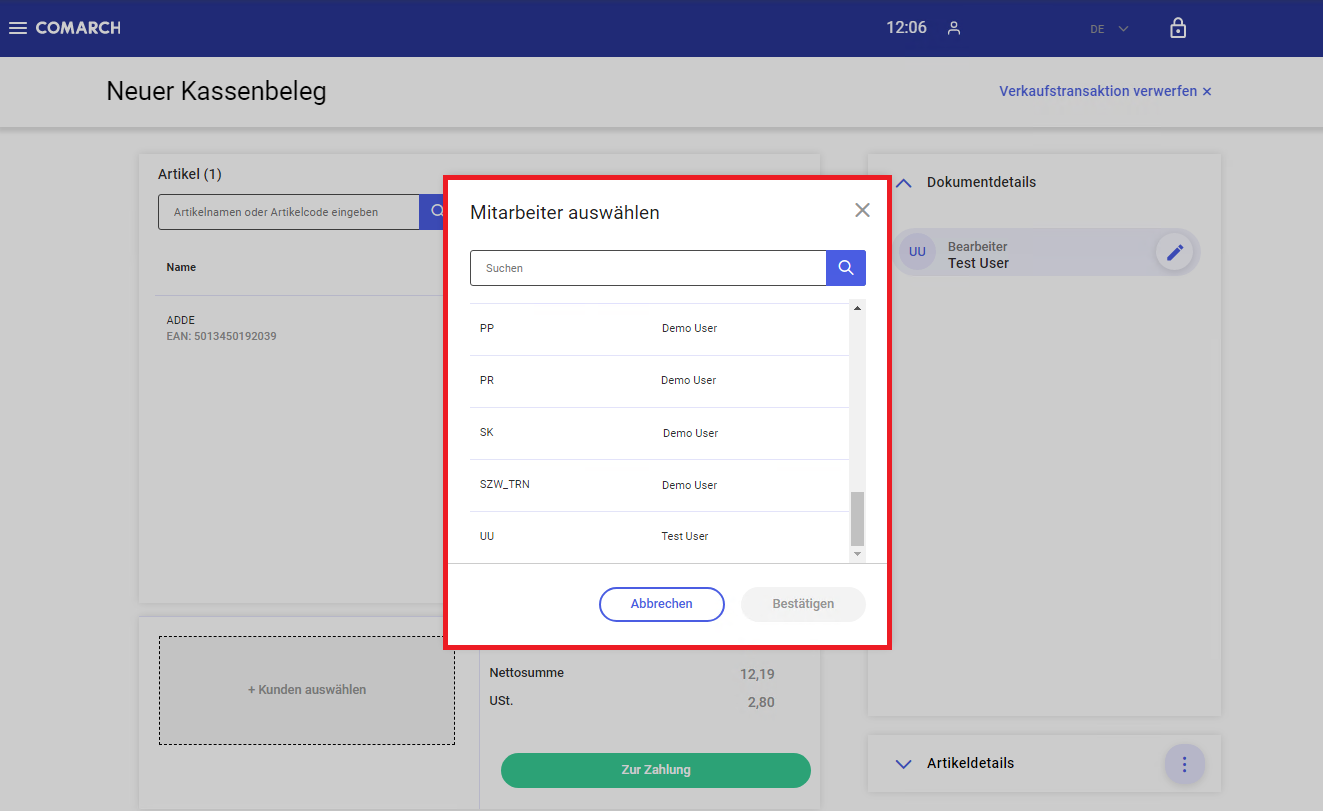
10. Sektion Artikeldetails – enthält detaillierte Informationen über die Belegposition und ermöglicht die Änderung ihrer Menge sowie der Einheit
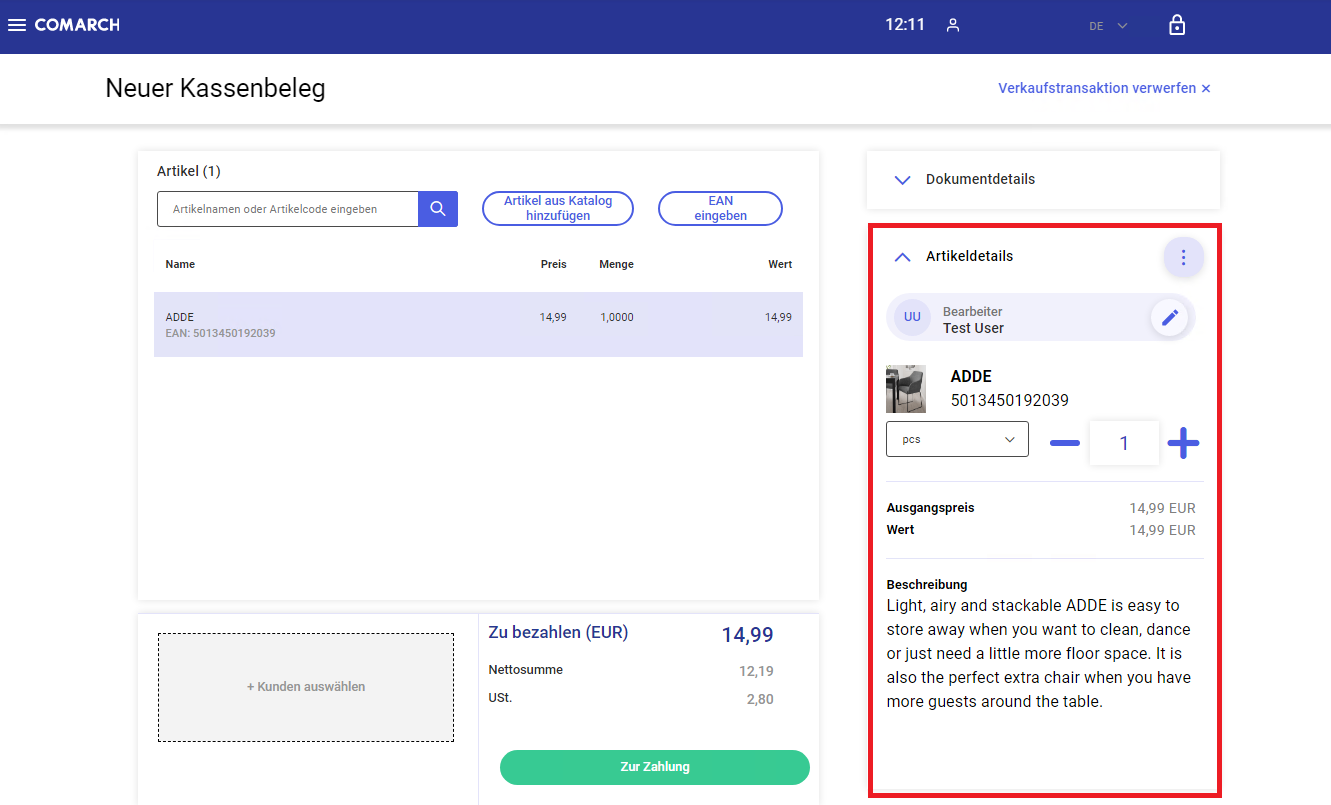
In der Rubrik sind folgende Informationen zu finden:
- Daten des Bearbeiters
- Miniaturbild des Artikels
- Informationen zu Namen, die EAN-Nummer und Einheiten
- Menge des Artikels auf dem Beleg
- Artikelpreis
- eventueller Rabatt
- Preis nach Rabatt
- Artikelwert (als Preis x Menge)
- Beschreibung – zusätzliche Bezeichnung eines Artikels
Mit den Schaltflächen [-] und [+] können Sie die Menge eines Artikels auf einem Bon entsprechend verringern/erhöhen. Um einen Artikel aus dem Dokument zu löschen, betätigen Sie die Schaltfläche [Löschen].
- Die Schaltfläche [Abbrechen] – schließt das Dokument, ohne die vorgenommenen Änderungen zu speichern.
Wenn Sie versuchen, das Fenster Neuer Kassenbeleg durch Auswahl einer anderen Ansicht im Seitenmenü zu verlassen, wird eine Meldung angezeigt: “Möchten Sie diese Ansicht wirklich schließen? Die vorgenommenen Änderungen werden nicht gespeichert.”. Mit der Schaltfläche [Bestätigen] wird das Fenster Neuer Beleg geschlossen. Um zur Erstellung eines neuen Kassenbelegs zurückzukehren, wählen Sie die Schaltfläche [Abbrechen] aus.
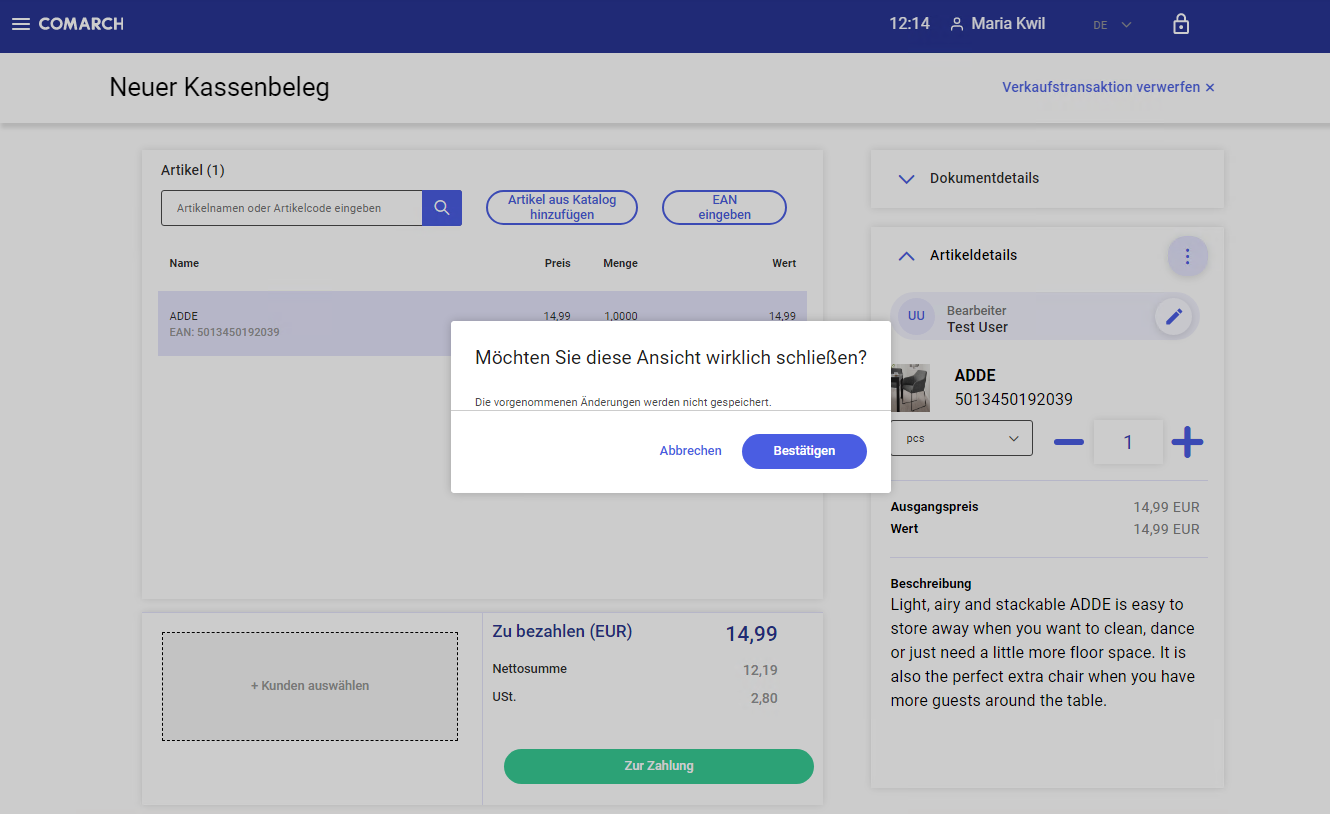
12. In der Rubrik Produktdetails unter dem Symbol ![]() sind folgende Optionen verfügbar:
sind folgende Optionen verfügbar:
- [Wert ändern] – ändert den Wert einer Belegposition
- [Preis ändern] – ändert den Preis einer Belegposition
- [Löschen] – entfernt eine Position aus dem Kassenbeleg