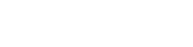Im ersten Schritt tippen Sie auf den Touchscreen im Hauptfenster der Anwendung oder scannen Sie den ersten Artikel.
Um einen neuen Kassenbeleg (KB) zu erstellen, fügen Sie die gewünschten Artikel hinzu und wählen Sie die Schaltfläche [Zur Zahlung].
Das Formular des hinzugefügten Kassenbelegs enthält die folgenden Felder:
- Positionsliste – zeigt grundlegende Informationen zu den Kassenbeleg-Positionen an. Verfügbare Spalten:
- Artikel
- Menge
- Preis
- X-Button – entfernt die ausgewählte Position aus dem Kassenbeleg
- Treuekarte scannen oder Code eingeben – das Feld erscheint nach Hinzufügen des ersten Artikels zum Kassenbeleg. Hier kann auch die Treuekarte eingelöst werden. Durch Auswahl von [Code eingeben+] wird das Fenster Kundenkartennummer eingeben mit einer numerischen Touchscreen-Tastatur geöffnet.
- Zusammenfassung – zeigt den Gesamtwert der aufgeführten Belegpositionen an:
- Zu bezahlen – Gesamtsumme aller Belegpositionen
- Summe der Rabatte – Gesamtsumme der auf das Dokument angewendeten Rabatte
- [Produkt aus der Liste aussuchen oder hinzufügen] – Funktion zum Suchen und Erfassen eines Artikels im Kassenbeleg. Artikel können auch durch Eingabe eines Suchbegriffs gefunden werden; im Suchfeld erscheint eine Liste mit Vorschlägen, die den eingegebenen Zeichen entsprechen. Um einen Artikel zum Kassenbeleg hinzuzufügen, wählen Sie die entsprechende Kachel des Artikels aus.
Um den Namen des gesuchten Artikels einzugeben, setzen Sie den Cursor in das Suchfeld. Dadurch wird eine Touchscreen-Tastatur auf dem Bildschirm eingeblendet.
Nach Auswahl eines Artikels aus der Liste oder durch Scannen wird das Fenster zur Eingabe der hinzuzufügenden Menge angezeigt.
- [Barcode eingeben] – öffnet ein Fenster zur Eingabe des EAN-Codes des Artikels
- [USt.-Nummer zum Beleg hinzufügen] – Öffnet ein Fenster zur Eingabe der Steuernummer (NIP).
- [Zur Zusammenfassung] – öffnet das Fenster zur Kartenzahlung
Im Zusammenfassungsfenster sind folgende Aktionen möglich:
- Zurück zum Einkauf
- USt.-Nummer zum Beleg hinzufügen
- Zahlung durchführen
- Hilfe anfordern
Nach Auswahl der Schaltfläche [Bezahlen] folgen Sie den auf dem Bildschirm angezeigten Anweisungen.
Bei Artikeln oder Mengenänderungen, die eine Bestätigung durch einen Assistenten erfordern, wird im Belegfenster eine Benachrichtigung über erforderliche Autorisierung durch den Verkaufsassistenten angezeigt.
Nach dem Wechsel zur Zusammenfassung wird ein Fenster zur Bestätigung durch den Verkaufsassistenten geöffnet.