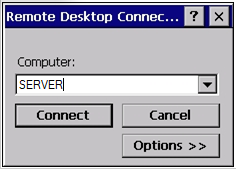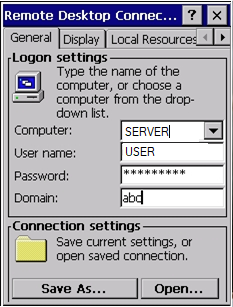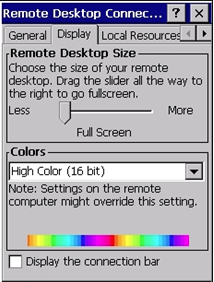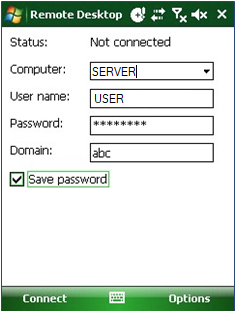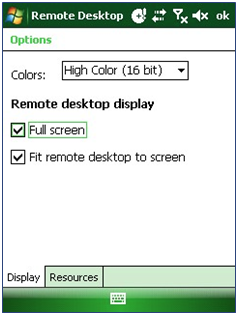Die Konfiguration eines RDP-Clients auf einem mobilen Gerät variiert je nach der vom Datenkollektor-Hersteller bereitgestellten Software. Nachfolgend wird die Konfiguration der beiden gängigsten Clients dargestellt: Remote Desktop Mobile (für Geräte mit Windows Mobile) und Remote Desktop Connection (für Windows CE).
Konfiguration des Remote Desktop Connection-Clients (Windows CE)
Um eine Verbindung des Windows CE-Handterminals mit dem Terminalserver herzustellen, muss die Anwendung Remote Desktop Connection gestartet werden. Daraufhin erscheint ein Fenster zur Auswahl des Computers für die Anmeldung.
Über die Schaltfläche [Options >>] werden zusätzliche Felder angezeigt. Hier müssen die Anmeldedaten des Benutzers für den Terminalserver eingegeben werden (Servername, Benutzername, Passwort und Domäne).
Anschließend wechseln Sie zur Registerkarte Display. Stellen Sie sicher, dass der Bildschirm des Remote Desktops im Vollbildmodus (Full Screen) angezeigt wird. Danach stellen Sie die Farbpalette auf High Color (16 Bit) ein und deaktivieren Sie die Funktion zur Anzeige der Verbindungsleiste (Display the connection bar).
Nach Abschluss der Konfiguration kehren Sie zur Registerkarte General zurück, klicken auf ein beliebiges Textfeld und drücken die Eingabetaste. Nun erfolgt die Anmeldung des Benutzers an der Terminalsitzung. Öffnen Sie Comarch Warehouse über die Desktop-Verknüpfung und melden Sie sich an. Es besteht auch die Möglichkeit, die Anwendung nach der Anmeldung bei RDP automatisch zu starten und RDP nach dem Schließen der Anwendung automatisch zu beenden. Es ist jedoch zu beachten, dass, wenn ein Startprogramm festgelegt wurde, dies das einzige Programm ist, das der Benutzer in der Remote-Desktop-Sitzung verwenden kann.
Konfiguration des Remote Desktop Mobile-Clients (Windows Mobile)
Um eine Verbindung des Windows Mobile-Handterminals mit dem Terminalserver herzustellen, muss die Anwendung Remote Desktop Mobile gestartet werden. Es erscheint das Anmeldefenster für die Terminalsitzung. Hier sollen folgende Eingaben erfasst werden: Servername, Benutzername, Passwort und Domäne.
Nachdem die Anmeldedaten eingetragen wurden, betätigen Sie den Button Options in der unteren rechten Bildschirmecke. Im angezeigten Fenster wählen Sie die zu verwendete Farbpalette (High Color 16 Bit) und aktivieren den Vollbildmodus sowie die Option zur Anpassung des Remote-Desktops an den Bildschirm des Geräts. Bestätigen Sie mit dem OK-Button und starten Sie dann die Aktion Connect.
Nun erfolgt die Anmeldung des Benutzers an der Terminalsitzung.
Öffnen Sie Comarch Warehouse über die Desktop-Verknüpfung Abschließend geben Sie den Benutzernamen und das Passwort für die Anwendung ein.