Unter der Schaltfläche [Wareneingänge] ist eine Liste von Lagerbelegen verfügbar. Die Schaltfläche ist verfügbar über:
- Das Hauptfenster der Anwendung -> Sektion Lager -> Kachel [Wareneingänge]
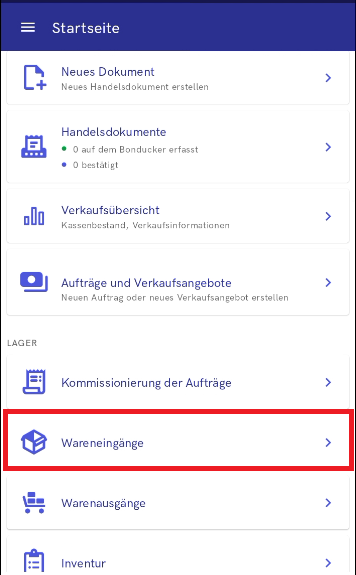
- Die Seitenleiste -> Kachel [Lager] -> Kachel [Wareneingänge]
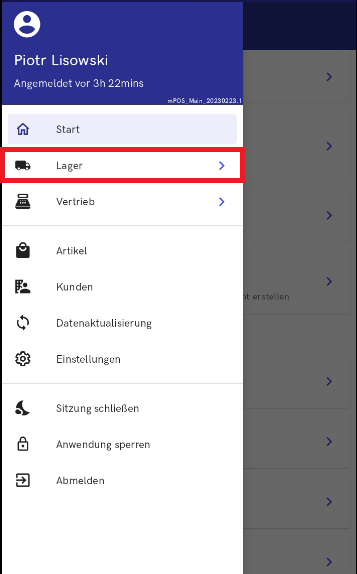
In der Liste der Wareneingangsbelege sind folgende Belege verfügbar:
- LUB- – von einem externen Lagerort gesendet, der für diese mPOS-Stelle nicht verfügbar ist
- EBS – Belege, die im ERP-System auf das mPOS-Lager ausgestellt wurden
- EWE – Wareneingangsbelege, die für die EBS-Belege über die mPOS-Stelle erstellt wurden
Die Liste der Wareneingangsbelege ist in zwei Karteireiter unterteilt, zwischen denen umgeschaltet werden kann:
- Aktiv – Liste der LUB- und EBS-Dokumente, die bearbeitet werden müssen
- Abgeschlossen – Liste der erledigten Dokumente
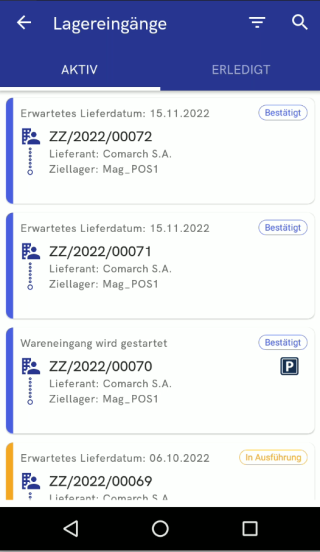
Rechts oben befinden sich Filter- und Suchsymbole, deren Einstellungen die Ergebnisse in beiden Karteireitern beeinflussen.
Filter
Die Filter ermöglichen die Eingrenzung der Suchergebnisse auf der Liste. Auf der mPOS-Stelle ist eine Filterung nach folgenden Kriterien möglich:
- Erwartetes Lieferdatum:
- Neueste zuerst
- Älteste zuerst
- Erstellungsdatum:
- Neueste zuerst
- Älteste zuerst
- Status – verfügbare Optionen:
- Storniert
- Bestätigt
- Nicht bestätigt
- Mengenmäßig bestätigt
- In Ausführung
- Ausgeführt
- Geschlossen
- Erwartetes Lieferdatum (als Datumsbereich)
- Erstellungsdatum (als Datumsbereich)
- Belegart:
- Alle
- LUB-
- EBS
- EWE
- Ziellager
- Lieferant
Um die Filterung zu entfernen, kann die Schaltfläche [Filter aufheben] in der oberen rechten Ecke gewählt werden.
Am unteren Rand des Fensters befindet sich die Schaltfläche [Suchergebnisse anzeigen], mit der die angezeigten Lagerbelege gemäß den eingestellten Filtern eingegrenzt werden können.

Die Felder, die die Ergebnisse auf gedeutete Zeiträume einschränken:
- Erwartetes Lieferdatum
- Erstellungsdatum

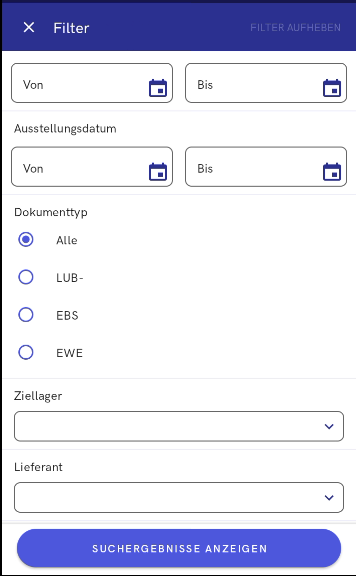
Lagereingang aus externen Bestellungen
Eine externe Bestellung ist ein Handelsdokument, das die bestellten Waren oder Dienstleistungen von Lieferanten/Verkäufern enthält. Das Dokument, das die Annahme einer Ware vom Lieferanten unter bestimmten Kaufbedingungen im Lager bestätigt, ist der externe Wareneingang. Dadurch werden die Mengen von Ressourcen im Lager erhöht.
Die Liste der EBS- und EWE-Belege ist über die Liste der Wareneingänge verfügbar.
[Hinweis] Ein Benutzer an einer mPOS-Stelle hat keine Möglichkeit, den Status eines Beschaffungsauftrags manuell zu ändern. [/Hinweis]
Von der Wareneingangsliste aus können Sie:
- Eine externe Bestellung mit der Schaltfläche [Annehmen] annehmen
- Die Artikel in einem EBS-Dokument mit der Schaltfläche [Vorschau] anzeigen
- Zu den Dokumentdetails wechseln, indem Sie auf die Registerkarte Details klicken
Im Hauptfenster des Dokuments wird der Status des externen Wareneingangs mit folgenden Rubriken angezeigt:
- Neues Dokument – zeigt die Gesamtzahl der Artikel an, die in der Bestellung enthalten sind
- Annahme – zeigt eine Zusammenfassung der angenommenen Artikel an:
- Erwartet – Anzahl der Artikel in einem EBS-Dokument, die auf die Annahme warten
- Fehlende Artikel – Anzahl der Artikel, die nicht geliefert wurden
- Unerwartet angenommen – Anzahl der zusätzlich zum EBS-Dokument hinzugefügten Artikel
- Alle angenommen – Anzahl aller bisher akzeptierten Artikel
In der Vorschau des EBS-Dokuments kann auch die Registerkarte Details aufgerufen werden, die Informationen zum Dokument enthält, darunter:
- Status
- Ausführungsdatum
- Ziellager
- Lieferant – Auf der Detailebene des EBS-Dokuments kann durch Auswahl des Lieferanten ein Fenster mit Lieferantendetails geöffnet werden, das folgende Informationen enthält:
- Name, Vorname
- Nummer der Kundenkarte
- Telefonnummer
- PLZ
- Stadt
- Straße
- Hausnummer
- Wareneingangsdokumente – alle mit dem EBS-Dokument verknüpften EWE-Dokumente werden angezeigt. Von hier aus kann eine ausgewählte EWE eingesehen werden. In der Vorschau des Wareneingangsdokuments sind folgende Informationen verfügbar:
- Status
- Eingangsdatum
- Zusammenfassung des Eingangs, darunter:
- Bestellte Artikel
- Unerwartete Artikel
- Abgelehnte Artikel
- Alle angenommenen Artikel
- Angenommene Artikel – Mit der Schaltfläche [Mehr] kann zur Detailansicht der Artikelliste gewechselt werden
- Details der verknüpften Bestellung – zeigt die mit der externen Bestellung verknüpften Verkaufsaufträge, aus denen der Wareneingang generiert wurde.
Validierung der Nummer einer neu erstellten Charge an der mPOS-Stelle
In der Comarch mPOS-Anwendung gibt es einen Prozess zur Validierung der eingegebenen Chargennummern, damit Sie auf keine Probleme stoßen, die durch falsch angelegte Nummern für neue Chargen entstehen können.
Im ERP-System in der Anwendung Customizing → Funktion Comarch Retail POS ist ein Feld Chargen: Wandle Buchstaben bei Lot-Nummer um mit folgenden Optionen:
- Zu Großschreibung
- Zu Kleinschreibung
- Keine Umwandlung
Dieses Feld verhindert, dass zwei Chargen mit derselben Nummer entstehen, die sie nur durch die Groß- bzw. Kleinschreibung unterscheiden. Der in diesem Feld eingestellte Wert wird mit allen Geräten synchronisiert, auf denen die Anwendung installiert wurde. Je nach der ausgewählten Option werden alle Buchstaben entweder in Klein- oder Großbuchstaben umgewandelt bzw. so gelassen, wie es vom Benutzer vorher eingetragen wurde.
Darüber hinaus ist es möglich, die Zeichen zu definieren, die dann bei der Erstellung einer neuen Chargennummer zur Verfügung stehen werden. So besteht kein Risiko, dass der Benutzer eine Chargennummer erstellt, die Zeichen enthält, die vom ERP-System nicht unterstützt werden oder dass die Nummer zu lang ist.
Soundbenachrichtigung beim Wareneingang
Die Funktionalität der Audiobenachrichtigung verbessert die die Arbeit des Benutzers beim Scannen von Artikeln. Mit einem zusätzlichen Warnton kann der Benutzer sofort erkennen, wie viele Artikel in einem Shop platziert werden müssen. Der Warnton informiert den Benutzer darüber, dass er sich den Bildschirm des Geräts ansehen muss.
Wenn ein Einkaufswagen-Symbol angezeigt wird, das darüber informiert, dass in diesem Shop noch Artikel zum Nachfüllen vorhanden sind, wird ein Sound ausgelöst.
Artikel a wird bei dem Wareneingang mit einem Einkaufswagen-Symbol angezeigt– da der Bestand im Lager 2 Stück beträgt und die bisher angenommene Menge 0 Stück beträgt.
Artikel B wird bei dem Wareneingang mit einem Einkaufswagen-Symbol angezeigt– da der Bestand im Lager 1 Stück beträgt und die bisher angenommene Menge 0 Stück beträgt.
Im Feld Zum Ausfüllen für den Artikel A wird die Menge 10 Stück angezeigt.
Im Feld Zum Ausfüllen für den Artikel B wird die Menge 5 Stück angezeigt.
Situation 1: Nach dem Scannen von 10 Stück des Artikels A:
Ergebnis: Warnton an der mPOS-Stelle und kein Einkaufswagen-Symbol – da das Inventar im Lager 2 Stück beträgt und die angenommene Menge 10 Stück beträgt – > das ergibt eine Menge von 12 Stück und es müssen 10 Stück aufgefüllt werden.
Situation 2: Nach dem Scannen von 2 Stück des Artikels B:
Ergebnis: Warnton an der mPOS-Stelle und Einkaufswagen-Symbol – da das Inventar im Lager 1 Stück beträgt und die angenommene Menge 2 Stück beträgt – > das ergibt eine Menge von 3 Stück und es müssen 5 Stück aufgefüllt werden.
Situation 3: Nach dem Scannen von 12 Stück des Artikels A:
Ergebnis: kein Warnton an der mPOS-Stelle und kein Einkaufswagen-Symbol – da das Inventar im Lager 2 Stück beträgt und die angenommene Menge 12 Stück beträgt – > das ergibt eine Menge von 14 Stück und es müssen 10 Stück aufgefüllt werden.


