Massen-Download
Massen-Download
Es ist möglich, eine Datei oder mehrere Dateien gleichzeitig herunterzuladen, auch von vielen Benutzern in derselben Zeit (die maximale Anzahl von Benutzern ist in der Konfigurationsdatei definiert). Wenn mehrere Benutzer gleichzeitig mehrere Dateien herunterladen, ist eine Download-Warteschlange wirksam.
Mehrere gleichzeitig heruntergeladene Dateien dürfen insgesamt 10 GB nicht überschreiten.
Möglich ist das Herunterladen von:
- einer einzelnen Datei (mit einer maximalen Größe von 2 GB)
- vielen Dateien (im Zip-Format, ggf. in Pakete aufgeteilt, wobei die maximale Größe eines Zip-Pakets 1 GB beträgt).
Es können maximal 10.000 Attribute heruntergeladen werden.
Ein Benutzer kann jeweils ein Dokument oder ein Zip-Paket herunterladen – Dateien/Pakete werden in die Warteschlange gestellt – wenn das erste Pakets heruntergeladen wurde, wird das nächste Paket heruntergeladen.
Optional kann der Systemadministrator die Konfiguration des Massen-Downloads hinsichtlich der Begrenzung der Größe des heruntergeladenen Pakets und der Anzahl der Benutzer, die gleichzeitig Dokumente herunterladen können, ändern.
Standardmäßig beträgt der Wert 1024 MB (1 GB) für die Größe des heruntergeladenen Pakets und 10 Benutzer, die gleichzeitig Dateien herunterladen können.
Wenn der Systemadministrator die Werte ändern möchte, kann er eine zusätzliche Sektion in der Konfigurationsdatei appsettings.json hinzufügen und dann die Werte darin ändern:
„DownloadSettings”: {
„PackageSizeLimitInMB”: 1024,
„DownloadConcurrentProcessLimit”: 10
}
Führen Sie die folgenden Schritte aus, um den Massen-Download von Dateien aus dem Archive zu aktivieren:
- im Suchfeld neben der Schaltfläche „Start“ den Ausdruck „Windows-Features aktivieren oder deaktivieren“ eingeben und auf „Öffnen“ klicken
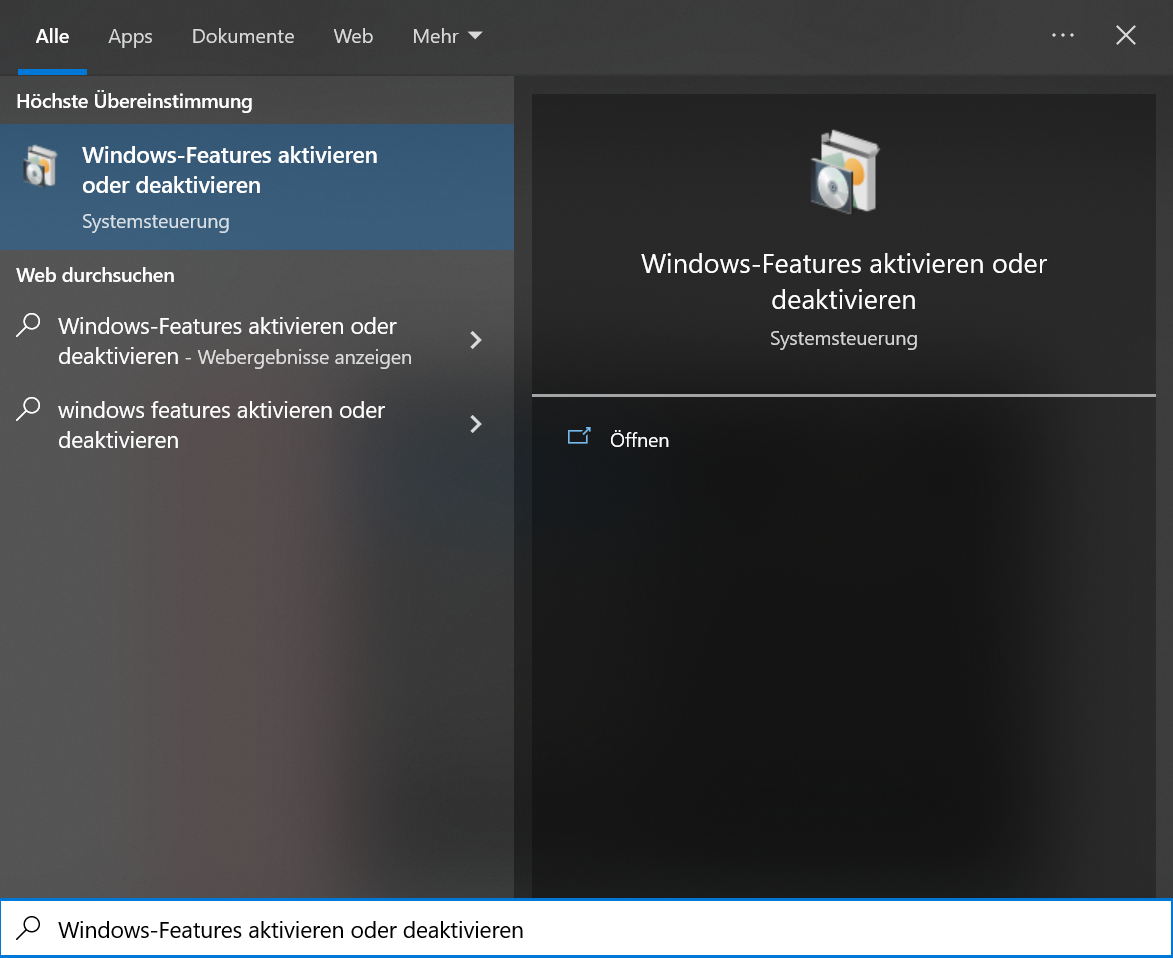
Dann im geöffneten Fenster zum Ordner „Internetinformationsdienste“ gehen, dann zu „WWW-Dienste“, danach zu „Anwendungsentwicklungsfeatures“, das Kontrollkästchen neben dem Ordner „WebSocket-Protokoll“ aktivieren und auf die Schaltfläche ![]() klicken.
klicken.
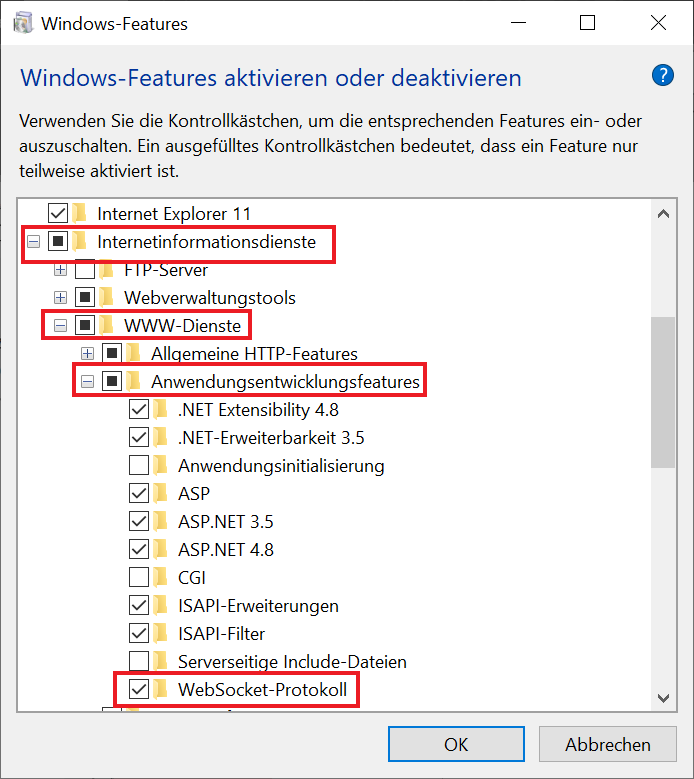
Daraufhin wird das Fenster Windows-Features geöffnet und das System speichert die vorgenommenen Änderungen.
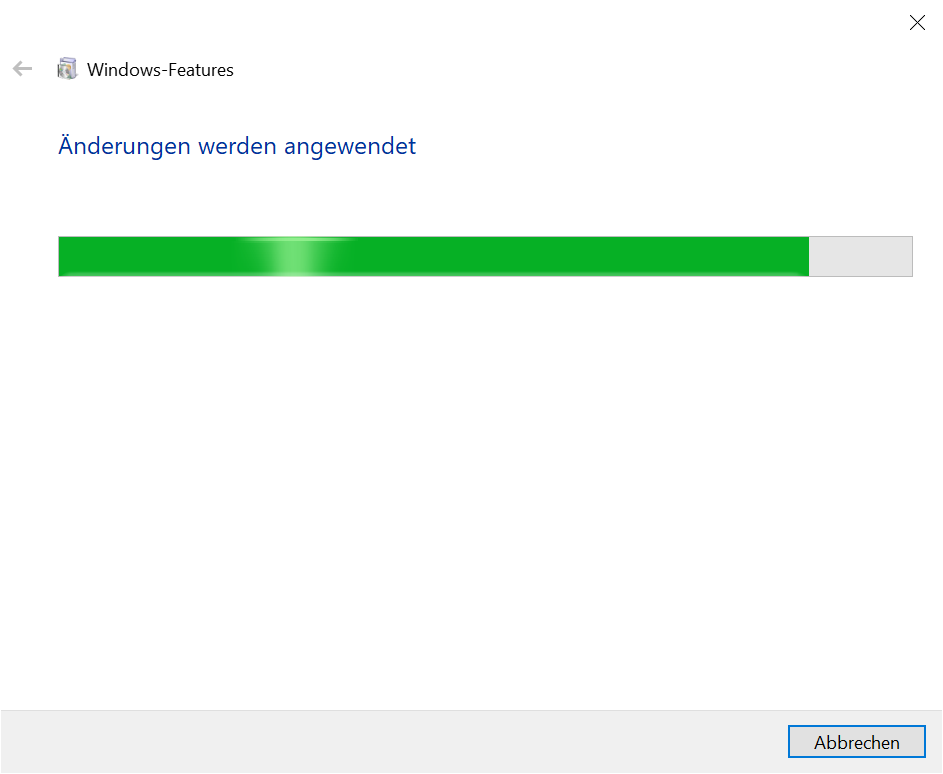
Wenn die Änderungen gespeichert sind, werden Informationen darüber im Fenster angezeigt. Sie sollten das Fenster dann schließen, indem Sie auf die Schaltfläche ![]() klicken.
klicken.
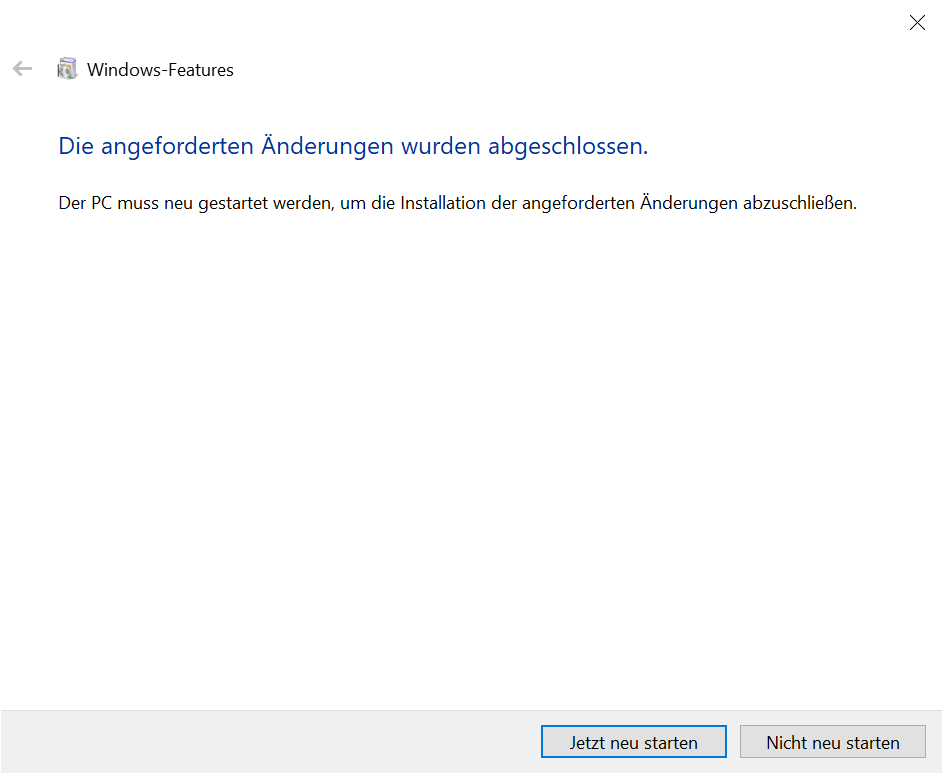
Dann den Internetinformationsdienste-Manager (IIS) öffnen und im mittleren Teil des Fensters, im Abschnitt Verwaltungskonsole auf das Symbol Konfigurations-Editor klicken und dann die Option Feature öffnen im oberen rechten Teil des Panels Aktionen wählen.
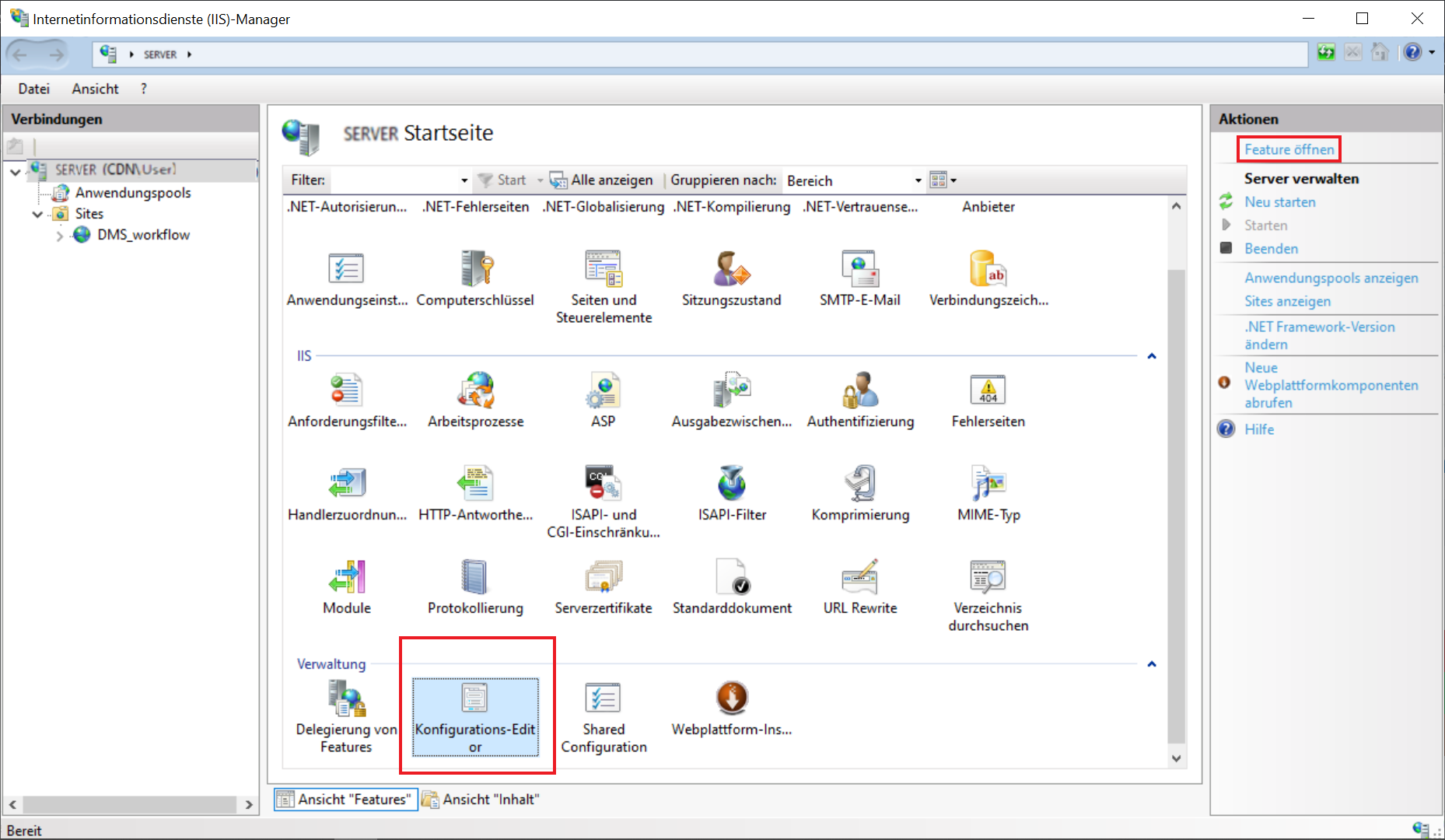
Nach Auswahl der Option Feature öffnen in der Mitte des Managers erscheint der Konfigurations-Editor. Im Feld Abschnitt in der Dropdown-Liste nach der Sektionsystem.webServer/webSocket suchen und dann für das Feld enabled den Wert True auswählen. Um die Änderungen zu speichern, dann die Option Übernehmen im Panel Aktionen auf der rechten Seite des Managers wählen.
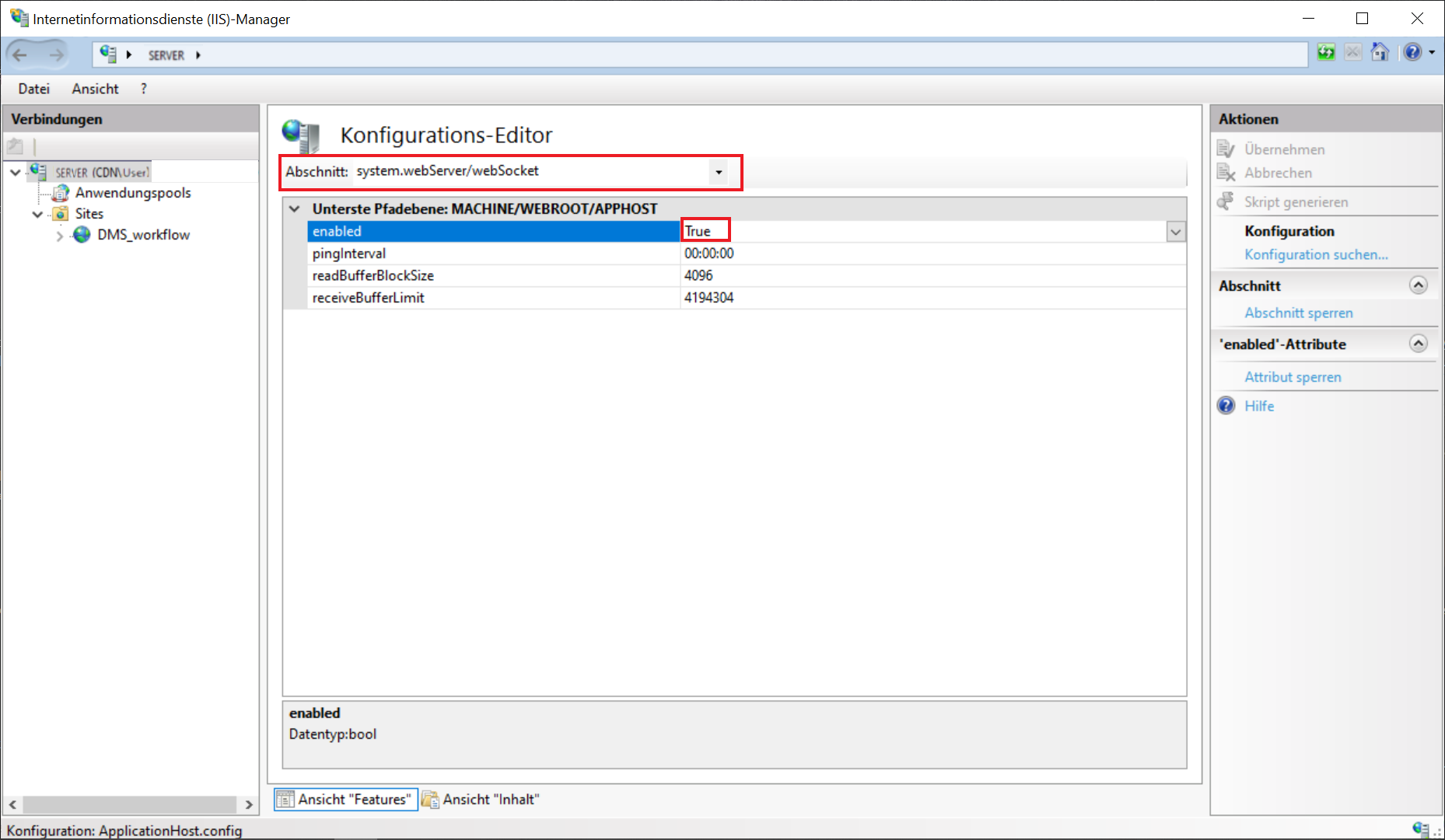
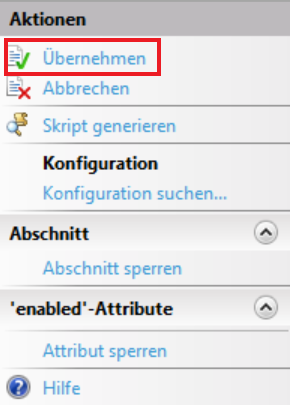
IIS muss später neu gestartet werden, indem im Panel Aktionen im Rahmen des IIS-Managers die Option Neu starten ausgewählt wird.
Nach Abschluss der obigen Schritte ist es möglich, einen Massen-Download im Rahmen des Archive-Moduls durchzuführen.
Die Funktionalität des Herunterladens sowohl einzelner als auch mehrerer Dokumente ist verfügbar, nachdem Sie den Link ![]() in der Leiste über der Liste der Dokumente im Archive ausgewählt haben, die nach Auswahl mindestens eines Dokuments angezeigt wird.
in der Leiste über der Liste der Dokumente im Archive ausgewählt haben, die nach Auswahl mindestens eines Dokuments angezeigt wird.
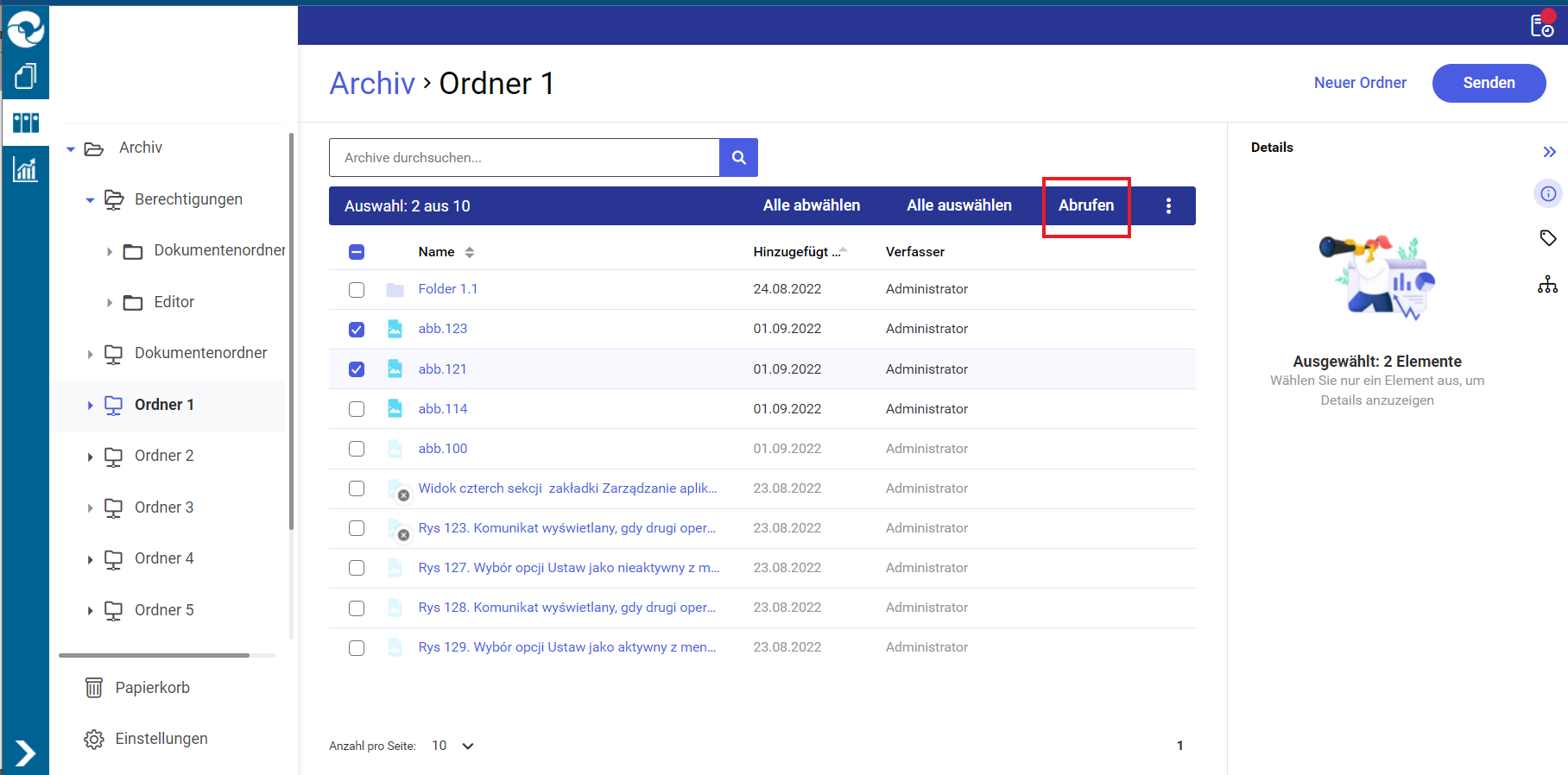
Nachdem Sie sowohl für einzelne Dateien als auch für mehrere im ZIP-Format gepackte Dateien auf  geklickt haben, wird das Dateiübertragungsfenster in der Mitte des Archivs angezeigt. Das Übertragungsfenster zeigt den Fortschritt (in Form eines Kreises), dem einer der folgenden Download-Status vorangestellt ist:
geklickt haben, wird das Dateiübertragungsfenster in der Mitte des Archivs angezeigt. Das Übertragungsfenster zeigt den Fortschritt (in Form eines Kreises), dem einer der folgenden Download-Status vorangestellt ist:
- Herunterladen – wenn eine einzelne Datei oder mehrere Dateien im ZIP-Format heruntergeladen werden
- Download erfolgreich abgeschlossen – wenn eine einzelne Datei oder eine ZIP-Datei heruntergeladen wurde
- Download fehlgeshlagen – wenn eine einzelne Datei oder eine ZIP-Datei nicht heruntergeladen wurde
- Dateiübertragung. Bitte warten – wenn das ZIP-Paket auf den Start des Herunterladens wartet
Das Dateiübertragungsfenster kann einen von zwei Zuständen annehmen:
- Erweitert – dann werden die folgenden Informationen angezeigt:
- In der Kopfzeile des Fensters: Information Dateien werden übertragen (<Anzahl der vollständig heruntergeladenen Dateien >/ Anzahl aller zum Herunterladen ausgewählten Dateien>)
- Namen einzelner Dateien mit Informationen: Download erfolgreich abgeschlossen (wenn die Datei erfolgreich heruntergeladen wurde), Download fehlgeshlagen (wenn beim Herunterladen der Datei ein Fehler aufgetreten ist), Herunterladen (wenn die Datei gerade heruntergeladen wird) oder Dateiübertragung. Bitte warten (wenn die Datei zum Herunterladen ansteht). Wenn der Dateiname lang ist, können Sie ihn vollständig anzeigen, indem Sie den Cursor darüber bewegen
- Symbol
 (wenn die Datei erfolgreich heruntergeladen wurde), Symbol
(wenn die Datei erfolgreich heruntergeladen wurde), Symbol  (wenn die Datei nicht erfolgreich heruntergeladen wurde) oder ein Kreis, der den Status des Herunterladens einzelner Dateien anzeigt (wenn eine bestimmte Datei heruntergeladen wird oder wenn man gerade mit dem Herunterladen begonnen hat)
(wenn die Datei nicht erfolgreich heruntergeladen wurde) oder ein Kreis, der den Status des Herunterladens einzelner Dateien anzeigt (wenn eine bestimmte Datei heruntergeladen wird oder wenn man gerade mit dem Herunterladen begonnen hat)
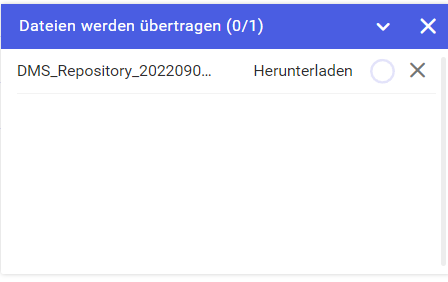
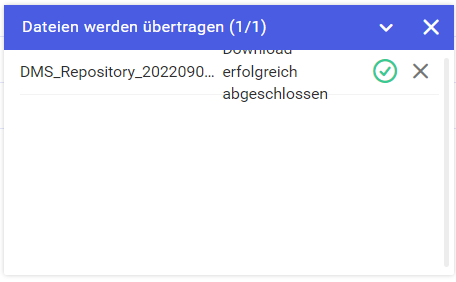
Wenn der Betreiber den Cursor auf den Text Nicht heruntergeladen oder auf das Symbol  bewegt, werden Informationen über die Ursache des Fehlers beim Herunterladen angezeigt.
bewegt, werden Informationen über die Ursache des Fehlers beim Herunterladen angezeigt.
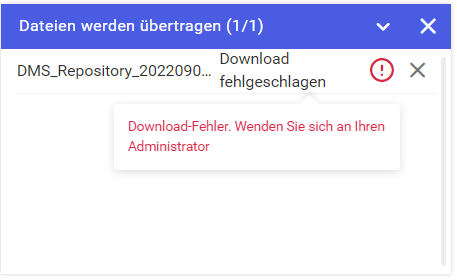
Ein Fehler beim Herunterladen kann in folgenden Fällen auftreten:
- Verlust der Internetverbindung
- Verbindungsverlust mit dem Server
- Eingabe einer falschen Verbindungszeichenfolge für die Datenbank, in der die Dateien in der Konfigurationsdatei appsettings.json gespeichert sind
- Entfernen von Binärdaten durch einen anderen Benutzer
Nachdem Sie den Cursor über das Symbol ![]() bewegt haben, wird die Meldung „Download-Fehler. Wenden Sie sich an Ihren Administrator“ angezeigt.
bewegt haben, wird die Meldung „Download-Fehler. Wenden Sie sich an Ihren Administrator“ angezeigt.
Wenn das Herunterladen einer Zip-Datei oder eines Pakets begonnen hat, ist es möglich, den Vorgang des Herunterladens abzubrechen, indem Sie auf das X neben der ausgewählten Datei oder dem ausgewählten Paket klicken. Dann wird neben der bestimmten Datei / dem bestimmten Paket das Symbol ![]() angezeigt und wenn Sie den Cursor darüber bewegen, wird die Information Download vom Benutzer abgebrochen angezeigt.
angezeigt und wenn Sie den Cursor darüber bewegen, wird die Information Download vom Benutzer abgebrochen angezeigt.
- Reduziert – dann sind folgende Informationen sichtbar:
- Informationen zur Dateiübertragung Dateien werden übertragen
- Gesamtzahl der hochgeladenen Dateien/Gesamtzahl der zum Herunterladen ausgewählten Dateien

Das Dateiübertragungsfenster kann mit dem Pfeil in der Kopfzeile des Fensters erweitert  oder reduziert
oder reduziert  werden. Die Auswahl des Zeichens
werden. Die Auswahl des Zeichens  in der Kopfzeile des Fensters der Dateiübertragung bricht gleichzeitig alle laufenden Downloads ab.
in der Kopfzeile des Fensters der Dateiübertragung bricht gleichzeitig alle laufenden Downloads ab.
Wenn der Benutzer versucht, den Browser zu schließen und die Dateien noch heruntergeladen werden, zeigt der Browser eine Warnmeldung an, dass eine Aktion ausgeführt wird, z. B. wie unten:
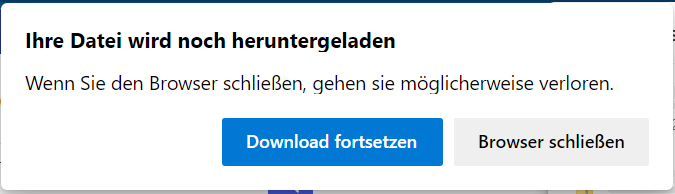
Ordner herunterladen
Wenn der Benutzer sowohl Dateien als auch Ordner auswählt und dann  wählt, wird folgende Meldung angezeigt:
wählt, wird folgende Meldung angezeigt:
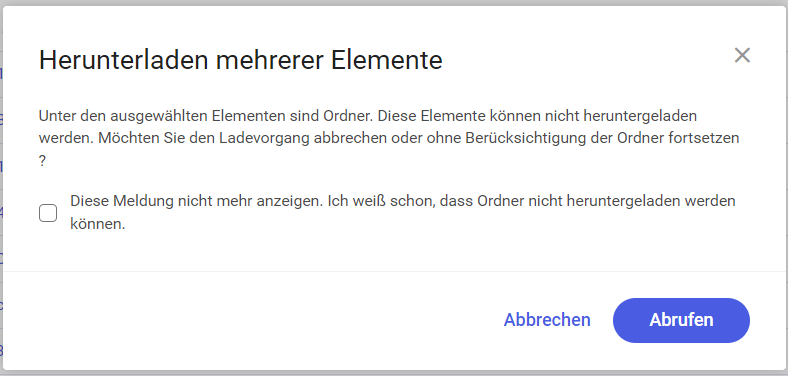
Der Benutzer kann eine der Schaltflächen auswählen:
Als Teil der Meldung ist auch das Kontrollkästchen ![]() verfügbar. Wenn der Benutzer es auswählt und
verfügbar. Wenn der Benutzer es auswählt und 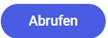 wählt, wird die Meldung nicht mehr angezeigt. Wenn der Benutzer andererseits das Kontrollkästchen aktiviert, aber
wählt, wird die Meldung nicht mehr angezeigt. Wenn der Benutzer andererseits das Kontrollkästchen aktiviert, aber  oder
oder  drückt, wird die Meldung beim nächsten Herunterladen des Ordners erneut angezeigt.
drückt, wird die Meldung beim nächsten Herunterladen des Ordners erneut angezeigt.
Wenn Sie nach Phrasen suchen oder nach Datum des Hinzufügens filtern, ohne andere Filter zu verwenden, enthalten die Such-/Filterergebnisse zusätzlich zu Dateien auch Kataloge. Wenn Sie andere Filter verwenden, werden nur die Dokumente in den Ergebnissen angezeigt. Kataloge erscheinen auch als untergeordnete Struktur eines Katalogs, wenn dessen Inhalt angezeigt wird.
Wenn der Benutzer alle Dateien in einem Ordner  oder Bereich
oder Bereich  herunterladen möchte, sollte er auf diesen Ordner zugreifen und dann seinen Inhalt mit der Kontrollkästchen auswählen.
herunterladen möchte, sollte er auf diesen Ordner zugreifen und dann seinen Inhalt mit der Kontrollkästchen auswählen.
Die Schaltfläche „Herunterladen“ und die Frage des Herunterladens von Ordnern<
Wenn der Betreiber nur Ordner ausgewählt hat (manuell oder über das Kontrollkästchen in der Kopfzeile der Dokumentenliste), die sich auf einer bestimmten Seite befinden, wird die Schaltfläche  [Abrufen] in der Leiste über der Dokumentenliste nicht angezeigt, obwohl Informationen zu den ausgewählten Ordner sichtbar sind.
[Abrufen] in der Leiste über der Dokumentenliste nicht angezeigt, obwohl Informationen zu den ausgewählten Ordner sichtbar sind.
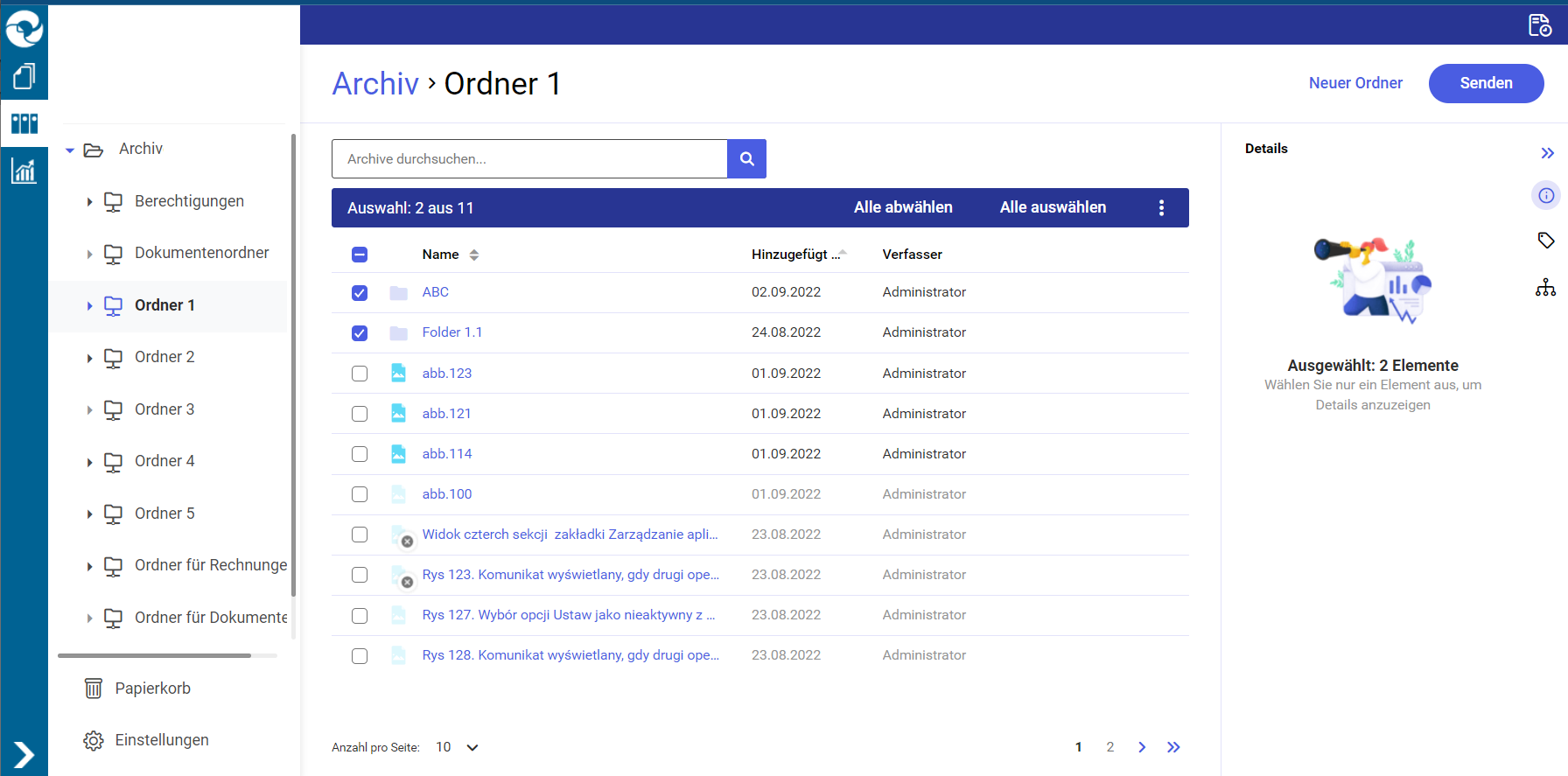
Wenn der Betreiber die Schaltfläche ![]() [Alle auswählen] in der Leiste über der Liste der Dokumente ausgewählt hat und sich unter den ausgewählten Elementen nur Ordner befanden, ist die Schaltfläche
[Alle auswählen] in der Leiste über der Liste der Dokumente ausgewählt hat und sich unter den ausgewählten Elementen nur Ordner befanden, ist die Schaltfläche  [Abrufen] sichtbar, aber wenn Sie darauf klicken, werden die Ordner nicht heruntergeladen, und folgende Meldung wird in der unteren rechten Ecke angezeigt:
[Abrufen] sichtbar, aber wenn Sie darauf klicken, werden die Ordner nicht heruntergeladen, und folgende Meldung wird in der unteren rechten Ecke angezeigt:
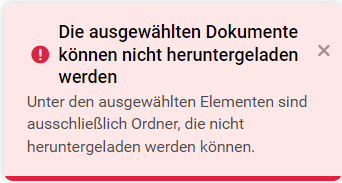
Herunterladen von ungültig gemachten Dateien
Wenn der Betreiber viele Dateien gleichzeitig ausgewählt und in der Leiste über der Dokumentenliste  [Abrufen] geklickt hat und sich darunter ungültige Dateien befinden, wird folgende Meldung angezeigt:
[Abrufen] geklickt hat und sich darunter ungültige Dateien befinden, wird folgende Meldung angezeigt:
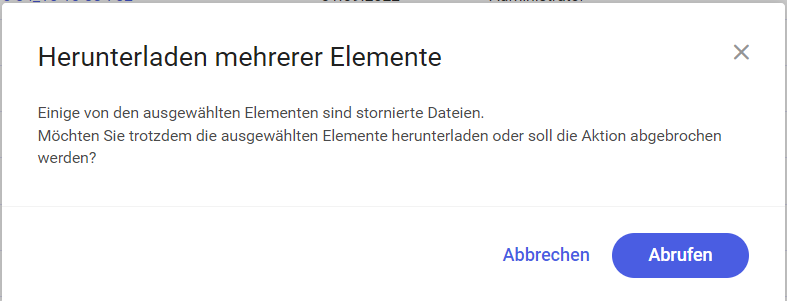
Wenn der Betreiber jedoch viele Dateien und Ordner gleichzeitig ausgewählt hat und dann auf der Leiste über der Liste der Dokumente auf die Schaltfläche  [Abrufen] geklickt hat, wird folgende Meldung angezeigt:
[Abrufen] geklickt hat, wird folgende Meldung angezeigt:
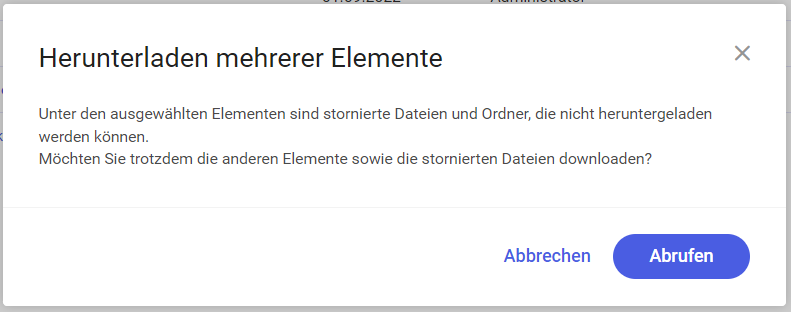
Bei jeder der obigen Meldungen können Sie das Herunterladen von Dateien (einschließlich ungültig gemachter) mit der Schaltfläche ![]() [Abrufen] bestätigen oder das Herunterladen abbrechen, indem Sie die Schaltfläche
[Abrufen] bestätigen oder das Herunterladen abbrechen, indem Sie die Schaltfläche ![]() [Abbrechen] oder das Symbol
[Abbrechen] oder das Symbol  auswählen. Wenn der Benutzer zuvor das Kontrollkästchen
auswählen. Wenn der Benutzer zuvor das Kontrollkästchen  in der Meldung aktiviert hat, die beim Versuch, den Ordner herunterzuladen, angezeigt wird, informieren ihn spätere Meldungen nur über den Versuch ungültig gemachte Dateien herunterzuladen.
in der Meldung aktiviert hat, die beim Versuch, den Ordner herunterzuladen, angezeigt wird, informieren ihn spätere Meldungen nur über den Versuch ungültig gemachte Dateien herunterzuladen.