Installation von Server- und Webanwendungen im manuellen Modus
Konfiguration des Internet Information Services (IIS) Managers
Um die Anwendung Comarch BPM zu installieren, ist das Add-on Microsoft.Net Framework 4.7.2 oder höher und die Installation des IIS-Servers erforderlich. Aktivieren Sie nach der Installation des IIS-Servers die folgenden Komponenten:
- IIS-Service-Verwaltungskonsole
- IIS-Service-Verwaltungstools und -skripts
- IIS-Verwaltungsservice
- ASP
- ISAPI-Filter
- HTTP-Fehler
- Standarddokument
- Durchsuchen der Verzeichnisse
- Statischer Content
- Anfragen filtern
- ASP.NET
- Erweiterbarkeit der .NET-Architektur
In der heruntergeladenen Installationsdatei gehen Sie zum Verzeichnis Comarch DMS {Version} und kopieren Sie den Inhalt des Verzeichnisse DMS Workflow API und DMSWeb in zwei neu erstellte separate Verzeichnisse auf dem Laufwerk C:\inetpub\wwwroot.
Die Namen der Verzeichnisse werden gleichzeitig die Namen der Webanwendungen sein, die über den Browser gestartet werden, d.h.:
- Die Serveranwendung – früher als Webanwendung bezeichnet – in diesem Fall ist es BPMapi;
- Die Webanwendung – die neue Webanwendung – in diesem Fall ist es BPMweb.
Klicken Sie nach dem Start des Internet IT Services Managers (Internetinformationsdienste (IIS)-Manager) auf den Servernamen und gehen Sie zur Option „ISAPI- und CGI-Einschränkungen“.
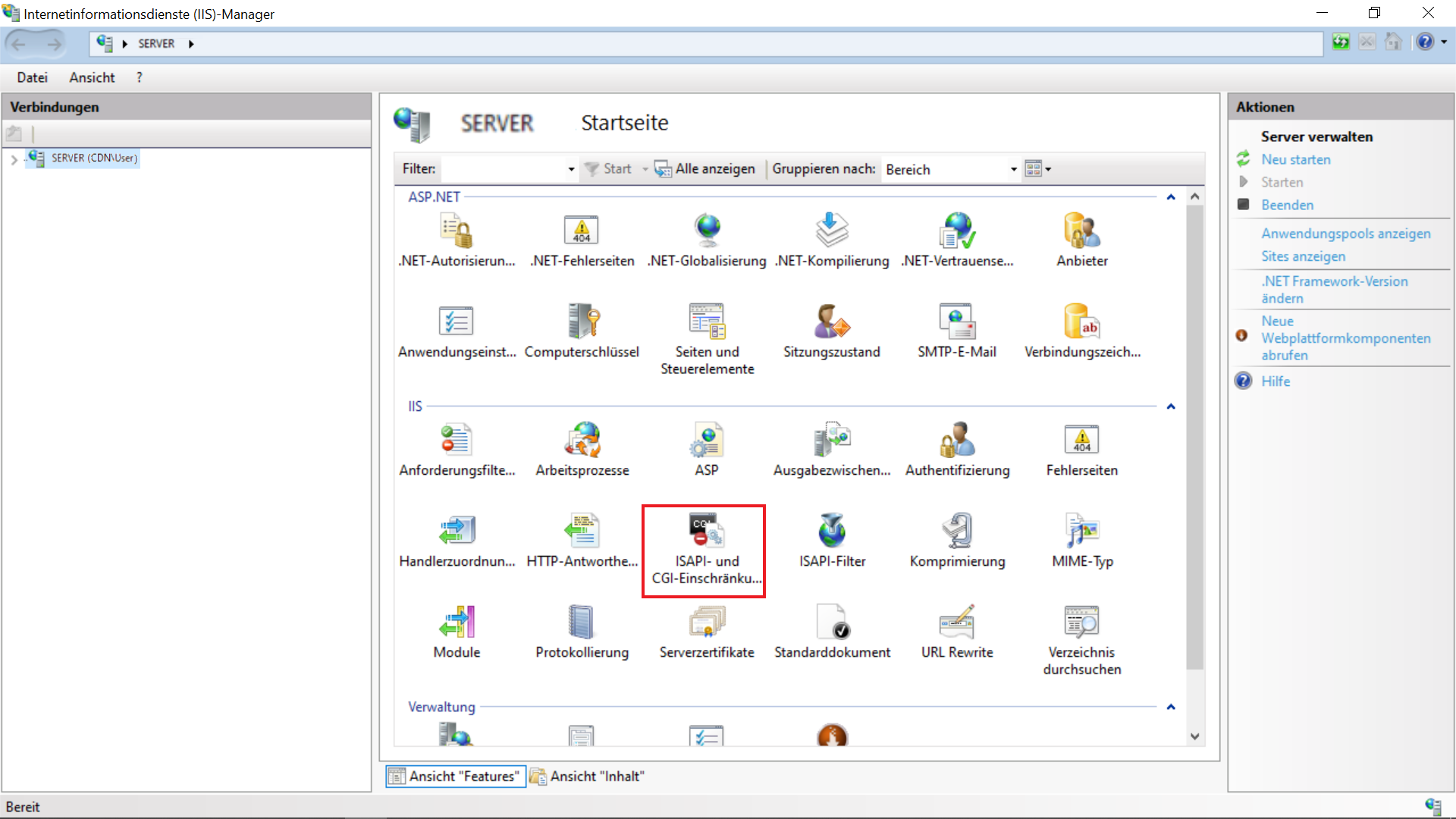
Für die Einträge aus dem ASP.NetV4.0.* Framework wählen Sie die Option aus dem Kontextmenü „Verweigern“.
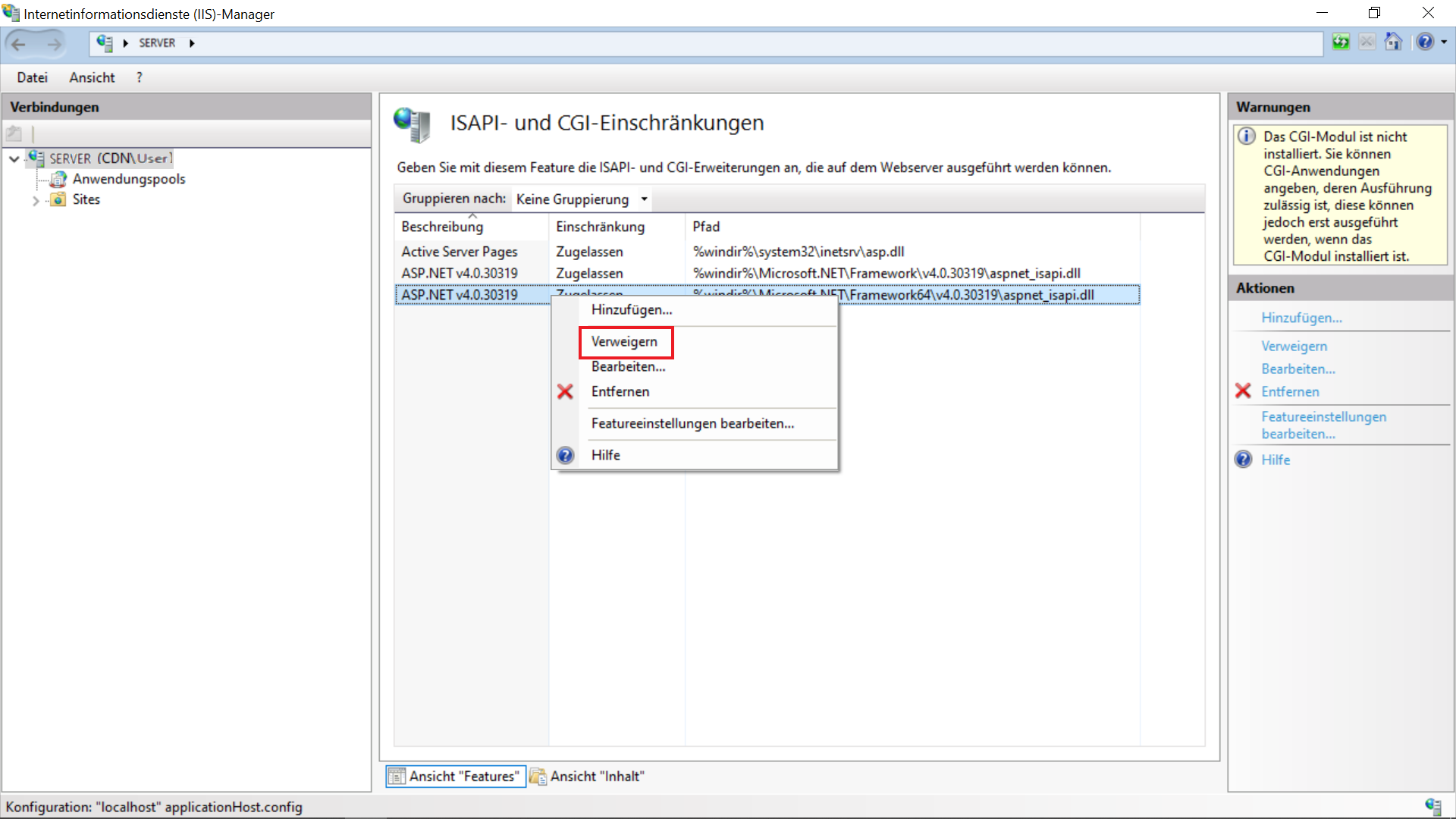
Fügen Sie im nächsten Schritt die Anwendungspools hinzu bzw. wählen Sie diese aus, auf denen Comarch BPM-Anwendungen ausgeführt werden sollen. Neue Anwendungspools werden durch Rechtsklick auf die Kategorie „Anwendungspools“ hinzugefügt.
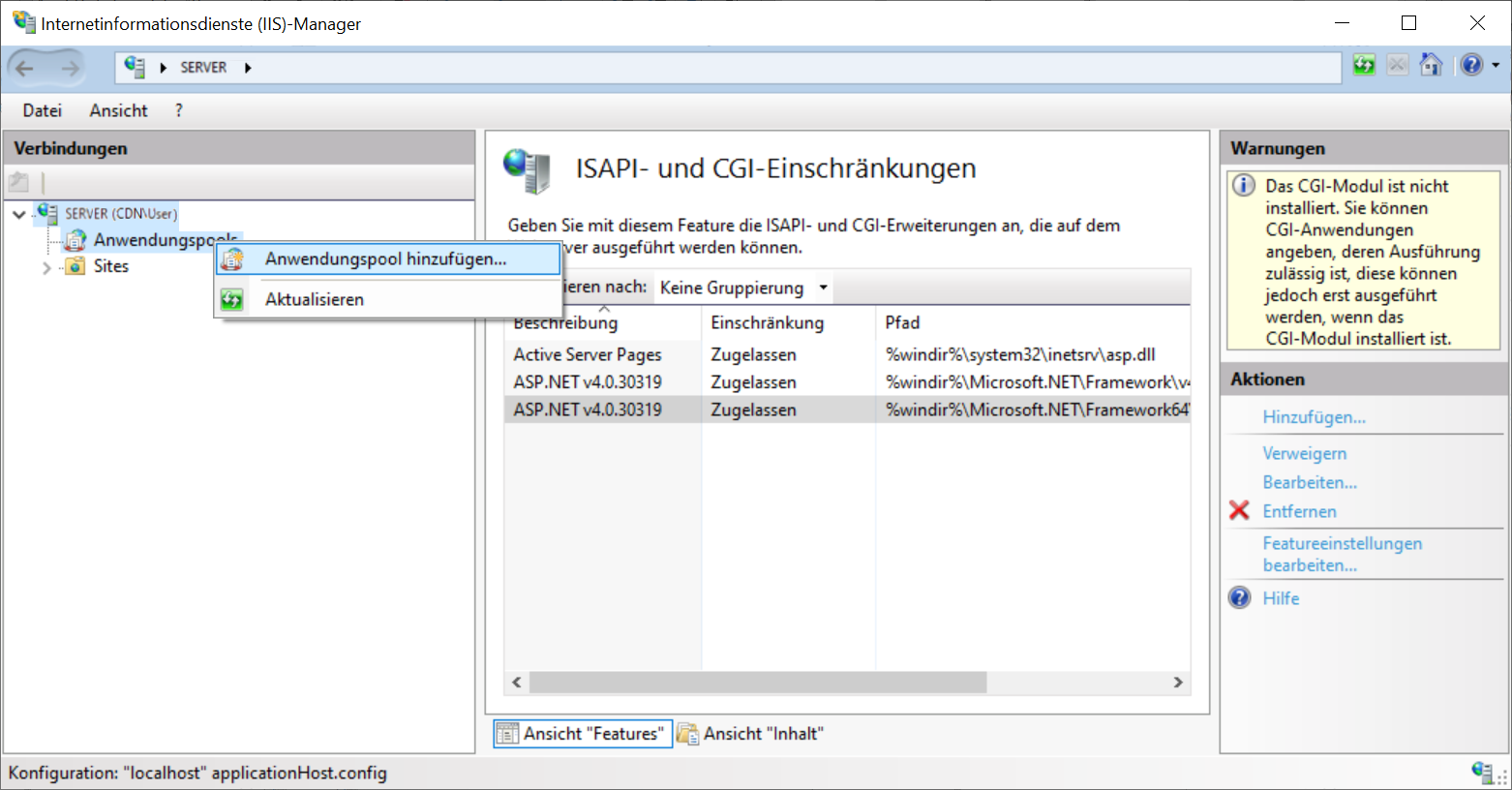
Das Fenster zum Hinzufügen eines Anwendungspools wird angezeigt. Geben Sie darin den Namen des Pools für die Serveranwendung ein, z. B. „BPMapi“, und wählen Sie Net Framework Version v4.0 oder höher, setzen Sie „Verwalteter Pipelinemodus“ auf „Integriert“ und aktivieren Sie die Option „Anwendungspool sofort starten“.
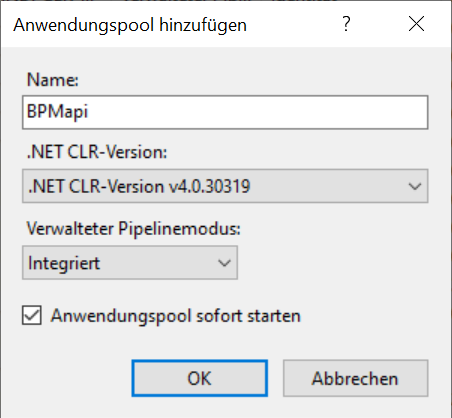
Geben Sie dann im nächsten Fenster zum Hinzufügen eines Pools den Namen des Pools für die WEB-Anwendung ein, z. B. „BPMweb“, und wählen Sie Net Framework Version v4.0 oder höher, setzen Sie dann „Verwalteter Pipelinemodus“ auf „Integriert“ und wählen Sie die Option „Anwendungspool sofort starten“.
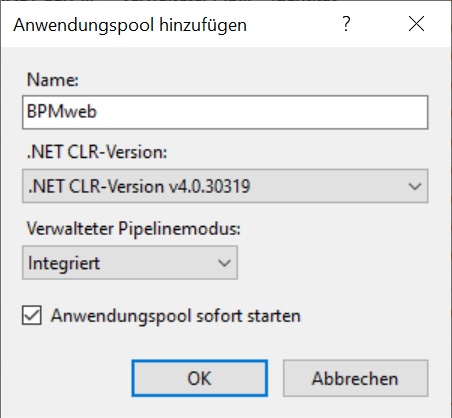
Für die ausgewählten Pools müssen erweiterte Einstellungen konfiguriert werden.
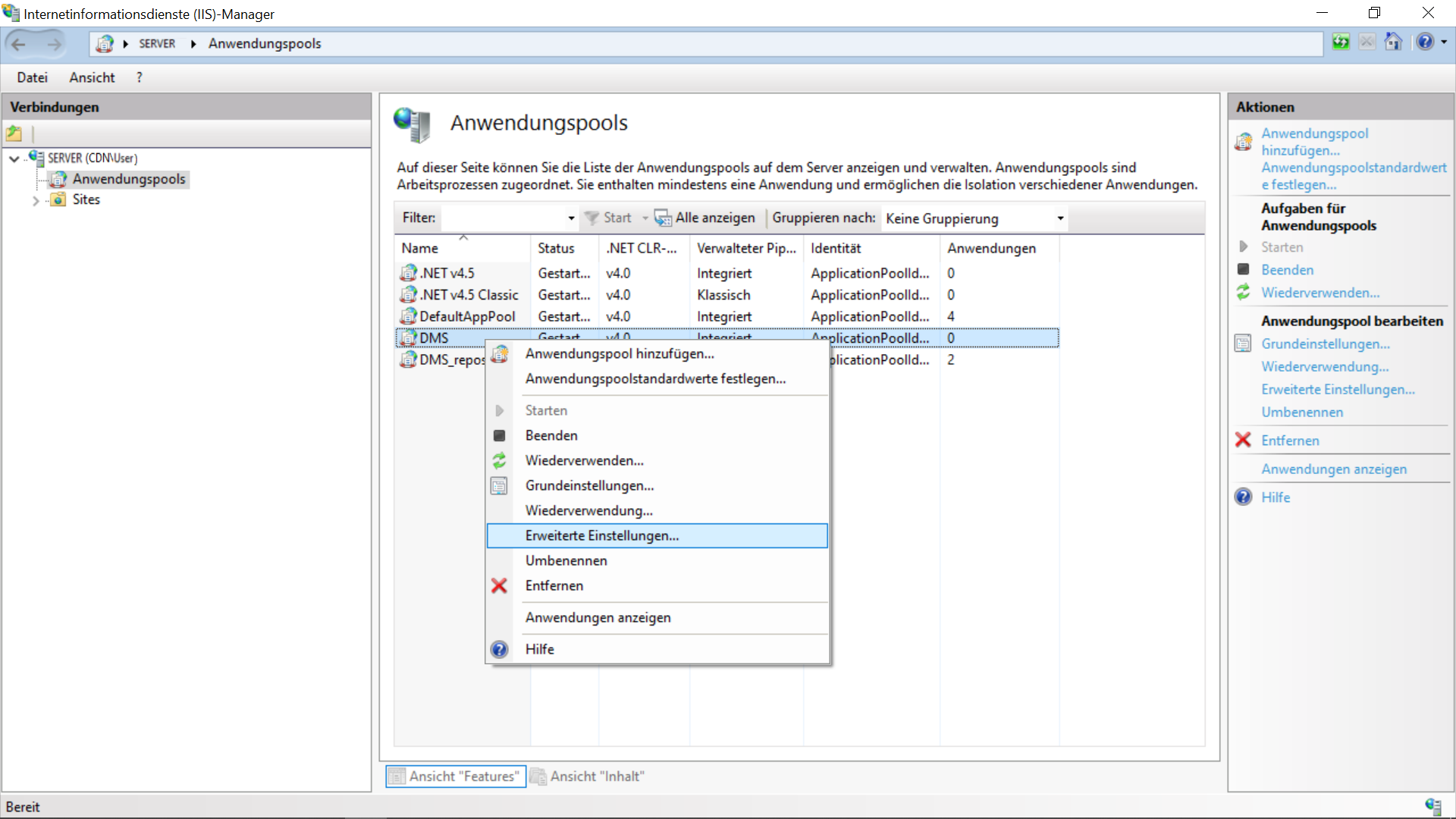
Es erscheint ein Fenster, in dem für jeden Pool die Option „32-Bit-Anwendungen aktivieren“ auf False und bei „Identität“ auf die Option „ApplicationPoolIdentity“ gesetzt werden sollte, und dann prüfen, ob die anderen Parameter wie folgt eingestellt wurden:
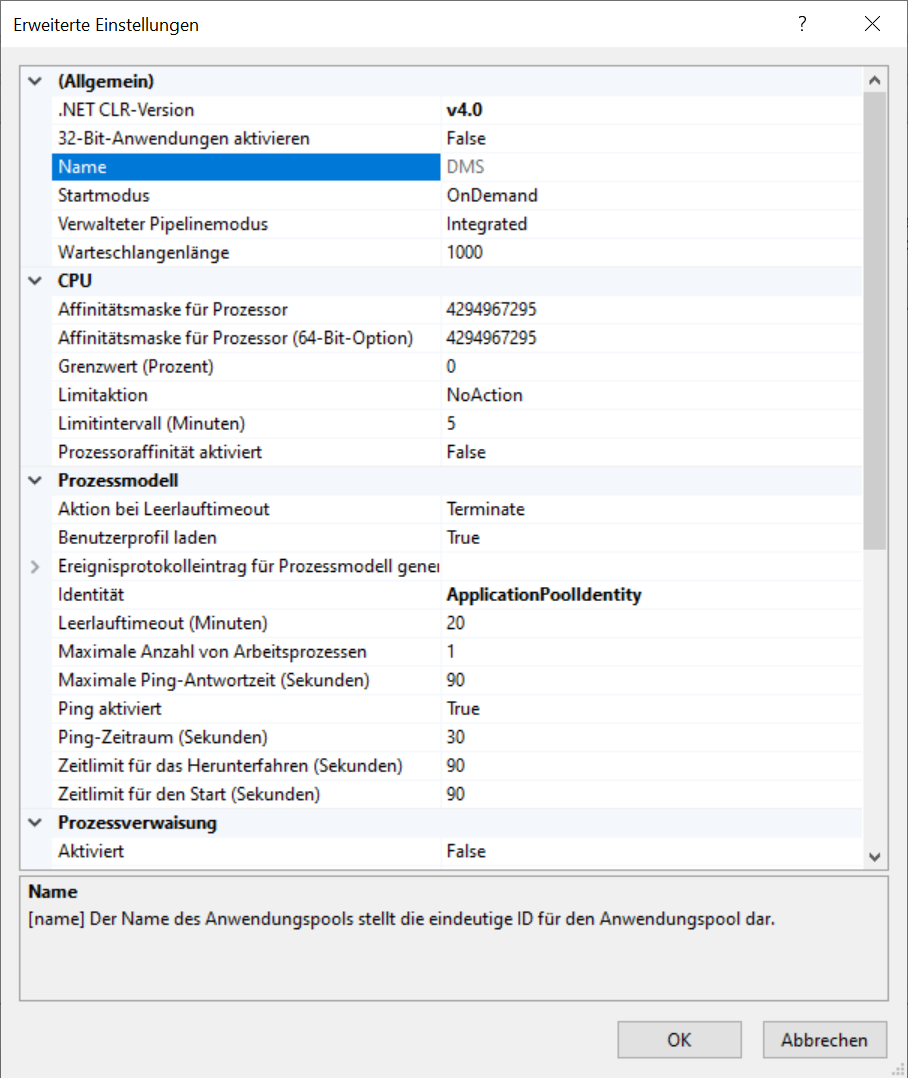
Anschließend müssen Sie die BPMapi- und BPMweb-Verzeichnisse in Anwendungen umwandeln und ihnen die erstellten Pools zuweisen.
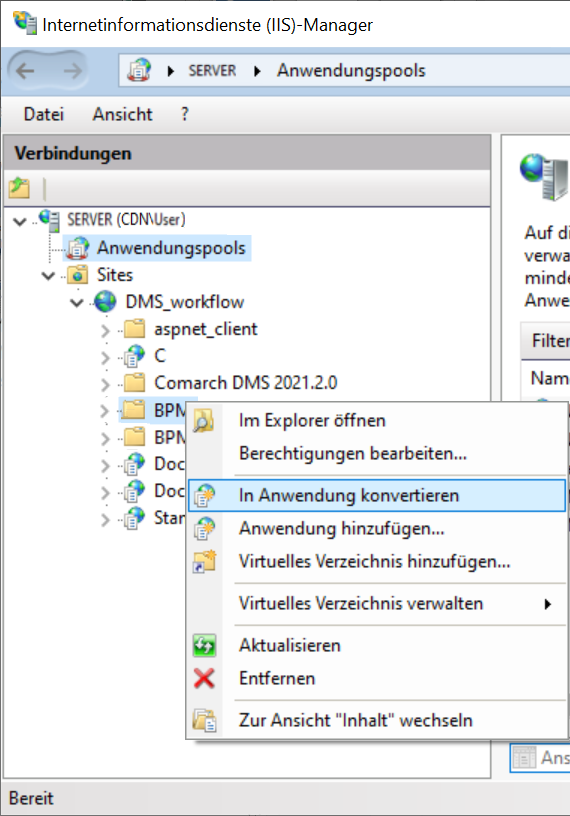
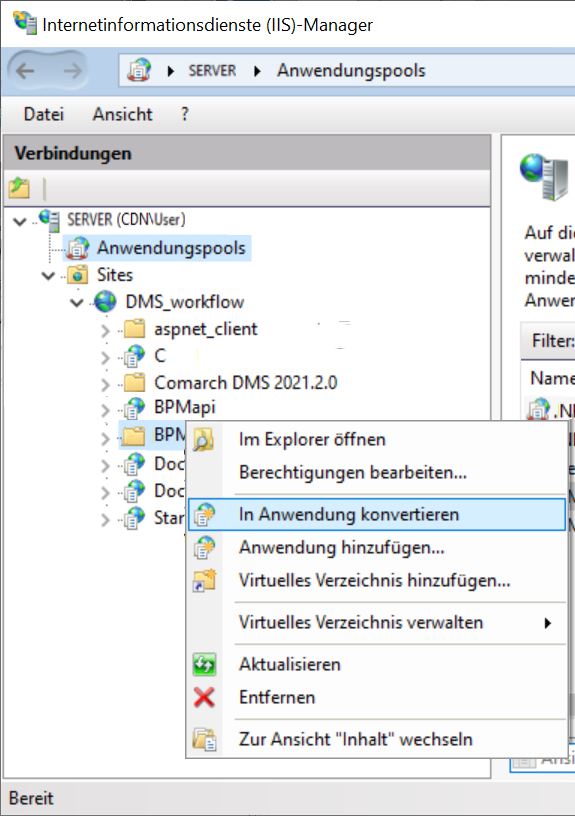
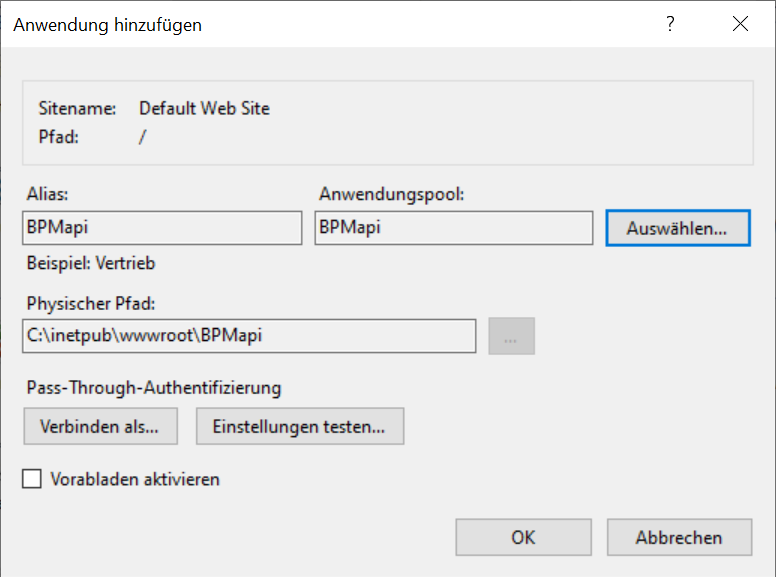
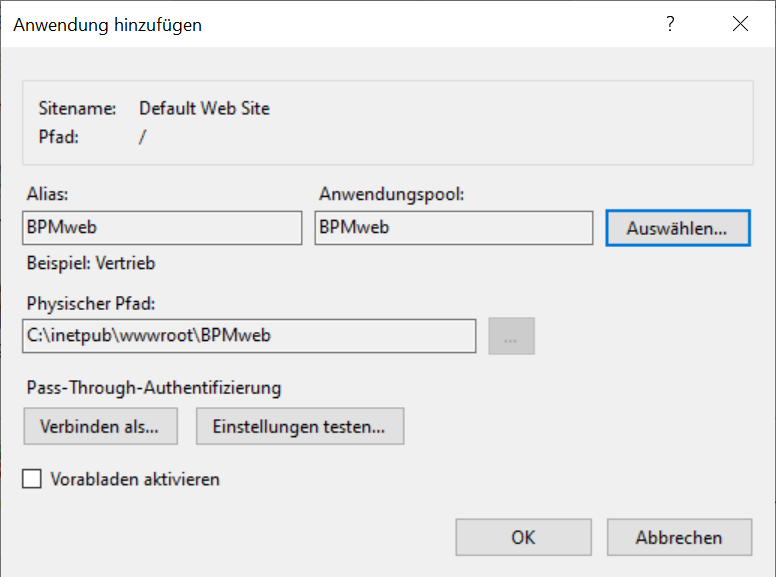
Vorbereitung von Datenbanken
Im nächsten Schritt der Installation müssen Sie die Datenbank für die Anwendung Comarch BPM vorbereiten.
Um eine neue Comarch BPM-Datenbank zu erstellen, starten Sie das Programm Microsoft SQL Server Management Studio und mit der Option „New Database“ erstellen Sie eine neue Datenbank.
Es erscheint ein Fenster, in dem Sie den Datenbanknamen eingeben müssen.
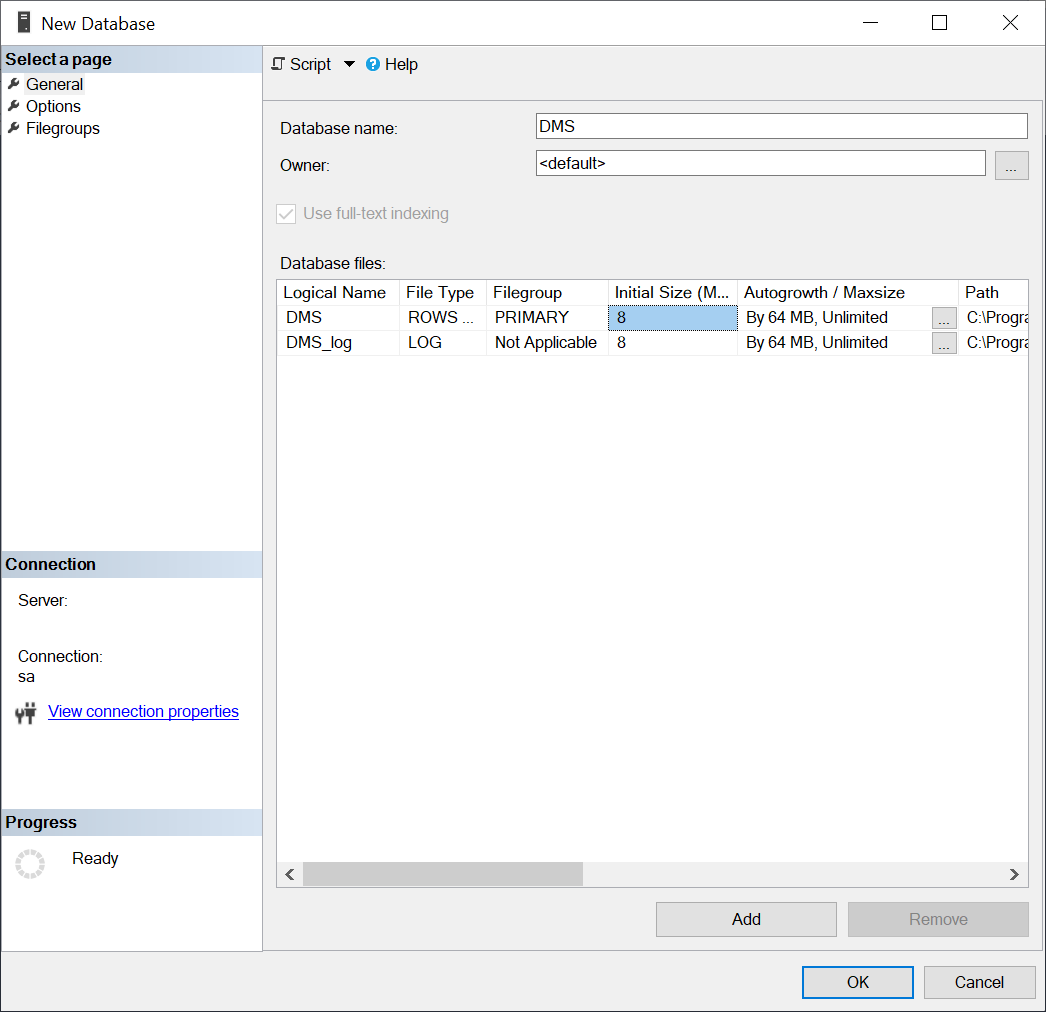
Konfiguration der Datei web.config
In der Konfigurationsdatei Web.config im Verzeichnis C:\inetpub\wwwroot\{Name der Serveranwendung} sind folgende Informationen einzugeben:
- Definitionen von Verbindungszeichenfolgen (connection strings), die in beiden Modi verwendet werden:
Im Schlüssel „strConnectDMS“ geben Sie die Verbindungszeichenfolge (connection string) zur Datenbank von Comarch BPM ein
- Definitionen von Verbindungszeichenfolgen (connection strings), die im Einzelfirmenmodus verwendet werden:
Im Schlüssel „strConnectERPComp“ geben Sie die Verbindungszeichenfolge (connection string) zur Datenbank von Comarch ERP XL oder Firmendatenbank Comarch ERP Optima / Comarch ERP Altum ein. Der Schlüssel ist erforderlich, damit die Integration ordnungsgemäß funktioniert. Die Eingabe des Schlüssels ist nicht erforderlich, wenn Comarch BPM im Multigesellschaftsmodus arbeitet.
Im Schlüssel „strConnectERPConf1“ geben Sie die Verbindungszeichenfolge (connection string) zur Konfigurationsdatenbank von Comarch ERP Optima oder Comarch ERP Altum. Der Schlüssel ist erforderlich, damit die Integration von Comarch BPM mit Comarch ERP Optima oder Comarch ERP Altum ordnungsgemäß funktioniert. Der Schlüssel wird auch im Cloud-Modus von Comarch ERP Optima benötigt. Die Eingabe des Schlüssels ist nicht erforderlich, wenn Comarch BPM in einem Mehrfirmenmodus arbeitet.
- Definitionen von Verbindungszeichenfolgen (connection strings), die im Mehrfirmenmodus verwendet werden:
Die Schlüssel „strConnectERPConf2“, „strConnectERPConf3“ usw. können im Cloud-Modus von Comarch ERP Optima verwendet werden. Durch die Einführung von Verbindungszeichenfolgen ist es möglich, mehrere Konfigurationsdatenbanken hinzuzufügen, die in Comarch BPM im Fenster zur Definition der Verbindungen der Gesellschaft mit der ERP-Datenbank verfügbar sind.
- Einstellungen der Schlüssel, die in beiden Modi verwendet werden
<add key=”Version” value=”5048495746514648″ /> – Parameter, der die Versionsnummer von Comarch BPM angibt.
<add key=”DefaultAppMarket” value=”PL” /> – Parameter hinzugefügt in Version 2025.0.0; der Name des Systems, der in den Anwendungen angezeigt wird, hängt von diesem Parameter ab (siehe Änderung des Systemnamens in Abhängigkeit von dem Markt, in dem das System verkauft wird). Der Parameter kann die folgenden Werte annehmen:
-
- ”PL” – in diesem Fall ist das Produkt für den polnischen Markt bestimmt – die Namen „Comarch DMS” und „Repozytorium” werden im System angezeigt
- ”Other” – in diesem Fall ist das Produkt für andere Märkte als Polen bestimmt – die Namen „Comarch BPM“ und „Archive“ werden im System angezeigt
<add key=”WorkMode” value=”Standalone” /> – Angabe des Systems Comarch ERP, mit dem Comarch BPM zusammenarbeiten wird:
in Zusammenarbeit zwischen Comarch BPM und ERP Optima – Wert = „Optima”,
ERP XL – Wert = „XL”,
ERP Altum – Wert = „Altum”,
ohne Zusammenarbeit mit dem System ERP – Wert = „Standalone”
<add key=”MultiCompany” value=”false” /> Einstellen des Einzelfirmenmodus (false) und Mehrfirmenmodus (true)
<add key=”MaximumNumberOfControlCardColumns” value=”10″ /> Definition der maximalen Spaltenanzahl der Workflow-Karte, die in der Konfiguration des Workflow-Typs verfügbar sein wird
<add key=”PremiumFunctionality” value=”true” /> – der Schlüssel ist für den Zugriff auf die Prozessmodellierungsfunktionalität in Comarch BPM mit der C#-Code verantwortlich. Wert „true“ – vorhandene Funktionalität, Wert „false“ – nicht vorhandene Funktionalität
<add key=”LicenceKeyServerDMS” value=”Name des BPM-Schlüsselservers” /> geben Sie den Namen des Lizenzservers für die Comarch BPM-Anwendung ein.
<add key=”ShowChangeLanguage” value=”true” /> schaltet die Auswahl der Betriebssprache von der Anwendung Comarch BPM im Einloggfenster. Der Wert „false“ schaltet diese Option aus.
<add key=„UseStrongPassword” value=”false” /> zwingt die Betreiber von Comarch BPM, eine Richtlinie der starken Passwörter zu verwenden (mindestens 8 Zeichen, Großbuchstaben, Sonderzeichen).
<add key=”ExternalRegistrationEnabled” value=”false” /> – der Wert „true“ des Schlüssels ermöglicht die Benutzerregistrierung auf der Ebene der Serveranwendung und aktiviert die in der Tabelle do.DF_ConfOSEmployeesQueue – der Tabelle mit den Benutzerregistrierungsdaten – eingetragenen Funktionen. Das Registrierungsfenster kann nach dem Hinzufügen von „/ExternalRegistration“ zur Anwendungsadresse angezeigt werden, z. B. http://localhost/BPM/ExternalRegistration. Der Schlüsselwert = „false“ bedeutet, dass eine Benutzerregistrierung in der Serveranwendung nicht möglich ist:.
<add key=”TaxPayerIdRequired” value=”false” /> – der Schlüssel legt fest, ob der Benutzer bei der Registrierung aufgefordert wird, die Steueridentifikationsnummer anzugeben. Der Wert „true“ bedeutet, dass die Angabe der Steueridentifikationsnummer erforderlich ist, der Wert „false“ bedeutet, dass es nicht erforderlich ist.
<add key=”PersonalDataProcessingConsentRequired” value=”false” /> – der Schlüssel legt fest, ob der Parameter „Ich akzeptiere die Bestimmungen und ich habe den Hinweis zur Verarbeitung personenbezogener Daten gelesen“ im Registrierungsfenster angezeigt wird. Der Wert „true“ bewirkt, dass der Parameter angezeigt wird und seine Auswahl für Registrierung des Kontos erforderlich ist. Der Text der Bestimmungen und Hinweise zur Verarbeitung personenbezogener Daten sollte in die Dateien Rules_de.txt und gdpr_de.txt eingegeben werden, die sich jeweils im Ordner TextResources befinden. Der Wert „false“ bewirkt, dass der Parameter nicht angezeigt wird und seine Auswahl für die Registrierung nicht erforderlich ist.
<add key=”WorkingConditionsAcceptanceRequired” value=”false” /> – der Schlüssel bestimmt, ob der Parameter „Ich akzeptiere die Arbeitsbedingungen“ im Registrierungsfenster angezeigt wird. Der Wert „true“ bewirkt, dass der Parameter angezeigt wird und seine Auswahl für Registrierung des Kontos erforderlich ist. Der Inhalt der Informationen zu den Arbeitsbedingungen ist in die Datei workingConditions_de.txt im Ordner TextResources einzugeben. Der Wert „false“ bewirkt, dass der Parameter nicht angezeigt wird und seine Auswahl für die Registrierung nicht erforderlich ist.
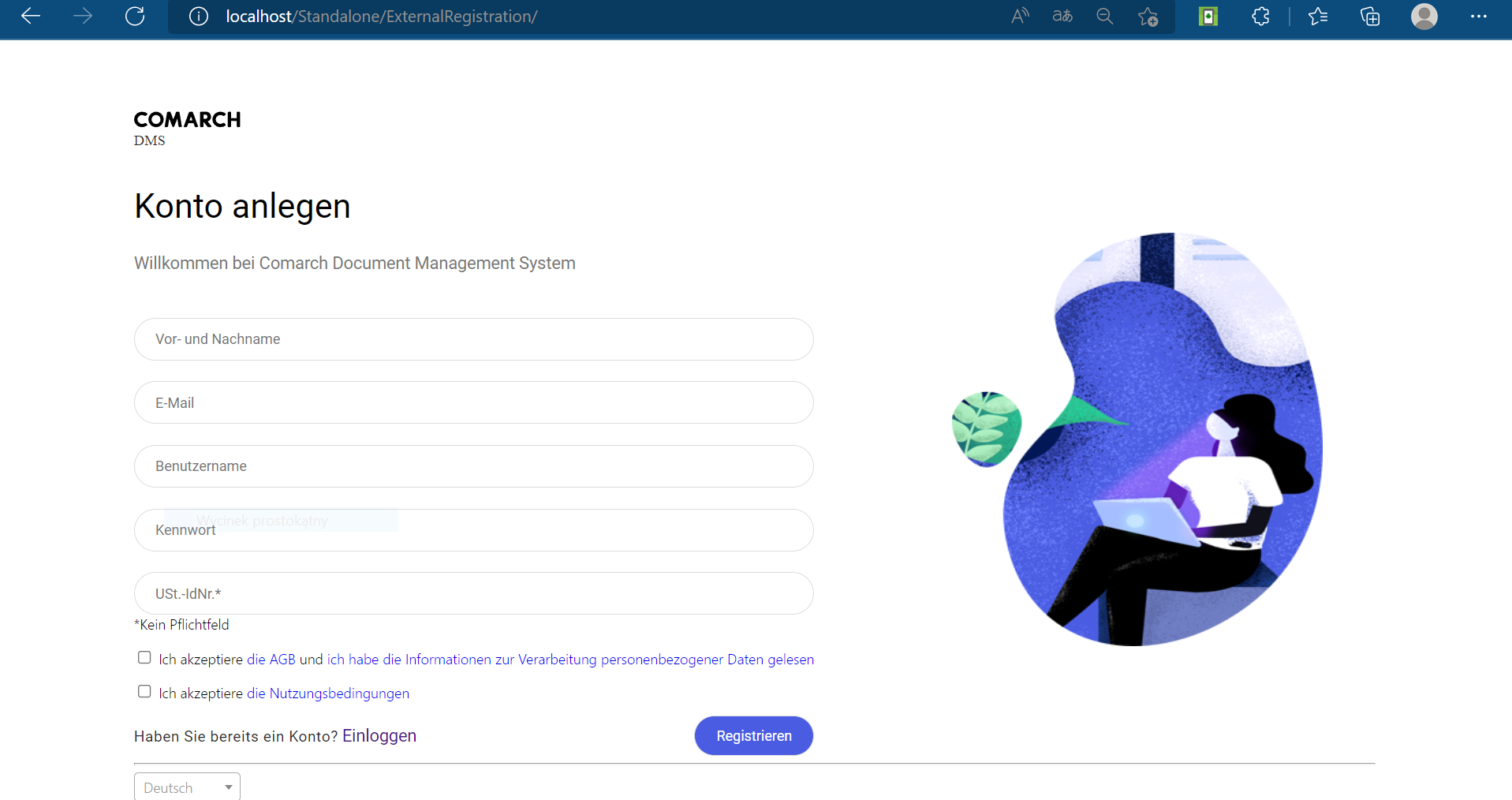
<add key=„DocumentListDateRange” value=”150″ /> Möglichkeit, einen Filter zu definieren, der die Suche nach Dokumenten eingrenzt, für die die Weiterleitung zur nächste Stufe vor einer bestimmten Anzahl von Tagen erfolgte. Unabhängig von der Einstellung kann der Betreiber den definierten Filter löschen oder ändern. Die Einstellung vom Wert = 0 schaltet den Standardfilter ab.
<add key=”ACDFolderPathsDestination” value=”Registry” /> – Parameter verfügbar ab Version 2023.1.0; ermöglicht die Auswahl des Speicherorts für die ACD-Pfadinformationen. Der Schlüssel kann folgende Werte annehmen:
-
- Registry – Standardwert, bedeutet, dass die ACD-Pfade in der Registrierung gespeichert werden (wie bisher);
- Database – Wert, der angibt, dass die ACD-Pfade in der Datenbank in der Tabelle do.DF_ConfAPFolderPaths gespeichert werden
<add key=„AskAboutDocumentSave” value=”True” /> – Parameter, der für die Anzeige von Meldungen mit der Frage „Änderungen speichern?“ bei Details von Comarch BPM-Dokumenten. Bei der Einstellung value=”True” werden die Meldungen in der Anwendung angezeigt, bei value=”False” werden die Meldungen in der Anwendung nicht angezeigt.
<add key=”CombinationCompanies” value=”False”/> – der Schlüssel, der für die Möglichkeit verantwortlich ist, verschiedene Firmen für Steuerelemente über die Workflow-Definition festzulegen. Die Möglichkeit, verschiedene Unternehmen für alle Steuerelemente einzustellen value= „false” ist ausgeschaltet, value= „true” ist eingeschaltet
<add key=”DocumentCounterMinutesInterval” value=”1″/> – Der Parameter, der für die Anzeige der Anzahl der innerhalb eines bestimmten Workflow-Typs erstellten Dokumente verantwortlich ist, die Anzahl der Dokumente wird in Klammern neben jedem Workflow-Typ im Baum von Workflow-Typen angezeigt. Standardmäßig ist die Funktionalität mit dem Wert 1 aktiviert, d. h. die Datenaktualisierung der Anzahl der Dokumente innerhalb eines bestimmten Typs / einer bestimmten Gruppe von Workflow-Typen findet alle 1 Minute statt. Der Schlüssel kann folgende Werte annehmen:
„-1“ – Wert, der angibt, dass die Funktionalität deaktiviert ist, Werte mit der Anzahl der Dokumente werden nicht im Baum von Workflow-Typen angezeigt.
„0“ – Wert, der angibt, dass die Funktionalität aktiviert ist, und die Anzahl der Dokumente wird bei jeder Eingabe in die Dokumentenliste summiert
„<ganze Zahl>“ – Wert, der angibt, dass die Funktionalität aktiviert ist, die eingegebene Zahl legt die Zeit in Minuten fest, nach der die Daten automatisch aktualisiert werden.
<add key=”MailSendingInterval” value=”1″ /> – mit diesem Parameter gibt der Bediener an, wie oft die Datenbank auf neue E-Mails überprüft werden soll; die Zeit wird in Minuten angegeben – als Standardwert wurde 1 Minute angenommen.
<add key=“DeleteMailsAfterSending“ value=”False” /> – ab Version 2022.0.3 legt der Bediener mit diesem Parameter fest, was mit den E-Mail-Nachrichten nach deren Übermittlung geschehen soll. Der Schlüssel kann folgende Werte annehmen:
„True“ – Wert, der angibt, dass sowohl E-Mails als auch Anlagen nach dem Versand gelöscht werden
„False“ – Wert, der angibt, dass sowohl E-Mails als auch Anlagen nach dem Versand in Tabellen archiviert werden
<add key=“NotAllowedFileExtensionsDM“ value = ‘pdf’ /> – in dem Parameter können Sie festlegen, welche Erweiterungen beim Hinzufügen von Dokumenten zum Dokumentenmanager verboten werden sollen
<!– <add key=”XLAPIOpeHaslo” value=”Passwort” / />–> – muss auskommentiert werden. Der Parameter ist aktiv, wenn <add key=”WorkMode” value=”XL” /> eingestellt ist. Es ermöglicht Ihnen, beim Generieren von Dokumenten an einem gemeinsamen Passwort zu arbeiten.
<add key=”DestinationAttachmentsWorkflow” value=”DO” /> – mit dem Parameter können Sie eine Datenbank auswählen, in der die zu Dokumenten hinzugefügten Anhänge gespeichert werden:
BPM-Datenbank – value = „DO”,
ERP-XL-Datenbank – value = „XL”,
IBARD-Service – value = „IBARD”.
<add key=”DestinationAttachmentsRepository” value=”DO” /> – mit dem Parameter können Sie die Datenbank auswählen, in der die Dateien gespeichert werden, die dem Dokumentenmanager oder dem Comarch BPM Archive-Service hinzugefügt werden:
BPM-Datenbank – value = „DO”,
IBARD-Service – value = „IBARD”.
<add key=”OCRComarchUri” value=”Comarch OCR Uri” /> – Service Comarch OCR-Serveradresse, an die Dateien zur Erkennung in Comarch OCR gesendet werden.
<add key=”OCRComarchTimeout” value=”15″ /> – der Wert ist die Zeit in Minuten, nach der die Verarbeitung der Datei unterbrochen und ein Fehler (!) angezeigt wird und das Programm mit der Verarbeitung des nächsten Dokuments in der Warteschlange fortfährt.
<add key=”Comarch2FAUri” value=”Comarch 2FA Uri” /> – 2FA-Serviceadresse von Comarch ERP Optima;
<add key=”KSeFWorkMode” value=”Demo” /> – Schlüssel, der in Version 2024.0.1 eingeführt wurde; ermöglicht die Angabe, ob das Unternehmen die Funktionalität des Versands von Rechnungen an KSeF testet oder sie in der Produktion verwendet. Der Schlüssel kann einen der folgenden Werte annehmen:
- Demo – der Standardwert; wenn ein solcher Wert eingegeben wird, erfolgt die Arbeit mit dem KSeF-System im Demo-Modus;
- Production - wenn ein solcher Wert eingegeben wird, wird KSeF im Produktionsmodus betrieben, d. h. in der Produktionsversion des Systems;
- Test – wenn ein solcher Wert eingegeben wird, erfolgt die Arbeit mit KSeF im Testmodus.
Zu den Unterschieden zwischen den oben genannten Modi siehe Integrationen („Integracje“, ehemalige Registerkarte „KSeF“)
<add key="EDorAuthApiUrl" value="https://ow.edoreczenia.gov.pl/auth/realms/EDOR" /> - in Version 2024.1.0 hinzugefügter Schlüssel, der sich auf die Integration mit dem e-Delivery (e-Doręczenia)-Dienst bezieht; der Schlüssel enthält die Adresse, die benötigt wird, um ein Zugriffstoken für die API Search Engine und User Agent zu erhalten;
<add key="EDorUserAgentApiUrl" value="https://uaapi-ow.poczta-polska.pl/api/v2" /> - in Version 2024.1.0 hinzugefügter Schlüssel, der sich auf die Integration mit dem e-Delivery (e-Doręczenia)-Dienst bezieht; der Endpunkt für die API Search Engine wird innerhalb des Schlüssels angegeben;
<add key="EDorSearchApiUrl" value="https://ow.edoreczenia.gov.pl/api/se/v2" /> - in Version 2024.1.0 hinzugefügter Schlüssel im Zusammenhang mit der Integration mit dem e-Delivery (e-Doręczenia) -Dienst; der Endpunkt für die API User Agent ist innerhalb des Schlüssels angegeben;
<add key="EDorMaxMessageSize" value="15" /> - in Version 2024.1.0 hinzugefügter Schlüssel im Zusammenhang mit der Integration mit dem E-Delivery (e-Doręczenia)-Dienst; in dem Schlüssel wird die maximal zulässige Größe von Anhängen angegeben, die im Rahmen des E-Delivery (e-Doręczenia)-Dienstes gesendet werden. Derzeit beträgt dieser Wert 15 MB. Der Schlüssel ist in der ersten Version der Funktion nicht aktiv;
<add key="ChatERPUrl" value="Chat ERP Uri" /> - Schlüssel hinzugefügt in Version 2024.3.0; der Schlüssel enthält die URL des Chat ERP-Dienstes;
<add key=”DMUsersIdAllowedToReorderDirectiories” value=”” /> – der Schlüsselwert bestimmt, welche Betreiber berechtigt sind, das Verzeichnislayout in der Baumstruktur im Dokumentenmanager zu verwalten. Standardmäßig ist der Schlüsselwert leer, was bedeutet, dass alle Betreiber die Reihenfolge der Verzeichnisse im Baum verwalten können. Wenn im Schlüssel die Betreiber-IDs (DCD_ID) angegeben sind, bedeutet dies, dass nur diese Betreiber berechtigt sind, die Struktur der Verzeichnisse zu umorganisieren. Die Betreiber-IDs sollten durch ein Komma getrennt werden.
<add key=”CompanyNameSearchModeEnabled” value=”false” /> – der Schlüssel funktioniert im Multigesellschaftsmodus, der Wert „true“ ermöglicht es, die Liste der angezeigten Gesellschaften nach Eingabe des Begriffs in das Suchfenster einzugrenzen. Ist der Wert = „false“, ist die Gesellschaft zu finden und aus der Dropdown-Liste auszuwählen.
<add key=”UseRepository” value=”false” /> – Parameter, der definiert, ob das Dokumentmanager-Modul zum Speichern von Dokumenten (Wert „false“) oder die Comarch BPM Archive-Funktionalität (Wert „true“) verwendet wird.
<add key=”RepositoryUrl” value=”” /> – Bei Verwendung von Comarch BPM Archive sollte die Adress-URL der Archivanwendung eingegeben werden, z. B. http://localhost/DocumentManager.WebApi
<add key=”WebClientUrl” value==“http://<server ip>/DocumentWorkflow.Web” /> - der mit der Version 2024.0.0 eingeführte Schlüssel, in den die App-Adresse des neuen Web-Kunden einzugeben ist (sofern Comarch BPM Archive genutzt wird), z.B. http://localhost/ DocumentWorkflow.Web (für ältere Versionen als 2024.0.0 gibt es den Schlüssel <add key=”RepositoryClientUrl” value=”” /> – wenn Comarch BPM Archive genutzt wird, ist die App-URL DocumentManager.WebClient einzugeben,
http://localhost/DocumentManager.WebClient
<add key=”PerformanceAnalysisTimeRange” value=”1000,5000″ /> – Schlüssel verfügbar seit Version 2024.0.0; Es ermöglicht die Änderung der Zeitbereiche der Informationen, die auf der Registerkarte „Leistungsanalyse“ im Abschnitt „Statistik“ angezeigt werden.
<add key='MaxLoginAttempts' value="5"/> - Schlüssel verfügbar ab Version 2024.1.1; in diesem Schlüssel wird die maximale Anzahl der Anmeldeversuche für einen Benutzer angegeben, bevor eine Anmeldung blockiert wird - der Standardwert ist 5 (siehe Einloggen)
<add key='LoginBlockTime' value="60"/> - Schlüssel verfügbar ab Version 2024.1.1; in diesem Schlüssel wird angegeben, wie lange (gemessen in Sekunden) ein Benutzer einen weiteren Anmeldeversuch unternehmen darf, nachdem eine Anmeldung blockiert wurde - Standardwert ist 60 (siehe Einloggen);
<add key="UseNewModeOfDocumentPermissions" value="false" /> - Schlüssel, der der Datei Web.config in Version 2024.3.0 hinzugefügt wurde (ab Version 2024.2.0 ist es möglich, ihn unabhängig innerhalb der Datei hinzuzufügen); der Standardwert ist "false" - dann verwendet die Anwendung den alten Mechanismus der Dokumentenzulassung; wenn der Benutzer den Wert auf "true" ändert, wird der neue Mechanismus der Dokumentenzulassung aktiviert;
- Definitionen von Verbindungszeichenfolgen (connection strings), die im Einzelfirmenmodus verwendet werden[/su_list]
<add key=”CompanyName” value=”<Firmenname>” /> Parameter, in dem Sie den Firmennamen definieren können, der in der Anwendung vor dem Benutzernamen des eingeloggten Betreibers angezeigt wird.
<add key=”LicenceKeyServerERP” value=”<Name des ERP-Schlüsselservers>” /> – geben Sie den Namen des Lizenzservers für die Anwendung Comarch ERP XL / Comarch ERP Optima / Comarch ERP Altum ein.
<add key=”EnableAnaliticDescription” value=”false” /> – der Parameter ist aktiv, wenn <add key=”WorkMode” value=”XL” /> eingestellt ist. Es ermöglicht die Kostenzuordnung und Generierung von Dokumenten.
<add key=”AnalitycalDescriptionWorkMode” value=”1″ /> – der Parameter definiert den Modus zum Abrufen der Dimensionen der analytischen Beschreibung. Der Schlüssel nimmt die folgenden Werte an:
1 – direkter Download von Dimensionen aus der Comarch ERP XL-Datenbank,
2 – Modus mit Pufferung und Auslesen von Dimensionen zum neuen Erstellungsdatum des Dokuments (der Modus, in dem bisher die Dimensionen der analytischen Beschreibung abgerufen wurden),
3 – Modus mit Pufferung, aber ohne Lesen von Dimensionen (Voraussetzung: In Comarch ERP XL haben die Dimensionen keine Zeitbereiche).
<add key=”CdnApiVersion” value=”20201″ /> – Versionsnummer des ERP-XL-Systems, mit dem Comarch BPM zusammenarbeitet.
<add key=”UrlERP” value=”UrlERP” /> – der Schlüssel sollte bei der Konfiguration der Zusammenarbeit zwischen Comarch BPM und Comarch ERP Enterprise (CEE) ausgefüllt werden. Geben Sie eine URL zum CEE-System ein z. B.: „https:// Anwendungsname.cisag.com”. Wenn Sie im Multigesellschaftsmodus arbeiten, müssen Sie den Schlüssel nicht ausfüllen.
<add key=”CertificateNameERP” value=”CertificateNameERP” /> – füllen Sie den Zertifikatsschlüssel für CEE aus. Wenn Sie im Multigesellschaftsmodus arbeiten, müssen Sie den Schlüssel nicht ausfüllen.
<add key=”RestServiceERP” value=”RestServiceERP” /> – der Schlüssel muss die Adresse des Comarch ERP Enterprise Rest Service enthalten.
<add key=”DatabaseERP” value=”DatabaseERP” /> – geben Sie den Namen der CEE-Datenbank ein. Wenn Sie im Multigesellschaftsmodus arbeiten, müssen Sie den Schlüssel nicht ausfüllen.
<add key=”OrganizationERPId” value=”OrganizationERP” /> – geben Sie eine eindeutige Kennung (in Form einer GUID) der Standardorganisation in CEE ein. Wenn Sie im Multigesellschaftsmodus arbeiten, müssen Sie den Schlüssel nicht ausfüllen.
<add key=”OrganizationERPName” value=”DefaultOrganizationIdentifier” /> – geben Sie den Namen der Organisation ein, der im Comarch ERP Enterprise-System angegeben ist.
Ausführen von Skripten
Anschließend müssen die Skripte auf der Comarch BPM-Datenbank ausgeführt werden.
Ausführen von Skripten auf der Comarch BPM-Datenbank
Im Verzeichnis DMS Workflow API\Sql befindet sich eine Datei Install.bat, die zum Installieren von Skripten auf Basis von Comarch BPM verwendet wird.
Lokalisierung von der Datei:
Verzeichnis mit Installationsdateien \ Comarch DMS {Version} \ DMS Workflow API \ Sql \ Install.bat
Um die Skripte auszuführen, befolgen Sie bitte eine der folgenden Methoden:
Methode 1
Öffnen Sie die Eingabeaufforderung, indem Sie „cmd” in das Startmenü-Suchfeld eingeben und „Als Administrator ausführen” auswählen.
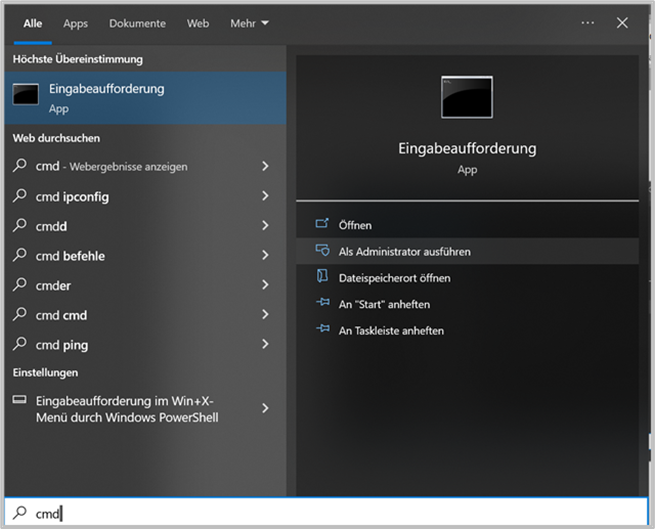
Geben Sie dann „cd” ein, geben Sie ein Leerzeichen ein und geben Sie den Pfad zur Install.bat-Datei an, z. B. C:\inetpub\wwwroot\DMS Workflow API\Sql, und drücken Sie dann die Eingabetaste.
Starten Sie dann die Datei von der Befehlszeile aus, indem Sie Folgendes eingeben:
Install.bat <Servername> <Datenbankname>
und drücken Sie dann die Eingabetaste – dadurch werden die Skripte ausgeführt.
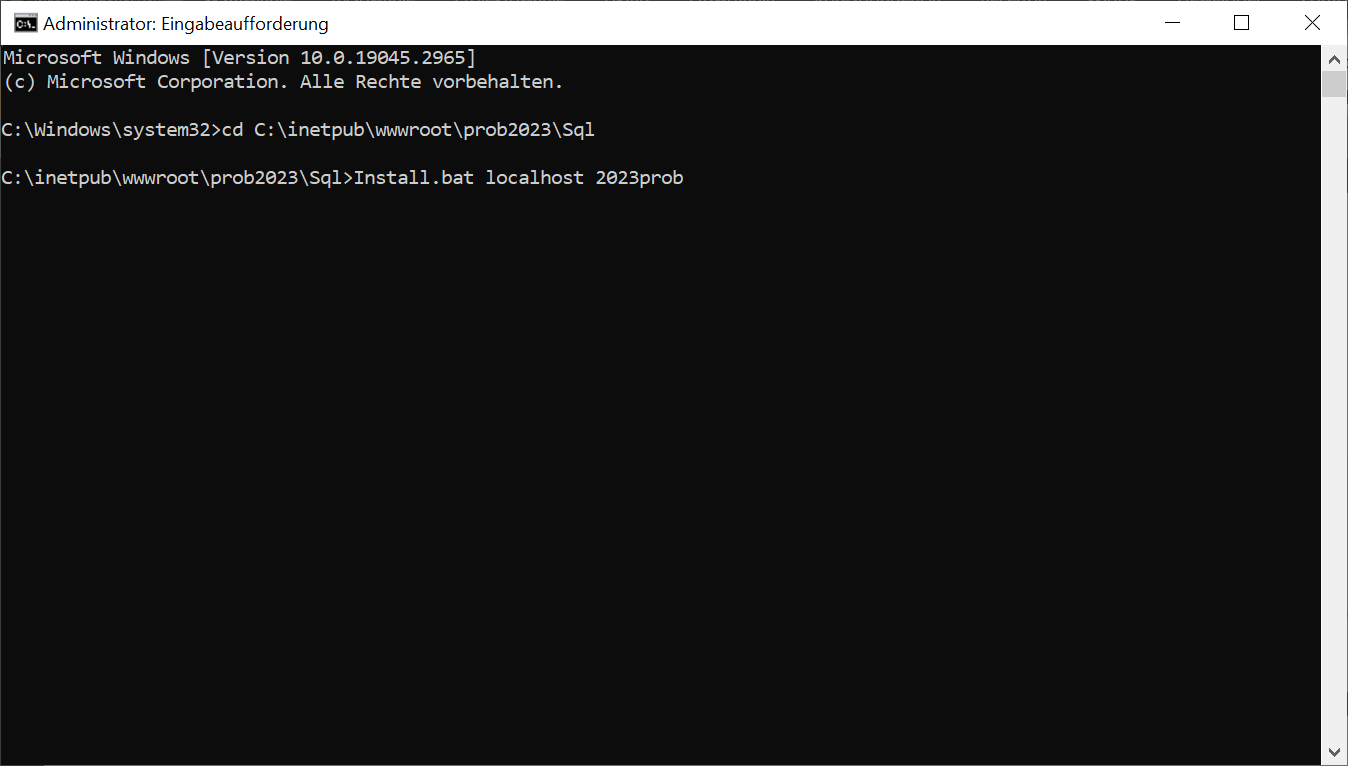
Nach Ausführung der Skripte sollten Sie das Eingabeaufforderungsfenster schließen.
Methode 2
Suchen Sie im Verzeichnis DMS Workflow API\Sql nach der Datei Install.bat und öffnen Sie sie zur Bearbeitung.
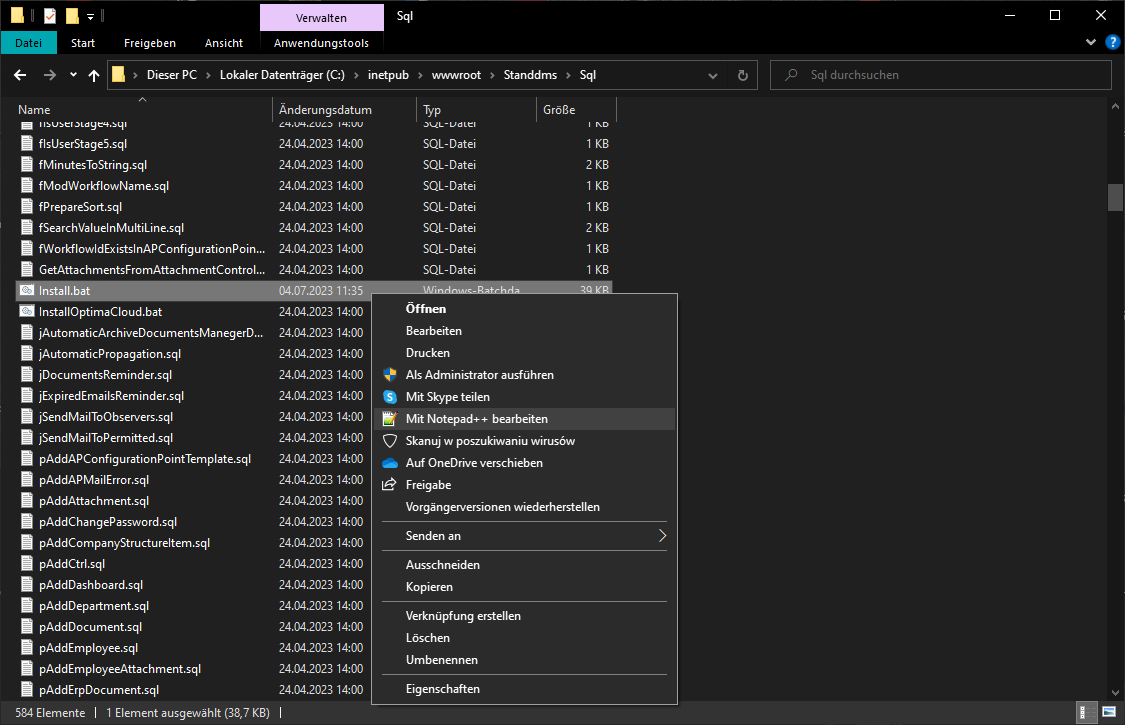
Geben Sie dann die Daten im Editor wie folgt ein:
set SERVER= Servername
SHIFT
set DATABASE= Comarch_BPM_Datenbankname
und speichern Sie dann die Änderungen und schließen Sie das Fenster.
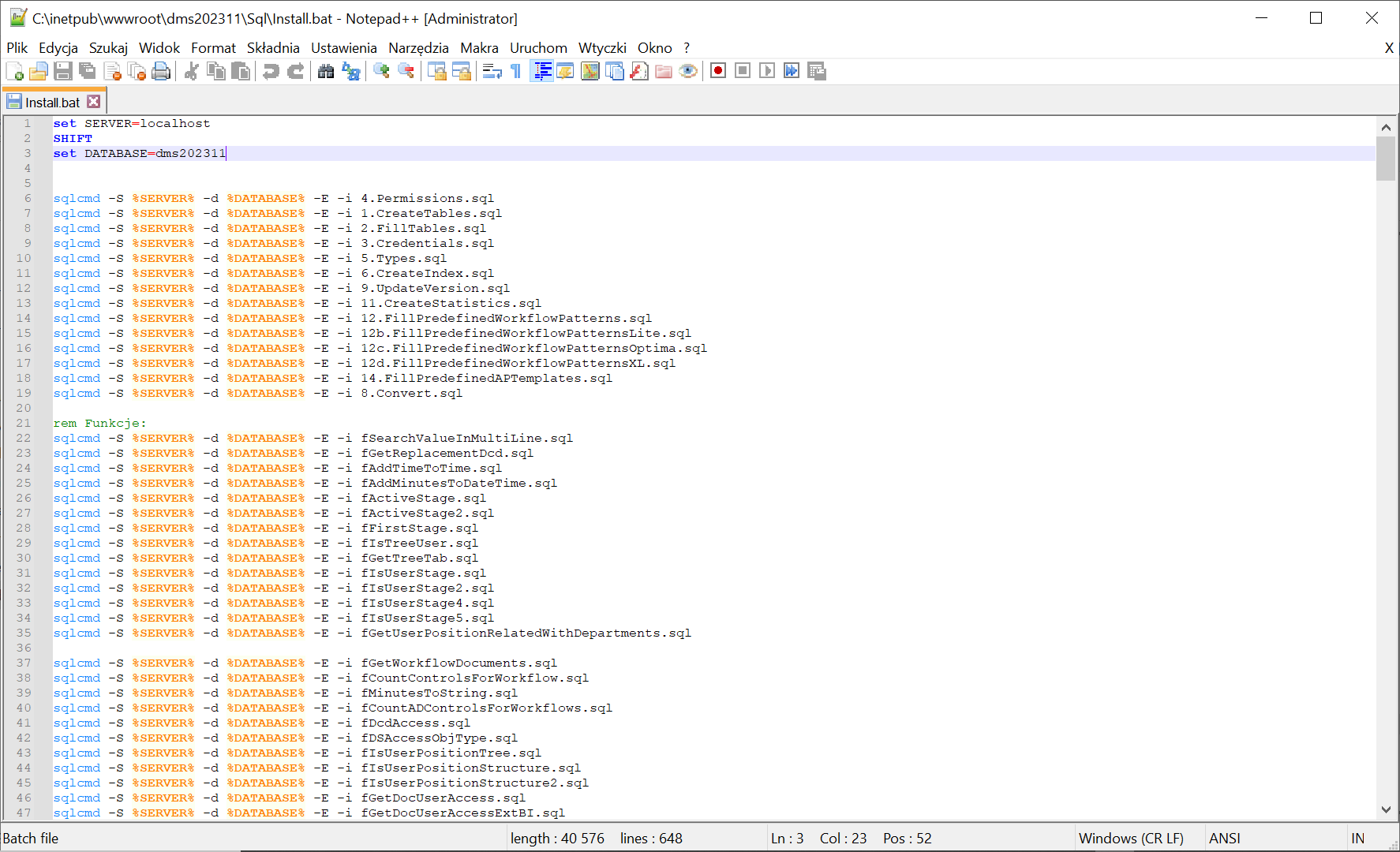
Klicken Sie dann mit der rechten Maustaste auf die Install.bat-Datei und wählen Sie „Als Administrator ausführen”. Danach werden die Skripte ausgeführt, nachdem Sie der Windows-Befehlsverarbeitung die erforderlichen Berechtigungen erteilt haben. Nach Ausführung der Skripte wird das Fenster automatisch geschlossen.
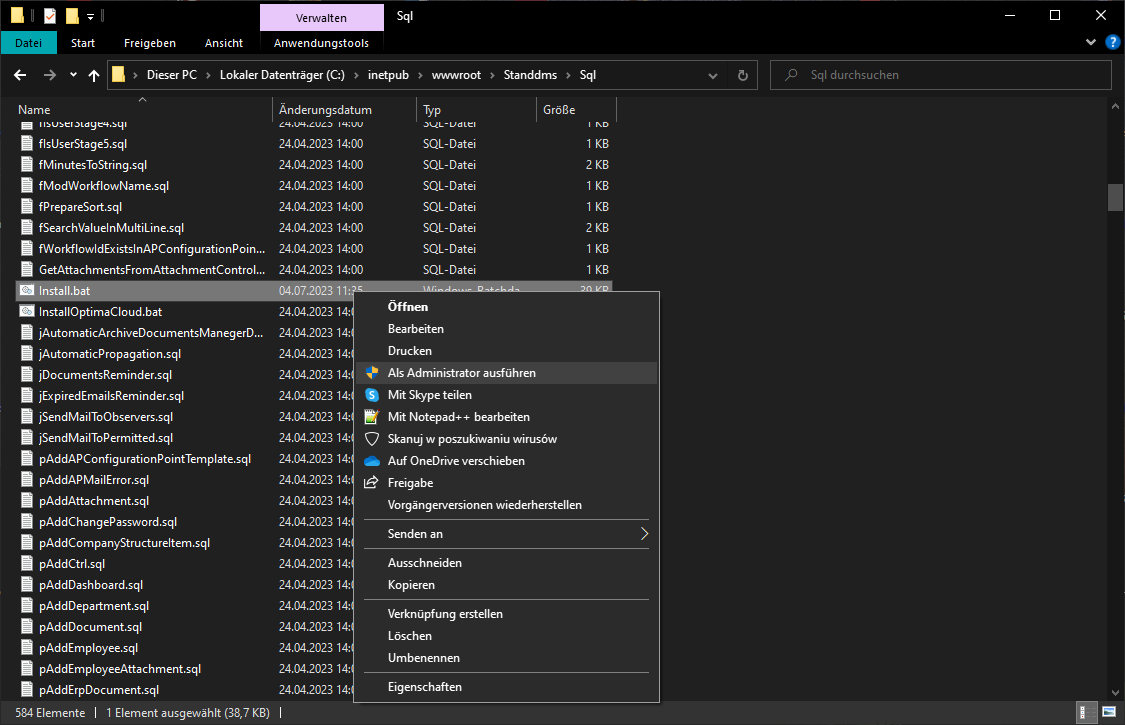
Neuindizierung der Datenbank
Im Verzeichnis DMS Web\SQL befindet sich eine Datei „reindex.bat“, die Folgendes ermöglicht:
- Neuindizierung der DO-Schematabellen,
- Rekonstruktion von Statistiken,
- Neukompilierung von DO-Schemaprozeduren und -funktionen.
Um die Datenbank neu zu indizieren, müssen Sie die Eingabeaufforderung öffnen, indem Sie „cmd” in das Startmenü-Suchfeld eingeben und „Als Administrator ausführen” auswählen.
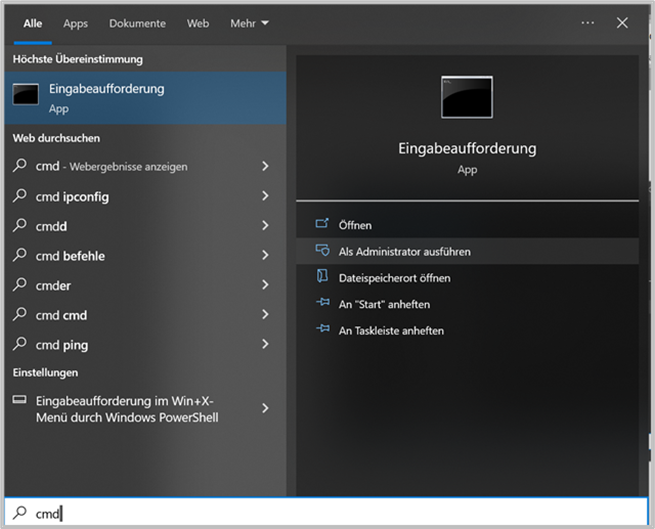
Anschließend geben Sie „cd” ein, drücken die Leertaste und geben den Pfad zur Datei reindex.bat an, z. B. C:\inetpub\wwwroot\bpm202500\Sql, und drücken dann die Eingabetaste.
Dann starten Sie die Datei von der Befehlszeile aus, indem Sie Folgendes eingeben
reindex.bat < Servername > < Comarch_BPM_ Datenbankname>
und drücken Sie dann die Eingabetaste – dadurch wird die Neuindizierung der Comarch BPM-Datenbank gestartet.
Nach Abschluss der Neuindizierung drücken Sie eine beliebige Taste und schließen dann das Eingabeaufforderungsfenster.
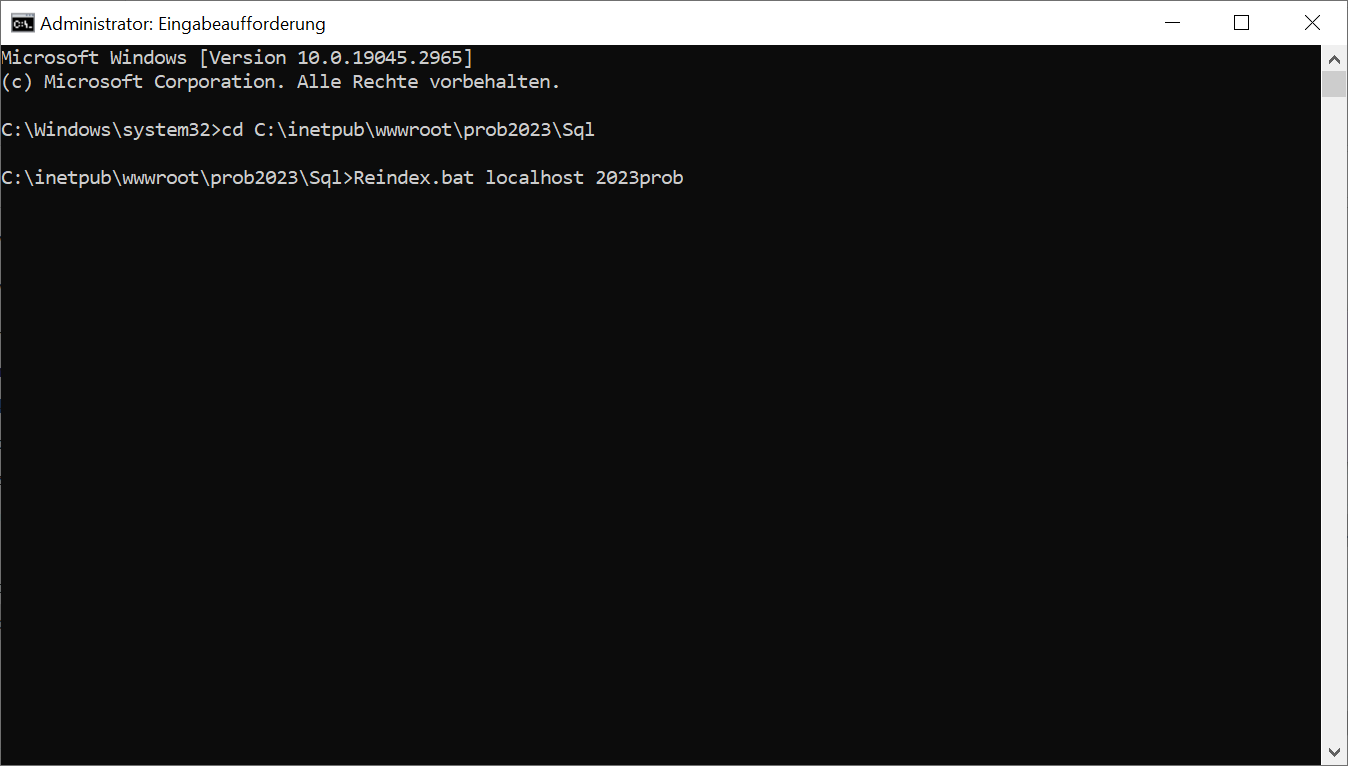
Überprüfung der Korrektheit der Konfiguration der Serveranwendung
Die Korrektheit der Installation kann überprüft werden, indem Sie die konfigurierte Serveranwendung starten und als Benutzer „Administrator“ (ohne Passwort) einloggen.
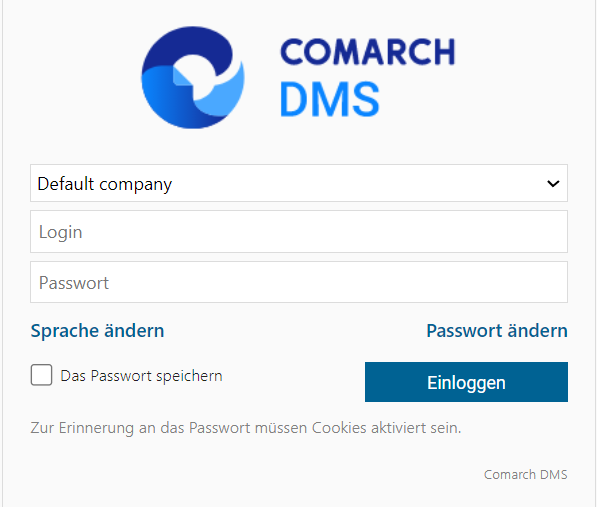
Manuelle Konfiguration der WEB-Anwendung (neue WEB-Anwendung)
Um die WEB-Anwendung zu konfigurieren, führen Sie die folgenden Schritte durch:
1. Öffnen Sie im Datenverzeichnis der (neuen) Webanwendung die Datei html im Bearbeitungsmodus und ergänzen Sie den Schlüssel „base href“ um den Namen der Webanwendung, z.B.:
<base href=”/BPMweb/”>
speichern Sie die Eingabe;
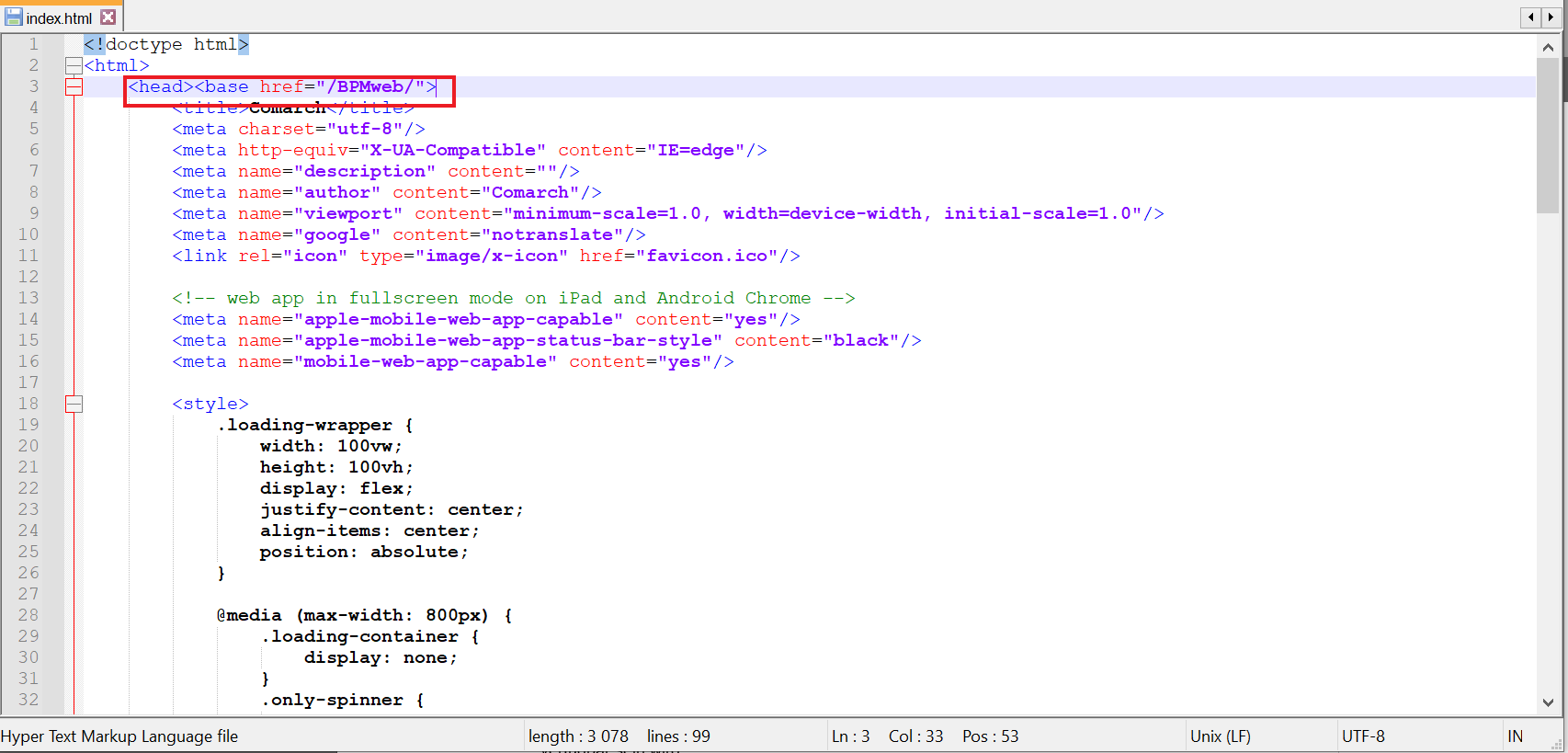
2. Öffnen Sie im Datenverzeichnis der (neuen) Webanwendung die Datei web.config im Bearbeitungsmodus und ergänzen Sie folgende Angaben:
- Für „WorkflowApi” – statt [applicationHost] geben Sie den Namen des Servers ein, auf dem sich die Serveranwendung (alte Webanwendung) befindet und statt DocumentWorkflow.Api – den Namen der Serveranwendung (alte Webanwendung);
- Für „WorkflowDashboards” – (hinzugefügt in Version 2024.1.1) statt [applicationHost] geben Sie den Namen des Servers ein, auf dem sich die Serveranwendung (alte Webanwendung) und statt DocumentWorkflow.Api – den Namen der Serveranwendung (alte Webanwendung)
- Für „WorkflowWebsockets” – statt [applicationHost] geben Sie den Namen des Servers ein, auf dem sich die Serveranwendung (alte Webanwendung) und statt DocumentWorkflow.Api – den Namen der Serveranwendung (alte Webanwendung).
anschließend speichern Sie Ihre Eingaben.
Beispiel:
<rule name=”WorkflowApi” stopProcessing=”true”>
<match url=”^api/(.*)” />
<action type=”Rewrite” url=”http://localhost/BPMapi/api/v3/{R:1}”
logRewrittenUrl=”true” />
</rule>
<rule name=”WorkflowDashboards” stopProcessing=”true”>
<match url=”^dashboards/(.*)” />
<action type=”Rewrite”
url=”http://localhost/BPMapi/reports/{R:1}”
logRewrittenUrl=”true” />
</rule>
<rule name=”WorkflowWebsockets” stopProcessing=”true”>
<match url=”^hubs/(.*)” />
<action type=”Rewrite” url=”http://localhost/BPMapi/signalr/{R:1}”
logRewrittenUrl=”true” />
</rule>
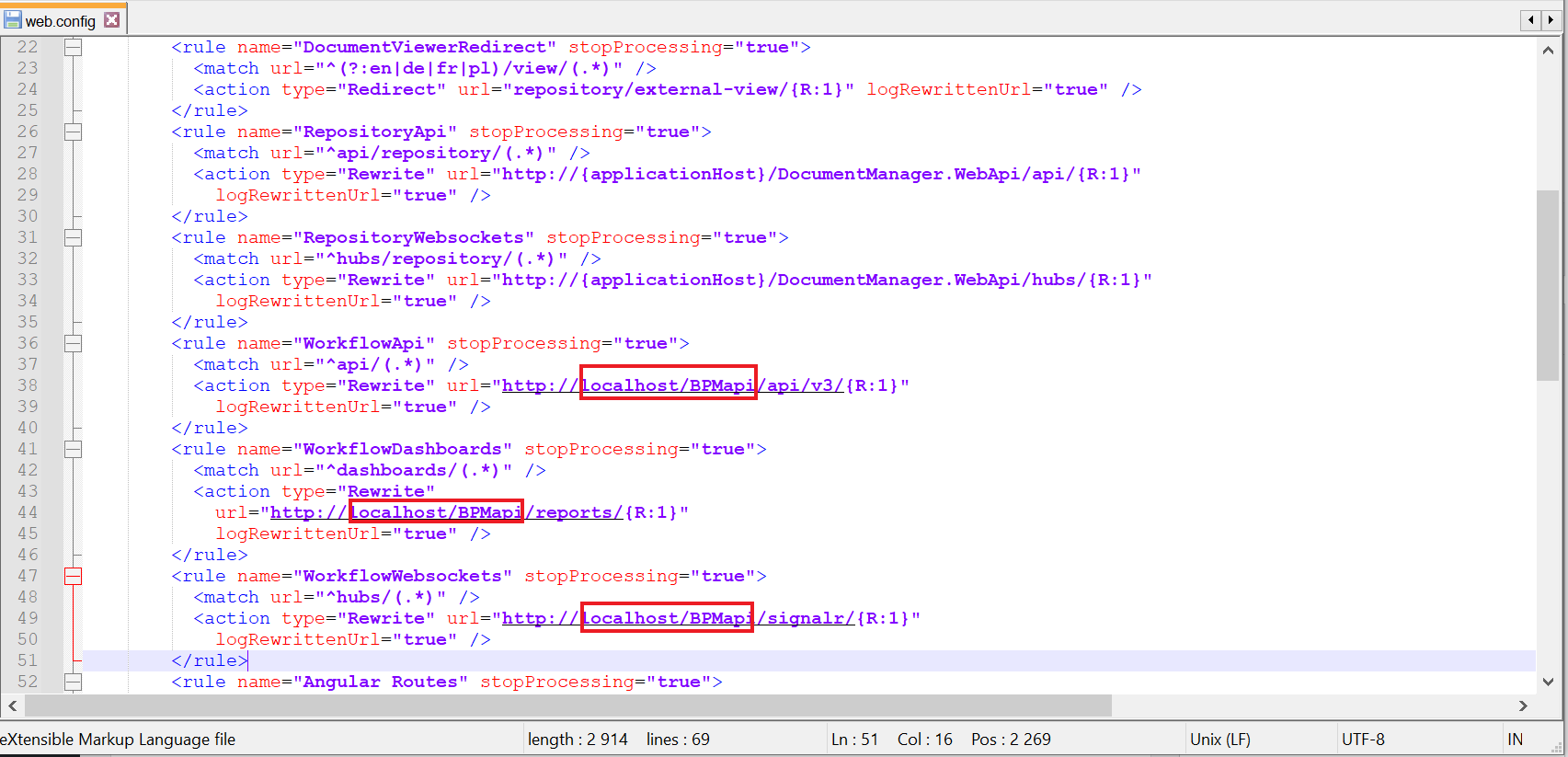
Konfiguration der WEB-Anwendung (neue Web-Anwendung) auf Richtigkeit überprüfen
Um eine korrekte Installation sicherzustellen, starten Sie die konfigurierte Web-Anwendung (neue Web-Anwendung) und melden Sie sich mit dem Benutzer Administrator (ohne Passwort) an.
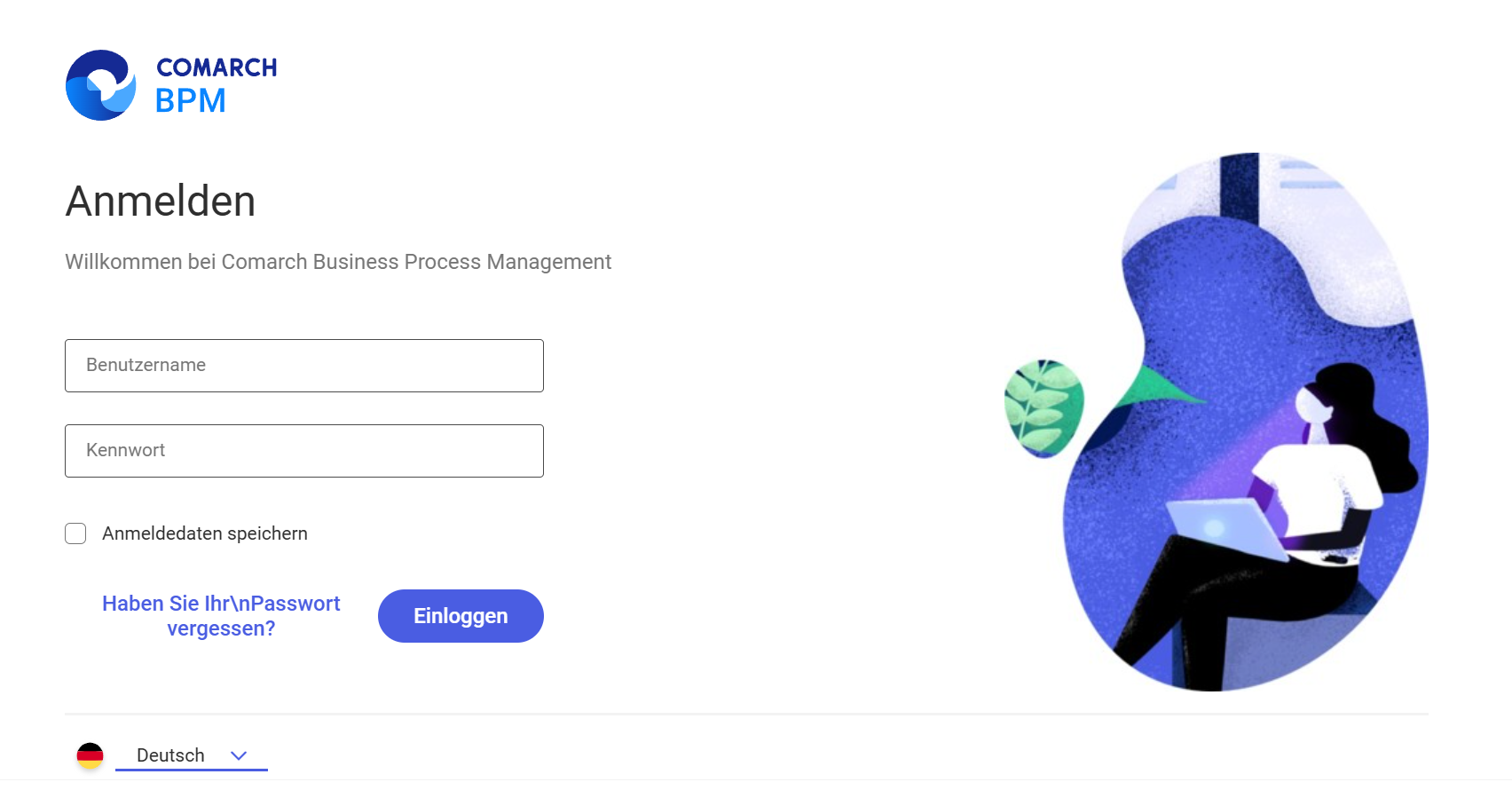
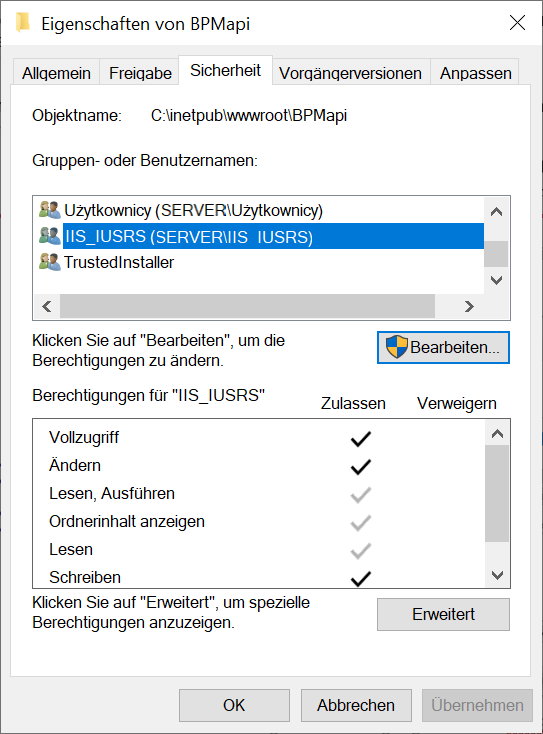
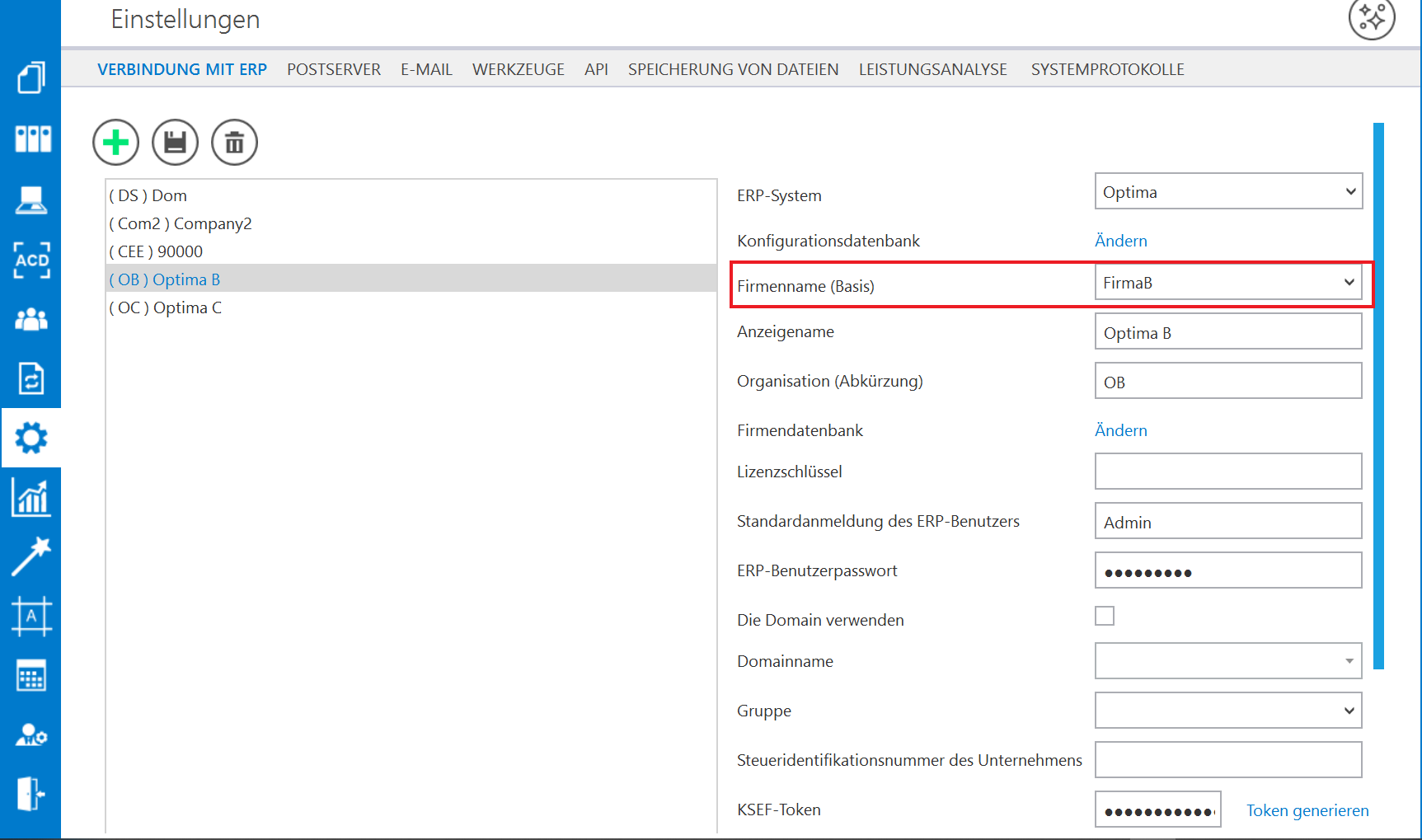
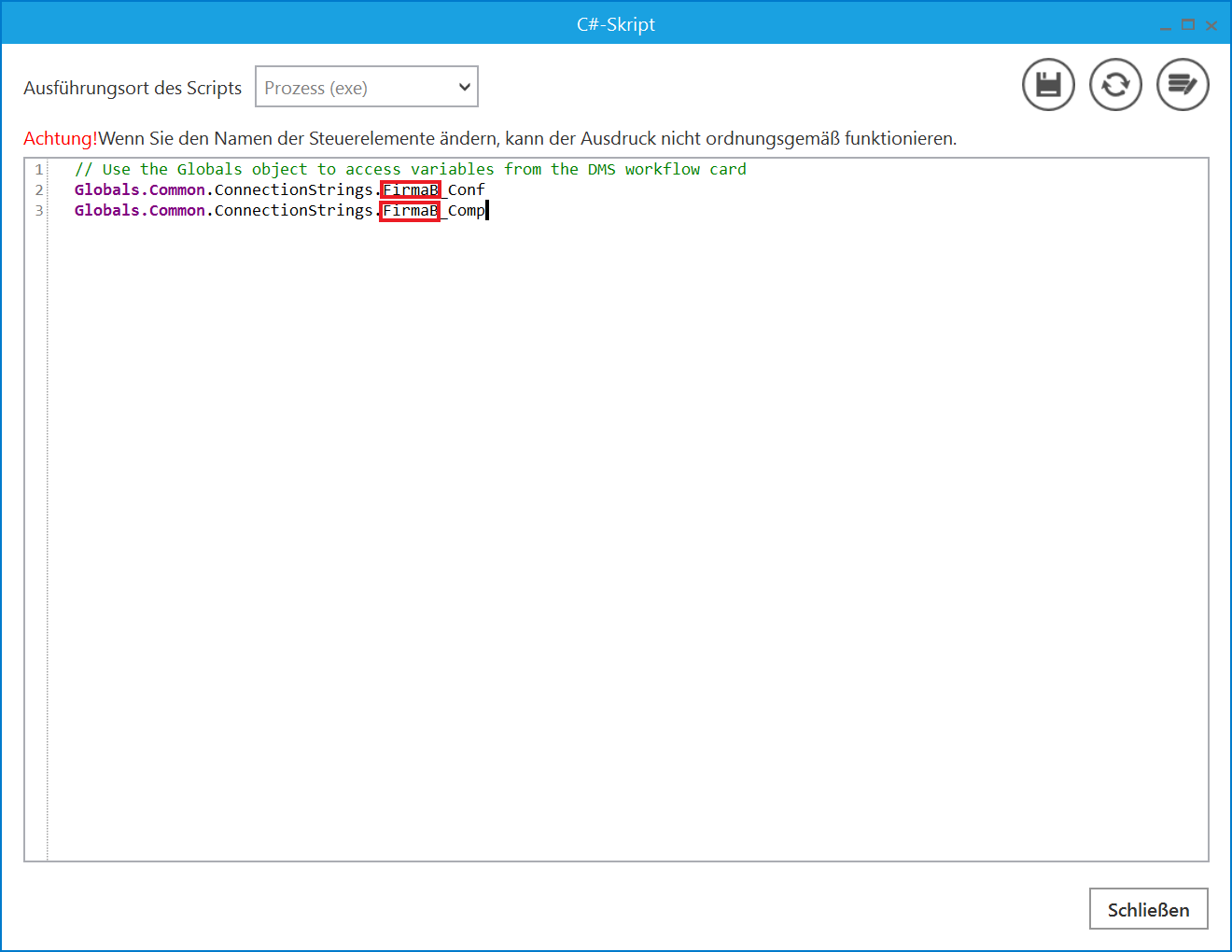
 in der Desktop-Anwendung korrekt ausfüllen.
in der Desktop-Anwendung korrekt ausfüllen.