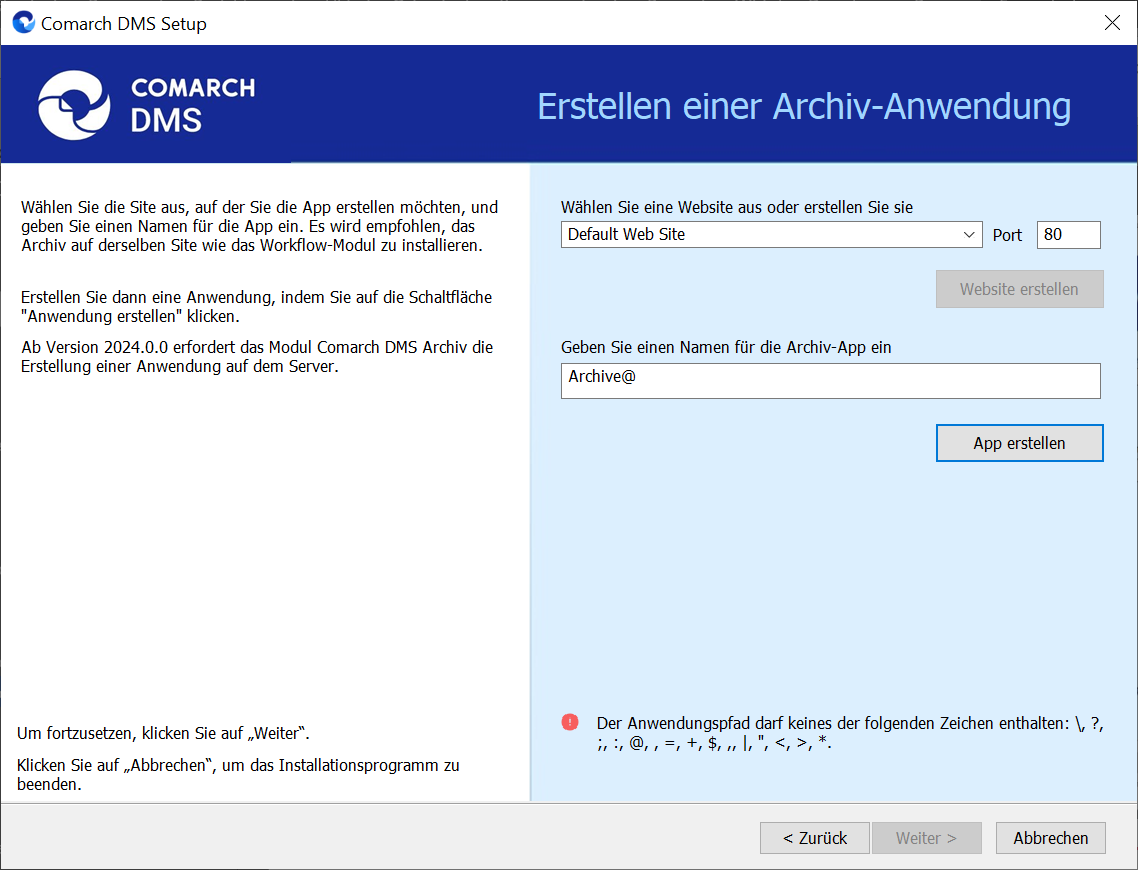Die Serveranwendung und die Webanwendung sollten auf einem Server (Computer) mit installiertem IIS (Internet Information Services) installiert werden.
In der Version 2023.0.0 wurden neue Webanwendungsinstallationsprogramme für folgende Anwendungen eingeführt:
- Comarch BPM Standalone
- Comarch BPM in Zusammenarbeit mit Comarch ERP XL
- Comarch BPM in Zusammenarbeit mit Comarch ERP Optima
Ab Version 2023.0 besteht auch die Möglichkeit, den Microsoft SQL Server Express über das ServerundWebanwendungsinstallationsprogramm von Comarch DMS zu installieren (siehe Installation von Microsoft SQL Server Express). Darüber hinaus kann vom ServerundWebanwendungsinstallationsprogramm direkt zum Desktop-Anwendungsinstallationsprogramm von Comarch DMS gewechselt werden.
In der Version 2023.0 des Webanwendungsinstallationsprogramms von Comarch DMS wurde auch die Option zur automatischen Installation des IIS-Servers hinzugefügt.
Um das Comarch BPM-Installationsprogramm zu starten, öffnen Sie den heruntergeladenen Installationspaketordner, gehen Sie zum Comarch DMS 2024.3.0 Installationsprogramm und führen Sie „Instalator Comarch DMS.exe” aus.
Das Installationsprogramm wird gestartet, dank dessen Folgendes möglich ist:
- Installation der erforderlichen IIS-Serverkomponenten
- Konfiguration des Pools, auf dem die Anwendung Comarch BPM arbeiten soll
- Installation und Konfiguration der Anwendung Comarch BPM
- Aktualisierung des Comarch BPM-Servers und der Webanwendung;
- Installation des MongoDB-Servers (ab Comarch DMS Version 2024.2.0);
- Installation und Aktualisierung der Comarch BPM Archive-Anwendung (ab Comarch DMS Version 2024.2.0
Sprachauswahl während der Installation
Nach dem Start des Installationsprogramms wird ein Startfenster angezeigt, in dem Sie die Sprache auswählen können, in der die Anwendung installiert werden soll. Folgende Sprachen stehen zur Verfügung:
- Polnisch
- Englisch
- Deutsch
- Französisch
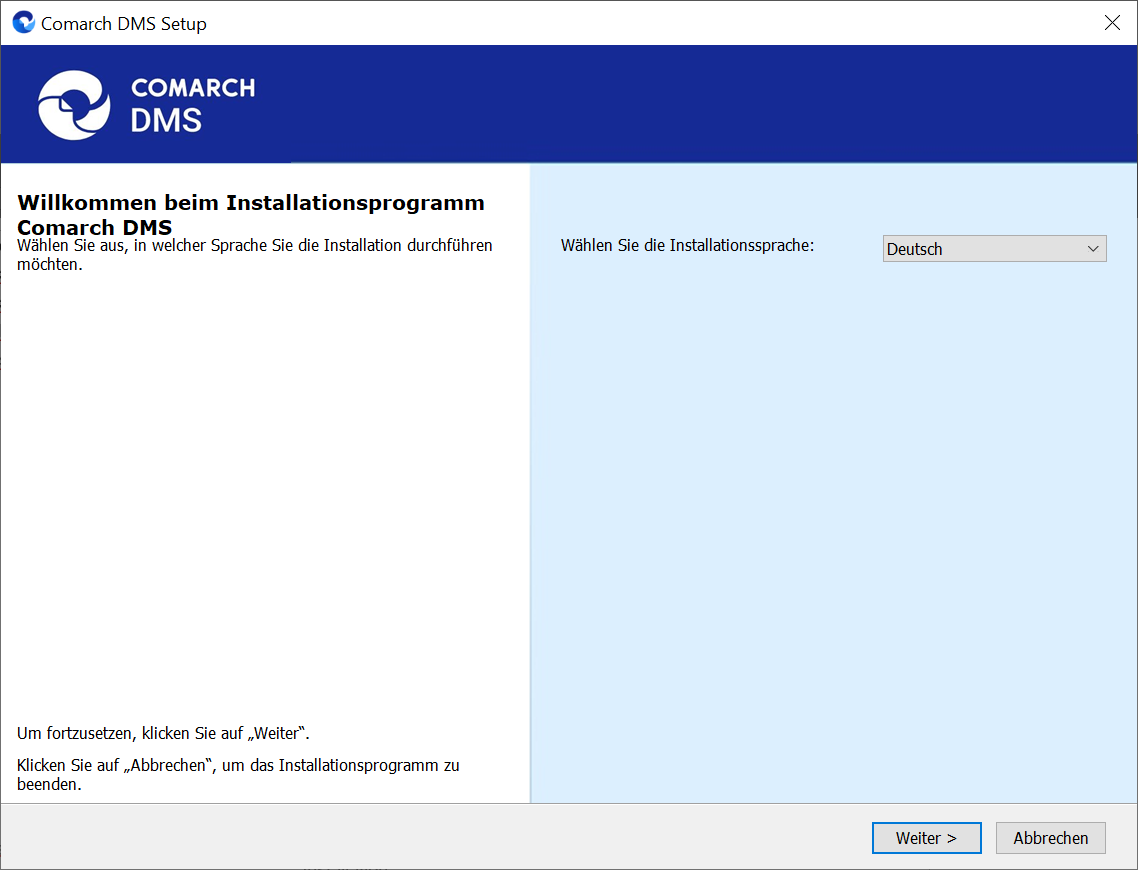
Nach Auswahl der Installationssprache klicken Sie auf die Schaltfläche ![]() [Weiter], um zum nächsten Schritt der Installation zu gelangen. Wenn der Benutzer auf die Schaltfläche
[Weiter], um zum nächsten Schritt der Installation zu gelangen. Wenn der Benutzer auf die Schaltfläche ![]() [Abbrechen] klickt oder versucht, das Fenster mit dem „X”-Symbol zu schließen, wird folgende Meldung angezeigt:
[Abbrechen] klickt oder versucht, das Fenster mit dem „X”-Symbol zu schließen, wird folgende Meldung angezeigt:
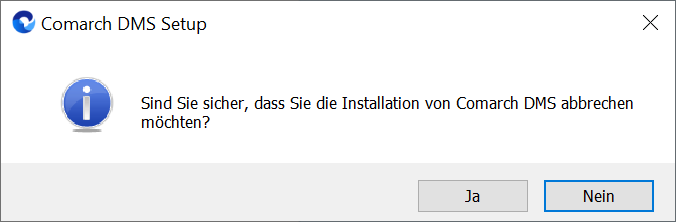
Wenn der Benutzer die Schaltfläche:
- „Ja” auswählt: Das Installationsprogramm wird geschlossen.
- „Nein” auswählt: Der Benutzer bleibt im selben Fenster, und die Meldung wird geschlossen.
Fenster zur Komponentenvorbereitung
Anschließend erscheint ein Fenster, das über die Vorbereitung der benötigten Komponenten durch den Installer informiert. Die Navigation zum nächsten Fenster erfolgt automatisch.
Im nächsten Schritt des Installationsprogramms wird ein Willkommensfenster angezeigt.
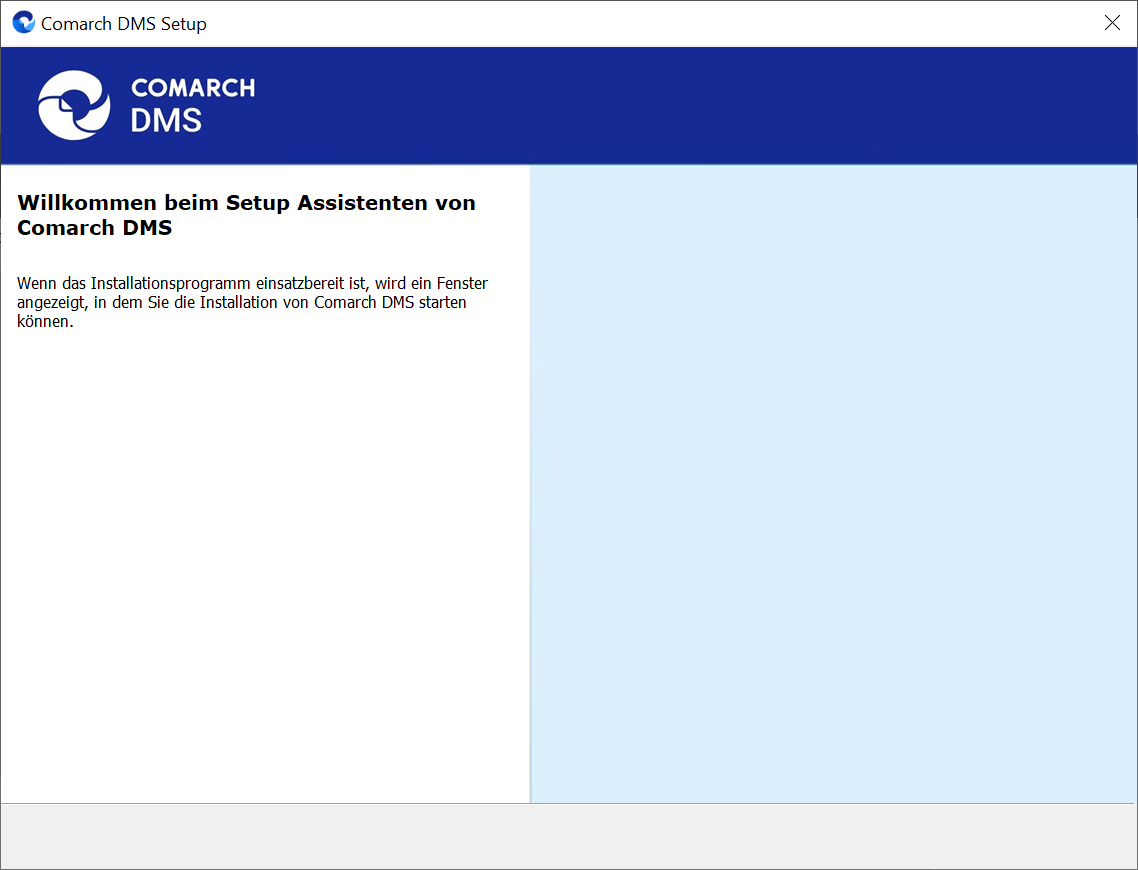
Willkommen-Bildschirm des Installationsprogramms
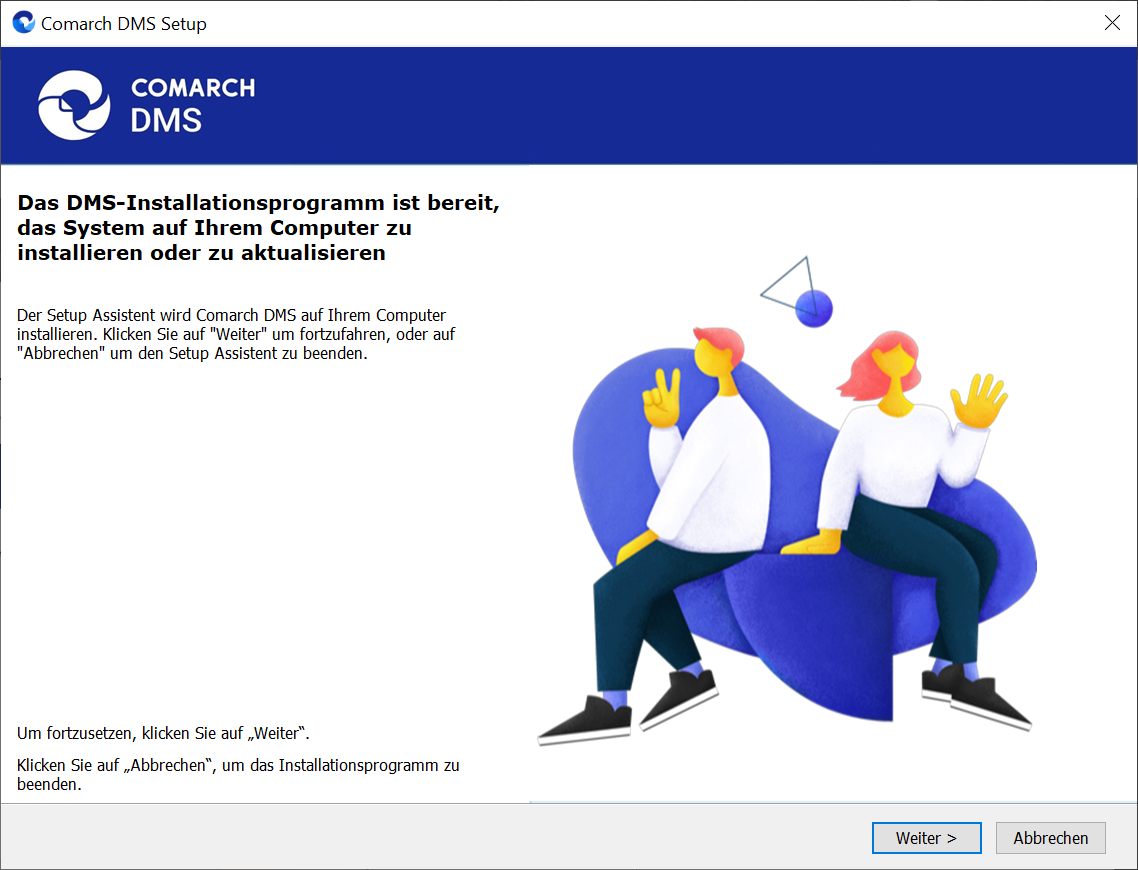
Wenn der Benutzer die Installation fortsetzen möchte, sollte er auf die Schaltfläche ![]() [Weiter] klicken, um zum nächsten Installationsschritt zu gelangen. Wenn der Benutzer auf die Schaltfläche
[Weiter] klicken, um zum nächsten Installationsschritt zu gelangen. Wenn der Benutzer auf die Schaltfläche ![]() [Abbrechen] klickt oder versucht, das Fenster mit dem X-Symbol zu schließen, wird eine entsprechende Meldung wie oben angezeigt.
[Abbrechen] klickt oder versucht, das Fenster mit dem X-Symbol zu schließen, wird eine entsprechende Meldung wie oben angezeigt.
Auswahl der Anwendung
Nach dem Wechsel zum Bildschirm ” Auswahl der Anwendung” sollte die Option Option Installation von Comarch DMS – und Comarch DMS Archiv-Anwendungen ausgewählt werden.
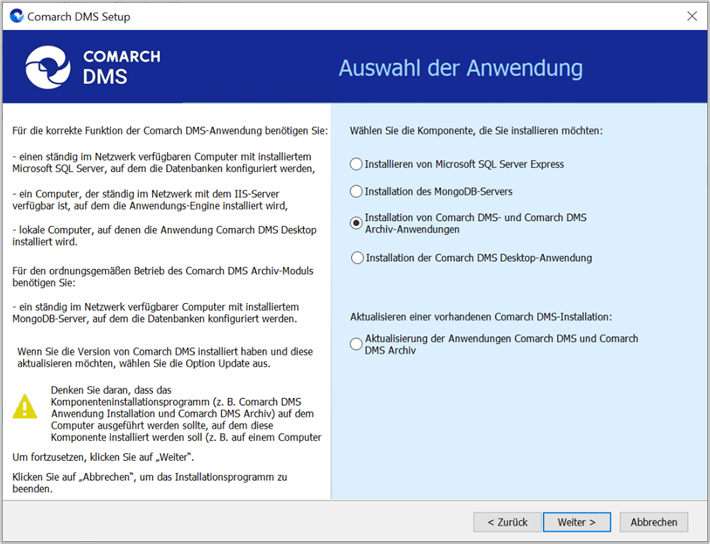
Nach dem Klicken auf die Schaltfläche ![]() [Weiter] gelangt der Benutzer zum „Anwendungsauswahl”-Bildschirm.
[Weiter] gelangt der Benutzer zum „Anwendungsauswahl”-Bildschirm.
Anwendungsauswahl
Im Fenster „Anwendungsauswahl“ kann der Bediener eine von drei Optionen auswählen:
-
-
- Installation der Comarch BPM-Anwendung (siehe Installation der Comarch BPM-Anwendung) – um nur Comarch DMS zu installieren;
- Installation von Comarch BPM- und Comarch BPM Archive-Anwendungen (siehe Installation von Comarch BPM- und Comarch BPM Archive-Anwendungen) – um sowohl Comarch BPM als auch Comarch BPM Archive zu installieren;
- Installation des Comarch BPM-Archive (siehe Installation des Comarch BPM-Archive durch das Installationsprogramm ) – um nur Comarch BPM Archive zu installieren.
-
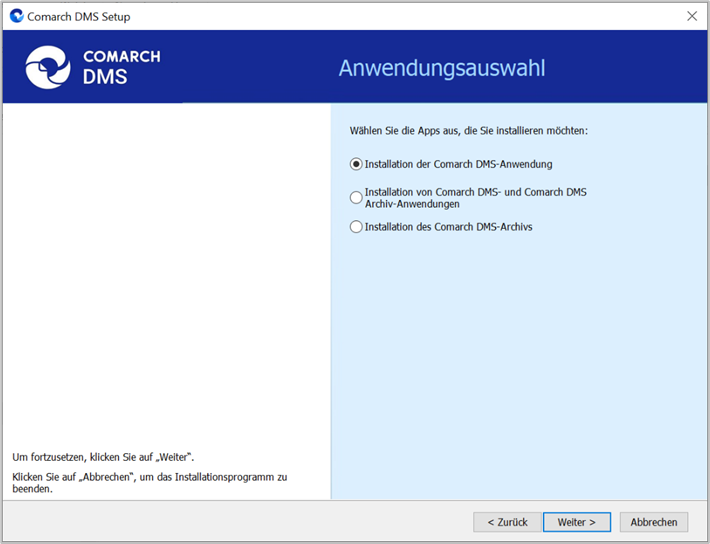
Installation der Comarch BPM-Anwendung
Wenn der Benutzer im Fenster „Anwendungsauswahl“ die Option „Installation der Comarch DMS-Anwendung“ und dann ![]() [Weiter] gewählt hat, folgt das Fenster „ Arbeitsmodus“.
[Weiter] gewählt hat, folgt das Fenster „ Arbeitsmodus“.
Arbeitsmodus
Im Arbeitsmodus-Fenster sollte die Option „Standalone“ ausgewählt werden. Diese Option ermöglicht die Installation von Comarch BPM ohne definierte Zusammenarbeit.
Nach Auswahl der Option sollte auf die Schaltfläche ![]() [Weiter] geklickt werden, um zum nächsten Installationsschritt zu gelangen.
[Weiter] geklickt werden, um zum nächsten Installationsschritt zu gelangen.
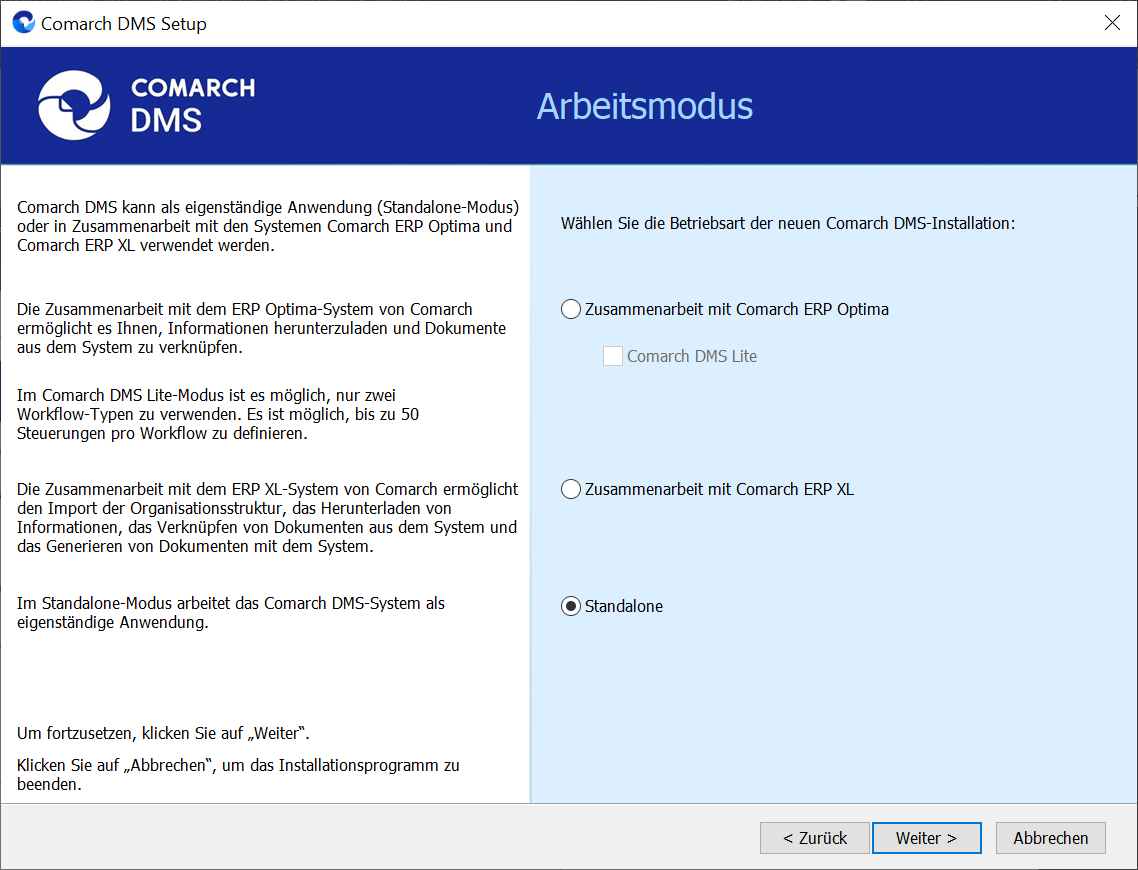
Bedingungen für die Nutzung der Software
Im Fenster Bedingungen für die Nutzung der Software sollten die Bedingungen für die Nutzung der Comarch BPM-Software gelesen werden. Das Kontrollkästchen „Ich akzeptiere die Installationsbedingungen” muss aktiviert sein, und anschließend sollte auf ![]() [Weiter], geklickt werden, um zum nächsten Schritt zu gelangen. Der Button ist nicht aktiv, wenn den Installationsbedingungen nicht zugestimmt wurde.
[Weiter], geklickt werden, um zum nächsten Schritt zu gelangen. Der Button ist nicht aktiv, wenn den Installationsbedingungen nicht zugestimmt wurde.
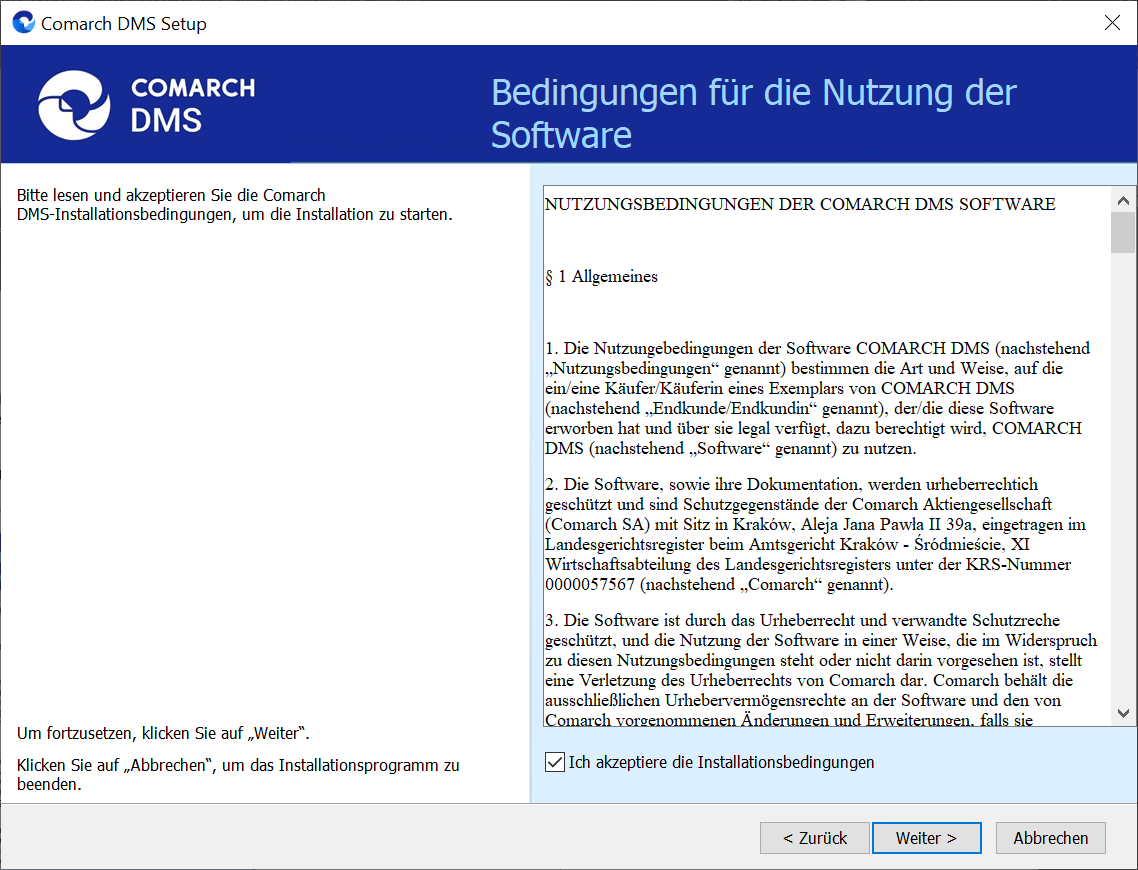
Internet Information-Services (IIS)
Im nächsten Fenster „Internet Information-Services (IIS)” wird überprüft, ob der IIS-Server auf dem Computer verfügbar ist. Falls:
- Der IIS-Server nicht verfügbar ist – es wird die Meldung „Der IIS-Server ist auf diesem Computer nicht verfügbar“ angezeigt und es ist nicht möglich, zum nächsten Installationsabschnitt fortzufahren.
In diesem Fall kann der Benutzer::
Die Schaltfläche ![]() [IIS installieren] klicken – dadurch wird die IIS-Installation gestartet. Während der Installation wird die Meldung „Die IIS-Serverinstallation läuft“ angezeigt. Nach Abschluss der Installation wird die Schaltfläche „IIS installieren“ ausgegraut und es wird die Meldung „Der IIS-Server wurde korrekt installiert“ angezeigt.”.
[IIS installieren] klicken – dadurch wird die IIS-Installation gestartet. Während der Installation wird die Meldung „Die IIS-Serverinstallation läuft“ angezeigt. Nach Abschluss der Installation wird die Schaltfläche „IIS installieren“ ausgegraut und es wird die Meldung „Der IIS-Server wurde korrekt installiert“ angezeigt.”.
Das Installationsfenster von Comarch BPM geöffnet lassen, den IIS manuell installieren und dann auf ![]() [Aktualisieren] klicken.
[Aktualisieren] klicken.
Das Installationsprogramm mit der Schaltfläche ![]() [Abbrechen] oder dem X-Symbol schließen, den IIS manuell installieren und den Installationsabschnitt erneut durchlaufen, um zum Fenster „Internet Information-Services (IIS)“. Zu gelangen.
[Abbrechen] oder dem X-Symbol schließen, den IIS manuell installieren und den Installationsabschnitt erneut durchlaufen, um zum Fenster „Internet Information-Services (IIS)“. Zu gelangen.
Nach Anwendung einer der oben genannten Methoden kann zum nächsten Installationsabschnitt der Comarch BPM-Webanwendung mit der Schaltfläche ![]() [Weiter] fortgefahren werden.
[Weiter] fortgefahren werden.
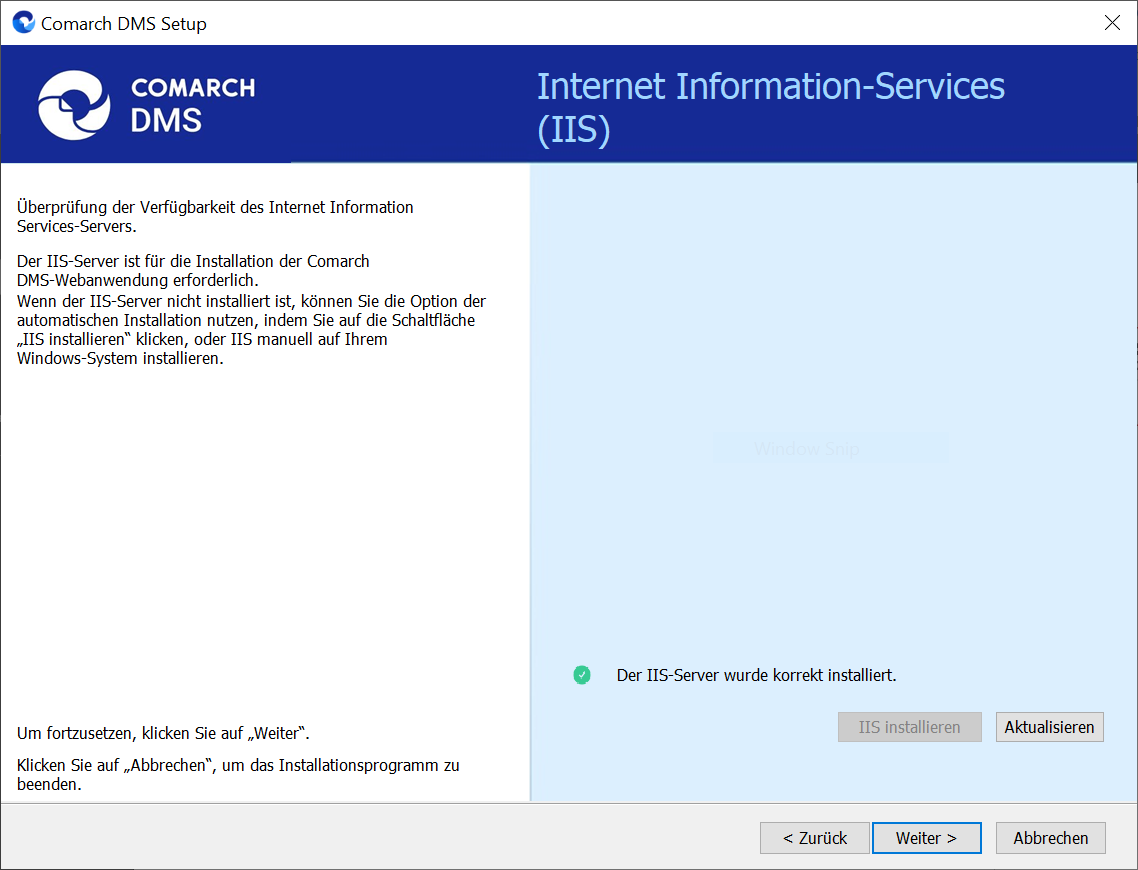
Erforderliche Programme
Mit dem Button ![]() [Weiter] wird das Dialogfenster Erforderliche Programme aufgerufen. Dort können Sie die Add-Ons installieren, welche für das ordnungsgemäße Funktionieren von Comarch BPM erforderlich sind. Das Feld im rechten Fensterbereich enthält folgende Spalten:
[Weiter] wird das Dialogfenster Erforderliche Programme aufgerufen. Dort können Sie die Add-Ons installieren, welche für das ordnungsgemäße Funktionieren von Comarch BPM erforderlich sind. Das Feld im rechten Fensterbereich enthält folgende Spalten:
- Name – gibt den Namen des Add-ons an
- Required – gibt die Versionsnummer des erforderlichen Add-ons an
- Found – gibt die Versionsnummer des bereits installierten Add-ons an
- Action – enthält die inaktive Schaltfläche Überspringen – ist auf dem Computer eine entsprechende Version bereits installiert und kein Add-on erforderlich ist, wird dessen Installation automatisch übersprungen.
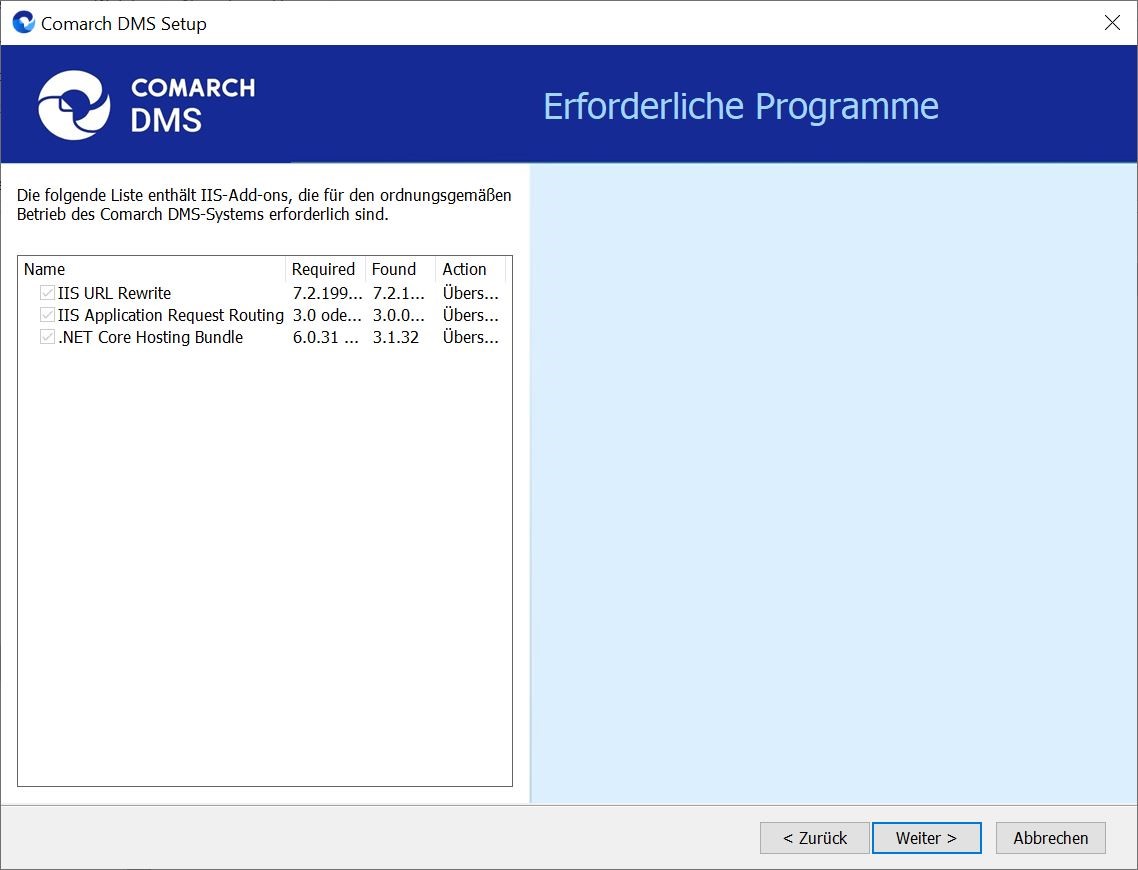
Zur Installation der erforderlichen Add-ons betätigen Sie den Button ![]() [Weiter] und wechseln Sie zum nächsten Dialogfenster.
[Weiter] und wechseln Sie zum nächsten Dialogfenster.
Pool für die Serveranwendung
Ab der Version 2025.0.0 müssen für die Serveranwendung und die WEB-Anwendung getrennte Anwendungspools konfiguriert werden. Daher sollten Sie im nächsten Schritt im Fenster Pool für Serveranwendung festlegen, auf welchem Anwendungspool die Comarch BPM Serveranwendung arbeiten soll. Dazu können Się Folgendes tun:
- Wählen Sie einen Anwendungspool aus der Liste auf der rechten Seite des Fensters aus, indem Sie darauf klicken.
Oder
- Fügen Sie einen neuen Anwendungspool hinzu, indem Sie im Feld „Wählen Sie einen neuen Anwendungspool aus oder erstellen Sie ihn“ den gewünschten Namen für den neuen Pool eingeben und dann auf die Schaltfläche
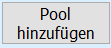 [Pool hinzufügen] klicken. Die Auswahl des Anwendungspools wird automatisch auf den neu erstellten Pool gesetzt. Der hinzugefügte Pool erfüllt die Anforderungen, die für die Installation der BPM-Serveranwendung erforderlich sind.
[Pool hinzufügen] klicken. Die Auswahl des Anwendungspools wird automatisch auf den neu erstellten Pool gesetzt. Der hinzugefügte Pool erfüllt die Anforderungen, die für die Installation der BPM-Serveranwendung erforderlich sind.
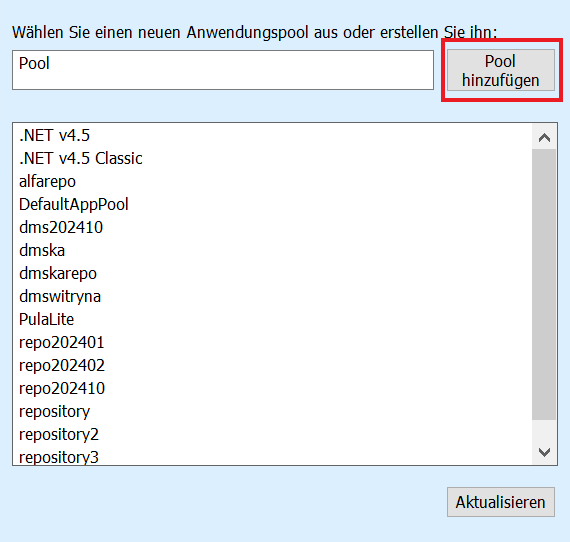
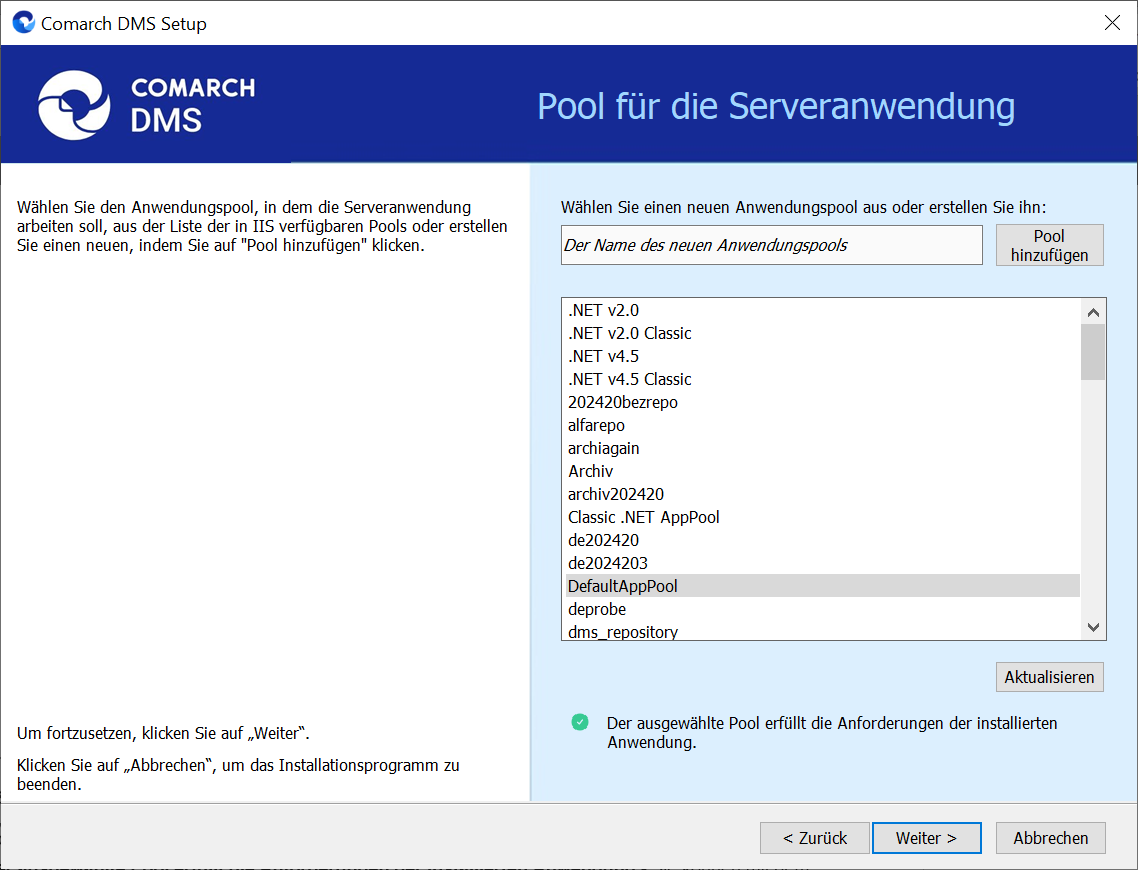
Nachdem der Benutzer einen Anwendungspool aus der Liste ausgewählt oder einen neuen Pool hinzugefügt und ausgewählt hat, wird überprüft, ob der Pool die erforderlichen Anforderungen erfüllt. Wenn unterhalb der Liste der Anwendungspools eine Meldung angezeigt wird:
- Der ausgewählte Pool erfüllt die Anforderungen der installierten Anwendung – Sie können mit dem nächsten Schritt der Installation von Comarch BPM fortfahren.
- Der ausgewählte Pool erfüllt nicht die Anforderungen der installierten Anwendung – Bevor Sie mit der Installation von Comarch BPM fortfahren können, müssen Sie einen anderen Pool auswählen, der die Anforderungen erfüllt, oder einen neuen Pool hinzufügen.
- Der ausgewählte Pool ist gestoppt. Bevor die Anwendung gestartet werden kann, müssen Sie den Pool im IIS-Manager starten – Bevor Sie mit der Installation von Comarch BPM fortfahren können, müssen Sie den Anwendungspool starten.
- Ein Pool mit diesem Namen existiert bereits – Bevor Sie mit der Installation von Comarch BPM fortfahren können, müssen Sie einen anderen Pool auswählen, der die Anforderungen erfüllt, oder einen neuen Pool mit einem anderen Namen hinzufügen.
Nachdem Sie einen Anwendungspool ausgewählt haben, der die Anforderungen erfüllt, können Sie mit dem nächsten Schritt der Installation fortfahren, indem Sie auf die Schaltfläche ![]() [Weiter] klicken.
[Weiter] klicken.
Erstellen einer Serveranwendung
In diesem Dialogfenster wird die Konfiguration der Serveranwendung (Web-Anwendung alten Typs) durchgeführt. Im Dialogfenster Erstellen einer Serveranwendung können folgende Aktionen ausgeführt werden:
- Wählen Sie eine Website aus oder erstellen Sie sie – aus der Liste verfügbarer Webseiten wählen Sie diese aus, auf welcher die Anwendung erstellt werden soll;
- Port – geben Sie die Nummer des zugehörigen Ports ein;
- Geben Sie dem Namen der Serveranwendung ein – geben Sie einen beliebigen Namen für die zu erstellende Anwendung ein, z.B. BPMapi.
Über den Button ![]() [App erstellen] wird die neue Anwendung erstellt. Während dieses Vorgangs wird im unteren Fensterbereich eine entsprechende Information angezeigt. Im Erfolgsfall werden Sie auch über den abgeschlossenen Vorgang mit einer Meldung informiert. Die Schaltfläche
[App erstellen] wird die neue Anwendung erstellt. Während dieses Vorgangs wird im unteren Fensterbereich eine entsprechende Information angezeigt. Im Erfolgsfall werden Sie auch über den abgeschlossenen Vorgang mit einer Meldung informiert. Die Schaltfläche ![]() [App erstellen] bleibt solange inaktiv, bis der Benutzer eine Webseite ausgewählt und einen Namen der Anwendung eingegeben hat.
[App erstellen] bleibt solange inaktiv, bis der Benutzer eine Webseite ausgewählt und einen Namen der Anwendung eingegeben hat.
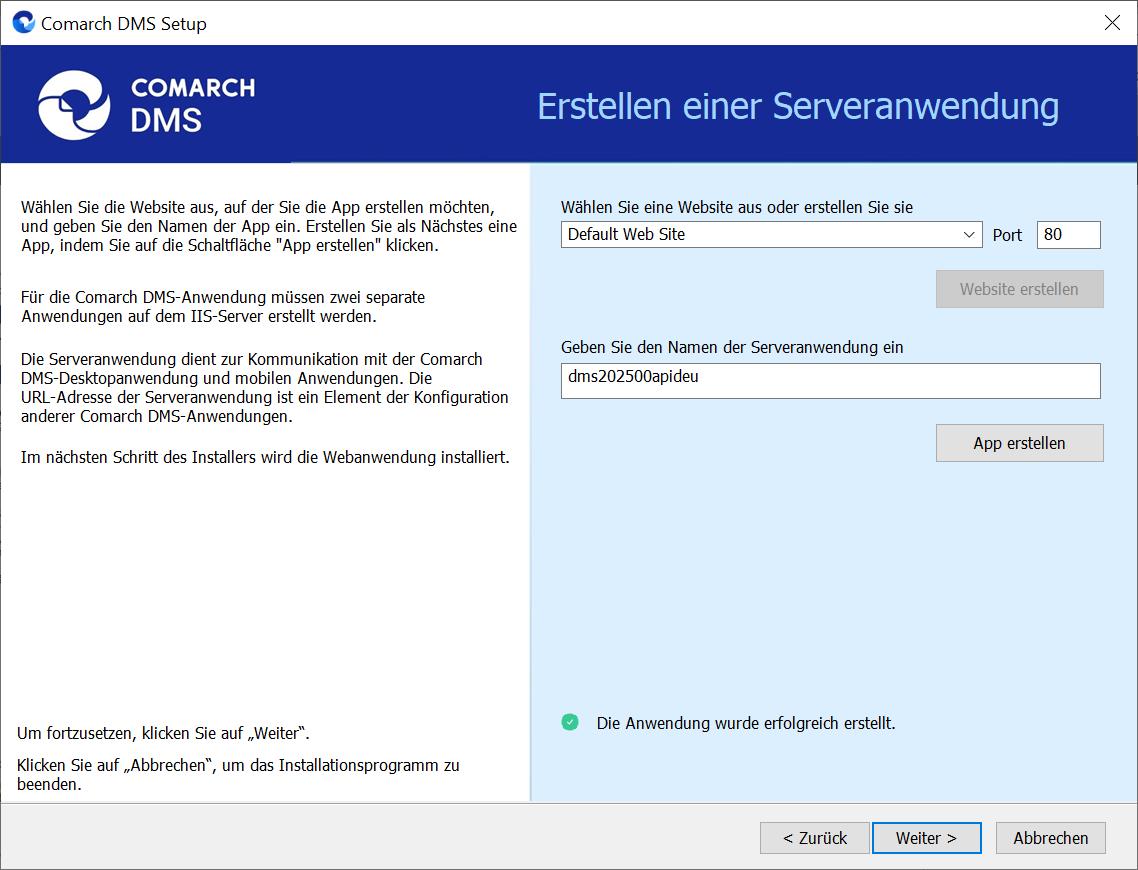
Sollte beim Erstellen der App ein Fehler aufgetreten, wird eine entsprechende Fehlermeldung ausgegeben. In diesem Fall wählen Sie eine andere Webseite im Feld aus und klicken Sie erneut auf ![]() [App erstellen] oder starten Sie das Installationstool neu.
[App erstellen] oder starten Sie das Installationstool neu.
Alternativ können Sie eine neue Webseite hinzufügen, auf welcher die Serveranwendung erstellt werden soll. Hierfür gehen Sie wie folgt vor:
- geben Sie eine Webseite ein, auf welcher die Anwendung erstellt werden soll;
- geben Sie den Port der neu zu erstellenden Webseite ein.
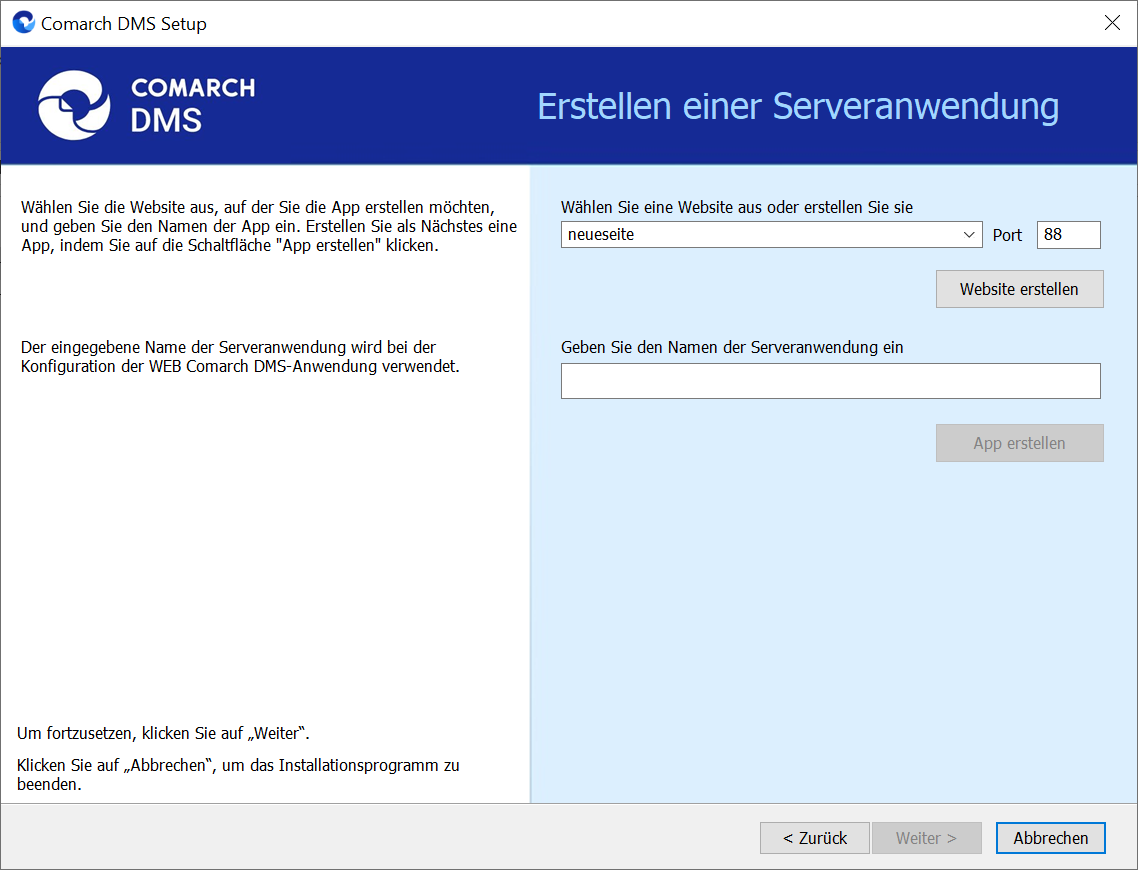
Anschließend betätigen Sie den Button ![]() [Website erstellen]. Beim Erfolgsfall wird im unteren Fensterbereich die folgende Meldung angezeigt: Die Website wurde auf einem IIS-Server erstellt.
[Website erstellen]. Beim Erfolgsfall wird im unteren Fensterbereich die folgende Meldung angezeigt: Die Website wurde auf einem IIS-Server erstellt.
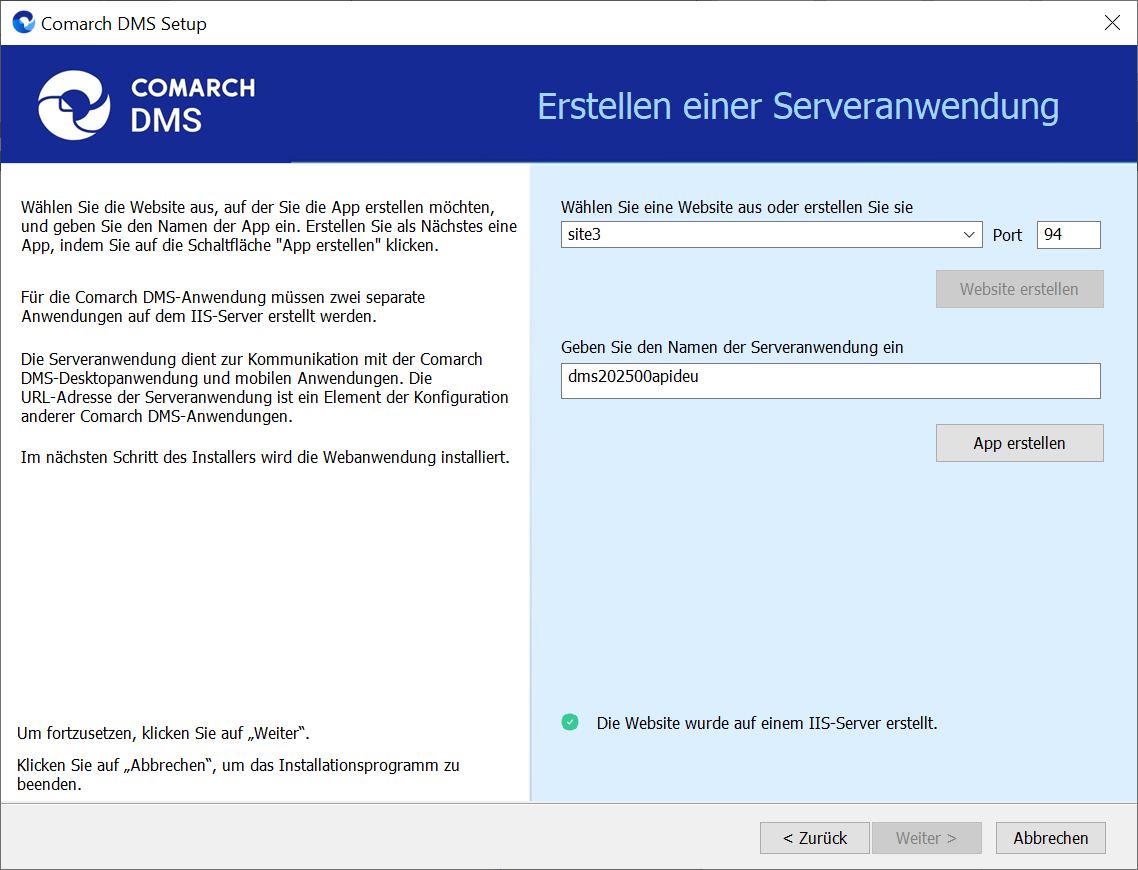
Wenn Sie eine bereits existierende Webseite eingeben und den Button ![]() [Website erstellen] betätigen, wird die gewünschte Webseite nicht erstellt, und im unteren Fensterbereich erscheint die folgende Meldung: Eine Website mit diesem Namen ist bereits vorhanden. Geben Sie nun einen anderen, noch nicht existierenden Website-Namen ein und klicken Sie erneut auf
[Website erstellen] betätigen, wird die gewünschte Webseite nicht erstellt, und im unteren Fensterbereich erscheint die folgende Meldung: Eine Website mit diesem Namen ist bereits vorhanden. Geben Sie nun einen anderen, noch nicht existierenden Website-Namen ein und klicken Sie erneut auf ![]() [Website erstellen].
[Website erstellen].
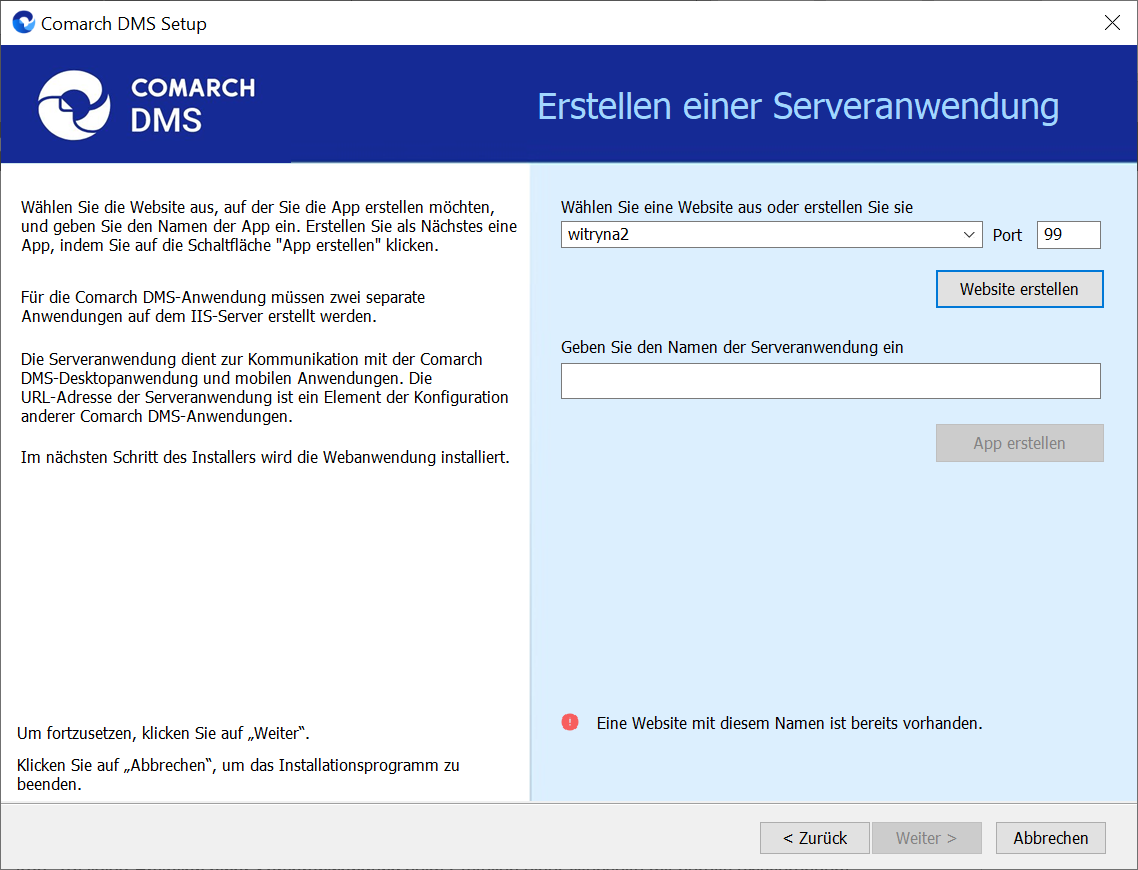
Dasselbe Verhalten wird erkannt, wenn Sie eine bereits existierende Port-Nummer eingeben und den Button ![]() [Website erstellen] betätigen. Dann wird die gewünschte Webseite ebenfalls nicht erstellt, und im unteren Fensterbereich erscheint die folgende Meldung: Der Port wird bereits von einer anderen Website verwendet. Geben Sie nun eine andere, noch nicht existierende Port-Nummer ein und klicken Sie erneut auf
[Website erstellen] betätigen. Dann wird die gewünschte Webseite ebenfalls nicht erstellt, und im unteren Fensterbereich erscheint die folgende Meldung: Der Port wird bereits von einer anderen Website verwendet. Geben Sie nun eine andere, noch nicht existierende Port-Nummer ein und klicken Sie erneut auf ![]() [Website erstellen].
[Website erstellen].
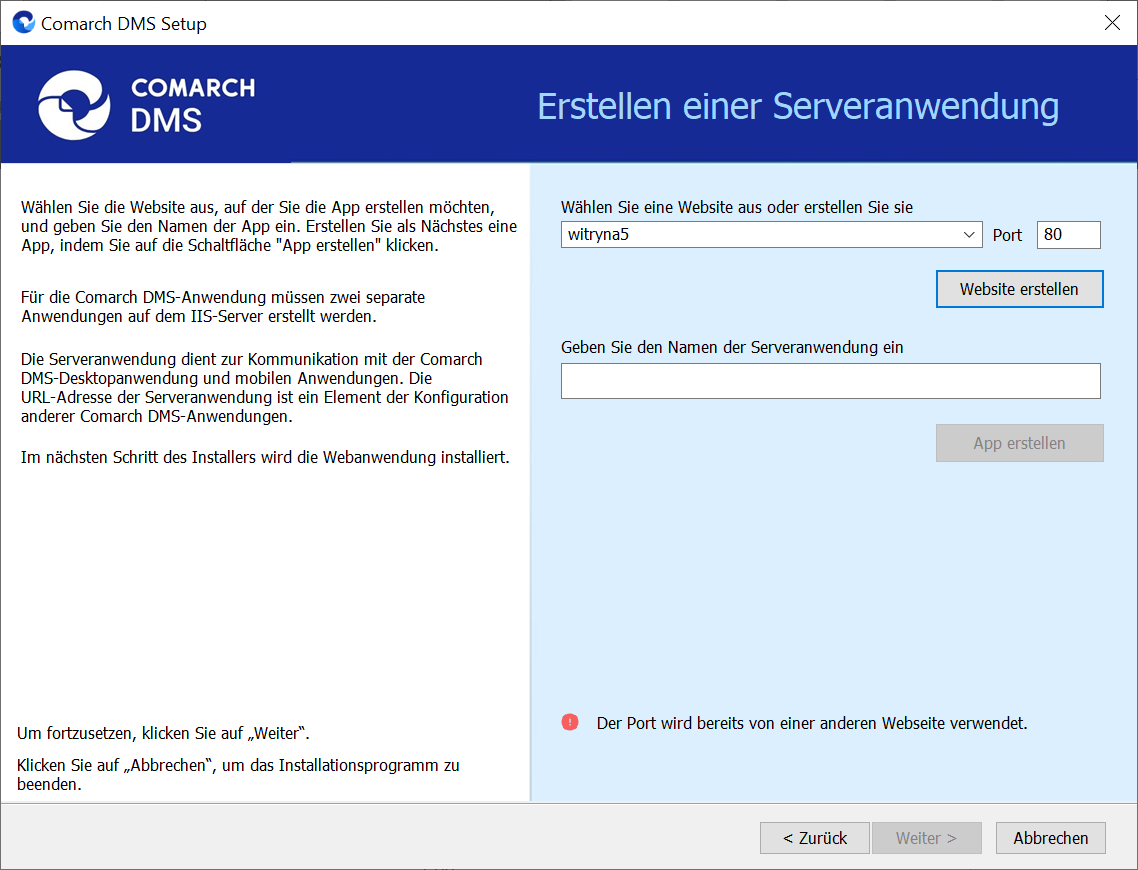
Klicken Sie auf ![]() [Weiter], um zum nächsten Schritt zu navigieren. Der Button wird erst dann aktiv, wenn der Vorgang zum Erstellen einer neuen App erfolgreich abgeschlossen ist.
[Weiter], um zum nächsten Schritt zu navigieren. Der Button wird erst dann aktiv, wenn der Vorgang zum Erstellen einer neuen App erfolgreich abgeschlossen ist.
Pool für die Webanwendung
Ab der Version 2025.0.0 müssen für die Serveranwendung und die WEB-Anwendung getrennte Anwendungspools konfiguriert werden. Daher sollten Sie im nächsten Schritt im Fenster Pool für Webanwendung festlegen, auf welchem Anwendungspool die Comarch BPM Webanwendung arbeiten soll. Dazu müssen Sie wie bei der Serveranwendung Folgendes tun:
- Wählen Sie einen Anwendungspool aus der Liste auf der rechten Seite des Fensters aus, indem Sie darauf klicken.
oder
- Fügen Sie einen neuen Anwendungspool hinzu, indem Sie im Feld „Wählen Sie einen neuen Anwendungspool aus oder erstellen Sie ihn” den gewünschten Namen für den neuen Pool eingeben und dann auf die Schaltfläche
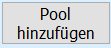 [Pool hinzufügen] klicken. Die Auswahl des Anwendungspools wird automatisch auf den neu erstellten Pool gesetzt. Der hinzugefügte Pool erfüllt die Anforderungen, die für die Installation der BPM-Webanwendung erforderlich sind.
[Pool hinzufügen] klicken. Die Auswahl des Anwendungspools wird automatisch auf den neu erstellten Pool gesetzt. Der hinzugefügte Pool erfüllt die Anforderungen, die für die Installation der BPM-Webanwendung erforderlich sind.
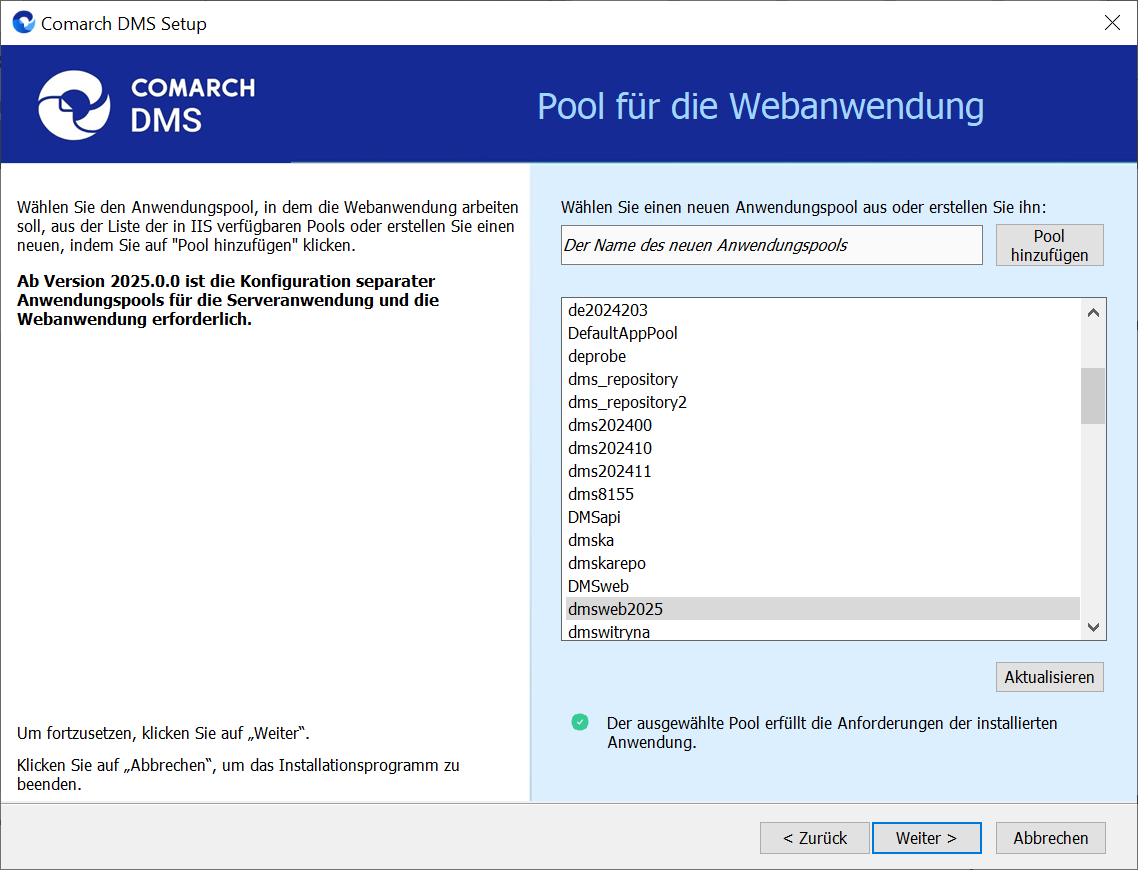
Nachdem der Benutzer einen Anwendungspool aus der Liste ausgewählt oder einen neuen Pool hinzugefügt und ausgewählt hat, wird überprüft, ob der Pool die erforderlichen Anforderungen erfüllt. Wenn unterhalb der Liste der Anwendungspools eine Meldung angezeigt wird:
- Der ausgewählte Pool erfüllt die Anforderungen der installierten Anwendung – Sie können mit dem nächsten Schritt der Installation von Comarch BPM fortfahren;
- Der ausgewählte Pool erfüllt nicht die Anforderungen der installierten Anwendung – Bevor Sie mit der Installation von Comarch BPM fortfahren können, müssen Sie einen anderen Pool auswählen, der die Anforderungen erfüllt, oder einen neuen Pool hinzufügen;
- Der ausgewählte Pool ist gestoppt. Bevor die Anwendung gestartet werden kann, müssen Sie den Pool im IIS-Manager starten – Bevor Sie mit der Installation von Comarch BPM fortfahren können, müssen Sie den Anwendungspool starten;
- Der ausgewählte Pool wurde in einem früheren Installationsschritt als diejenige angegeben, auf der die Serveranwendung arbeiten soll. Die Webanwendung erfordert die Angabe eines anderen Pools. – Bevor Sie mit der Installation von Comarch BPM fortfahren, wählen Sie entweder einen anderen Pool, der die Anforderungen erfüllt, oder fügen Sie einen neuen Pool hinzu;
- Ein Pool mit diesem Namen existiert bereits – Bevor Sie mit der Installation von Comarch BPM fortfahren können, müssen Sie einen anderen Pool auswählen, der die Anforderungen erfüllt, oder einen neuen Pool mit einem anderen Namen hinzufügen.
Nachdem Sie einen Anwendungspool ausgewählt haben, der die Anforderungen erfüllt, können Sie mit dem nächsten Schritt der Installation fortfahren, indem Sie auf die Schaltfläche ![]() [Weiter] klicken.
[Weiter] klicken.
Erstellen von WEB-Anwendungen
In diesem Dialogfenster wird die Konfiguration einer Web-Anwendung mit der neuen Schnittstelle durchgeführt. Im Dialogfenster Erstellen von WEB-Anwendungen können folgende Aktionen ausgeführt werden:
- Wählen Sie eine Website aus oder erstellen sie sie – aus der Liste verfügbarer Webseiten wählen Sie diese aus, auf welcher die Anwendung erstellt werden soll;
- Port – geben Sie die Nummer des zugehörigen Ports ein;
- Geben Sie dem Namen der Web-Anwendung ein – geben Sie einen beliebigen Namen für die zu erstellende Anwendung ein, z.B. BPMweb.
Über den Button ![]() [App erstellen] wird die neue Anwendung erstellt. Während dieses Vorgangs wird im unteren Fensterbereich eine entsprechende Information angezeigt. Im Erfolgsfall werden Sie auch über den abgeschlossenen Vorgang mit einer Meldung informiert.
[App erstellen] wird die neue Anwendung erstellt. Während dieses Vorgangs wird im unteren Fensterbereich eine entsprechende Information angezeigt. Im Erfolgsfall werden Sie auch über den abgeschlossenen Vorgang mit einer Meldung informiert.
Die Schaltfläche ![]() [App erstellen] bleibt solange inaktiv, bis der Benutzer eine Webseite ausgewählt und einen Namen der Anwendung eingegeben hat.
[App erstellen] bleibt solange inaktiv, bis der Benutzer eine Webseite ausgewählt und einen Namen der Anwendung eingegeben hat.
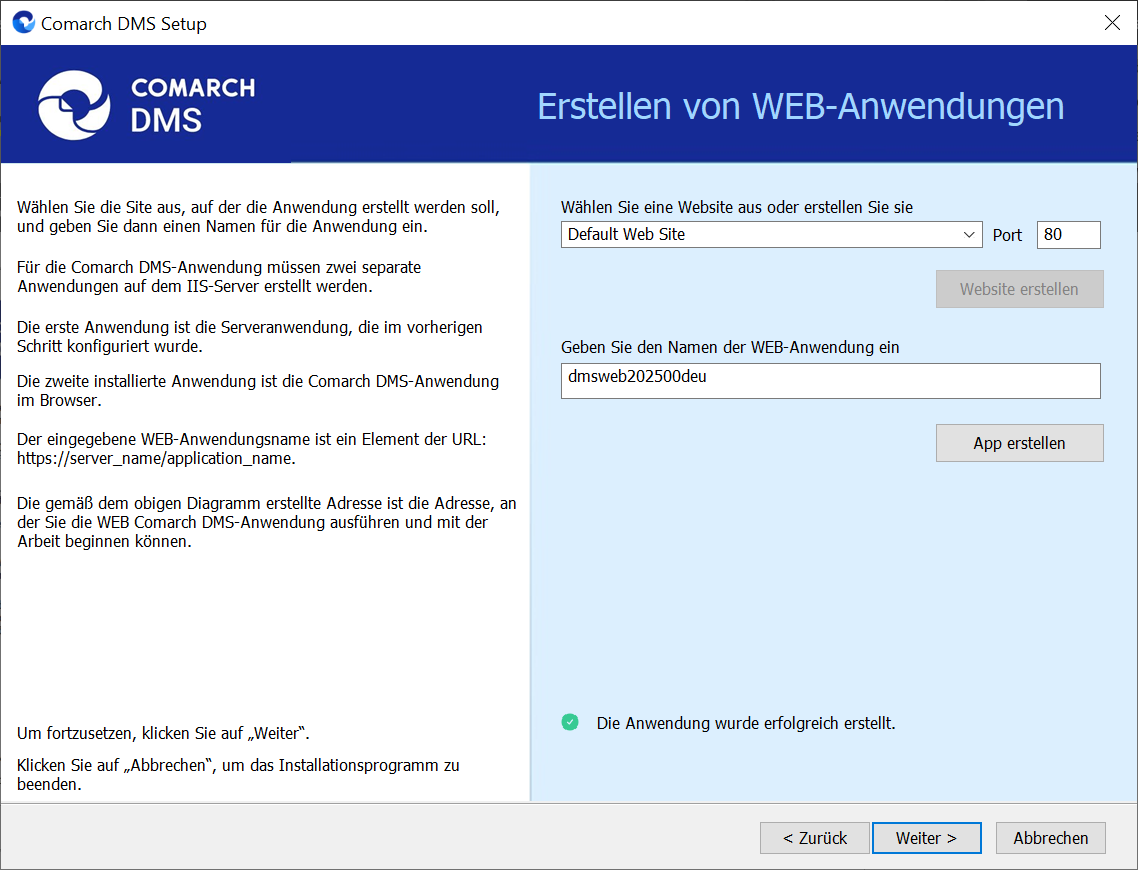
Sollte beim Erstellen der App ein Fehler aufgetreten, wird eine entsprechende Fehlermeldung ausgegeben. In diesem Fall wählen Sie eine andere Webseite im Feld aus und klicken Sie erneut auf ![]() [App erstellen]
[App erstellen]
oder starten Sie das Installationstool neu.
Alternativ können Sie eine neue Webseite hinzufügen, auf welcher die Webanwendung erstellt werden soll. Hierfür gehen Sie wie folgt vor:
- geben Sie eine Webseite ein, auf welcher die Anwendung erstellt werden soll;
- geben Sie den Port der neu zu erstellenden Webseite ein.
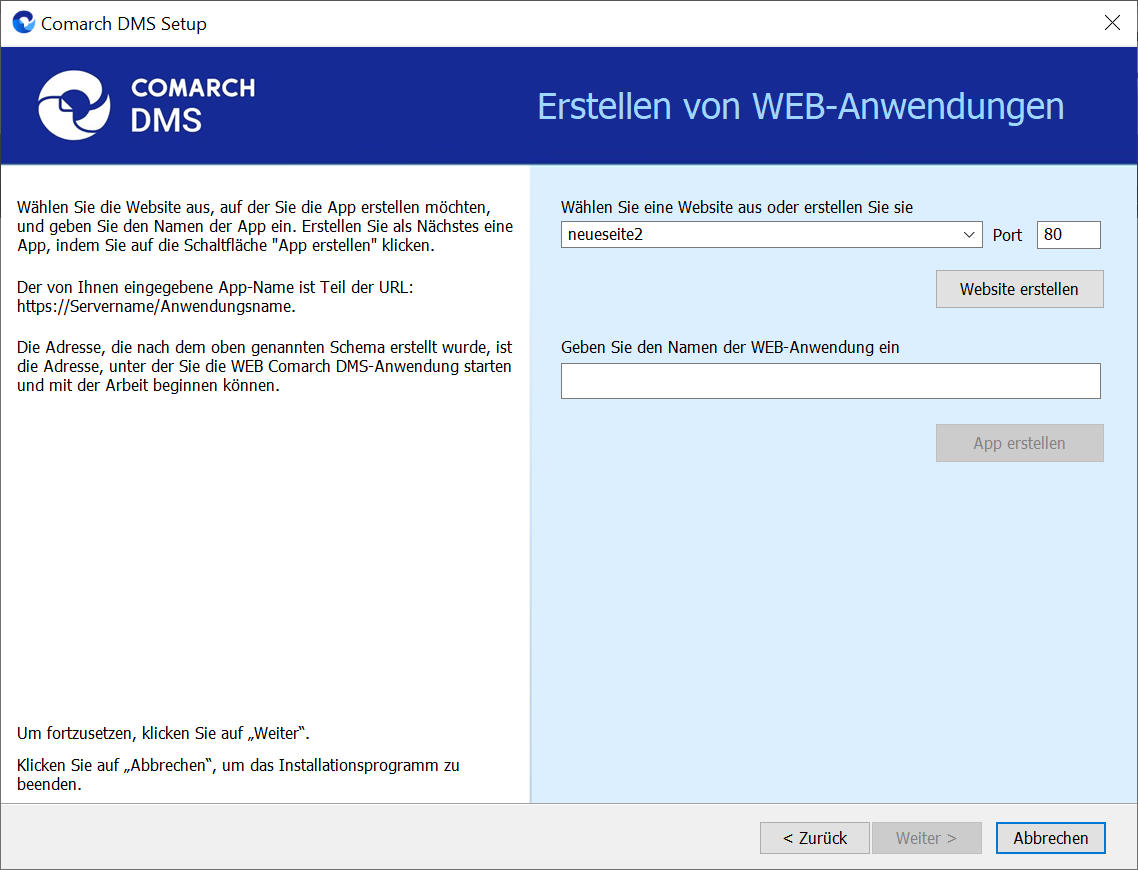
Anschließend betätigen Sie den Button ![]() [Website erstellen]. Beim Erfolgsfall wird im unteren Fensterbereich die folgende Meldung angezeigt: Die Website wurde auf einem IIS-Server erstellt.
[Website erstellen]. Beim Erfolgsfall wird im unteren Fensterbereich die folgende Meldung angezeigt: Die Website wurde auf einem IIS-Server erstellt.
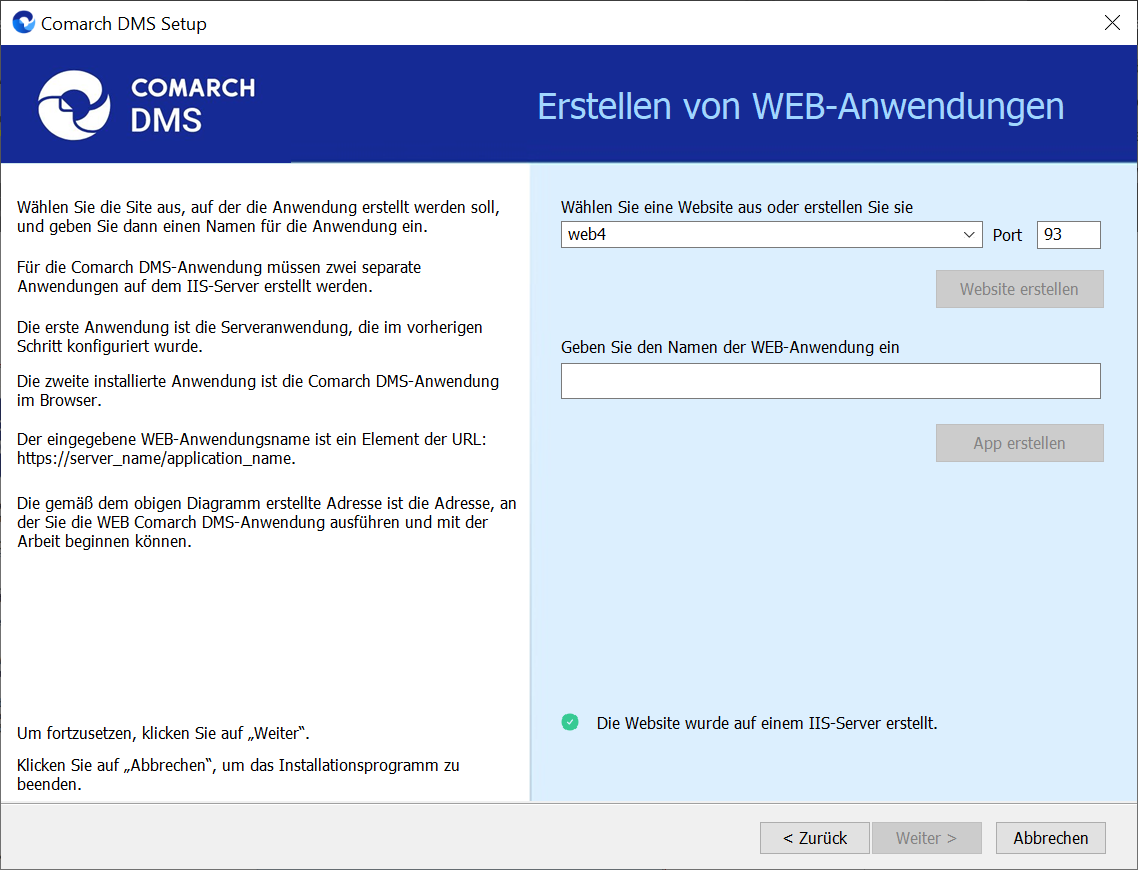
Wenn Sie eine bereits existierende Webseite eingeben und den Button ![]() [Website erstellen] betätigen, wird die gewünschte Webseite nicht erstellt, und im unteren Fensterbereich erscheint die folgende Meldung: Eine Website mit diesem Namen ist bereits vorhanden. Geben Sie nun einen anderen, noch nicht existierenden Website-Namen ein und klicken Sie erneut auf
[Website erstellen] betätigen, wird die gewünschte Webseite nicht erstellt, und im unteren Fensterbereich erscheint die folgende Meldung: Eine Website mit diesem Namen ist bereits vorhanden. Geben Sie nun einen anderen, noch nicht existierenden Website-Namen ein und klicken Sie erneut auf ![]() [Website erstellen].
[Website erstellen].
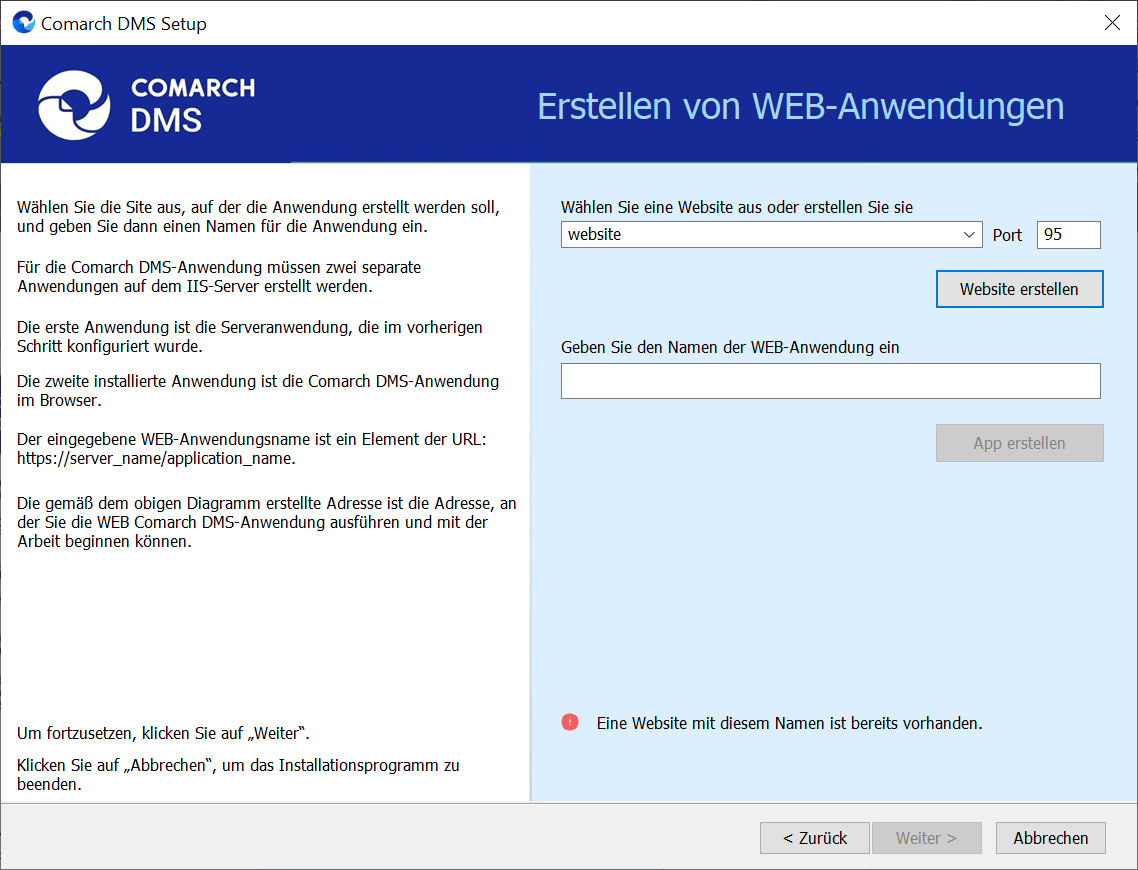
Dasselbe Verhalten wird erkannt, wenn Sie eine bereits existierende Port-Nummer eingeben und den Button ![]() [Website erstellen] betätigen. Dann wird die gewünschte Webseite ebenfalls nicht erstellt, und im unteren Fensterbereich erscheint die folgende Meldung: Der Port wird bereits von einer anderen Website verwendet. Geben Sie nun eine andere, noch nicht existierende Port-Nummer ein und klicken Sie erneut auf
[Website erstellen] betätigen. Dann wird die gewünschte Webseite ebenfalls nicht erstellt, und im unteren Fensterbereich erscheint die folgende Meldung: Der Port wird bereits von einer anderen Website verwendet. Geben Sie nun eine andere, noch nicht existierende Port-Nummer ein und klicken Sie erneut auf ![]() [Website erstellen].
[Website erstellen].
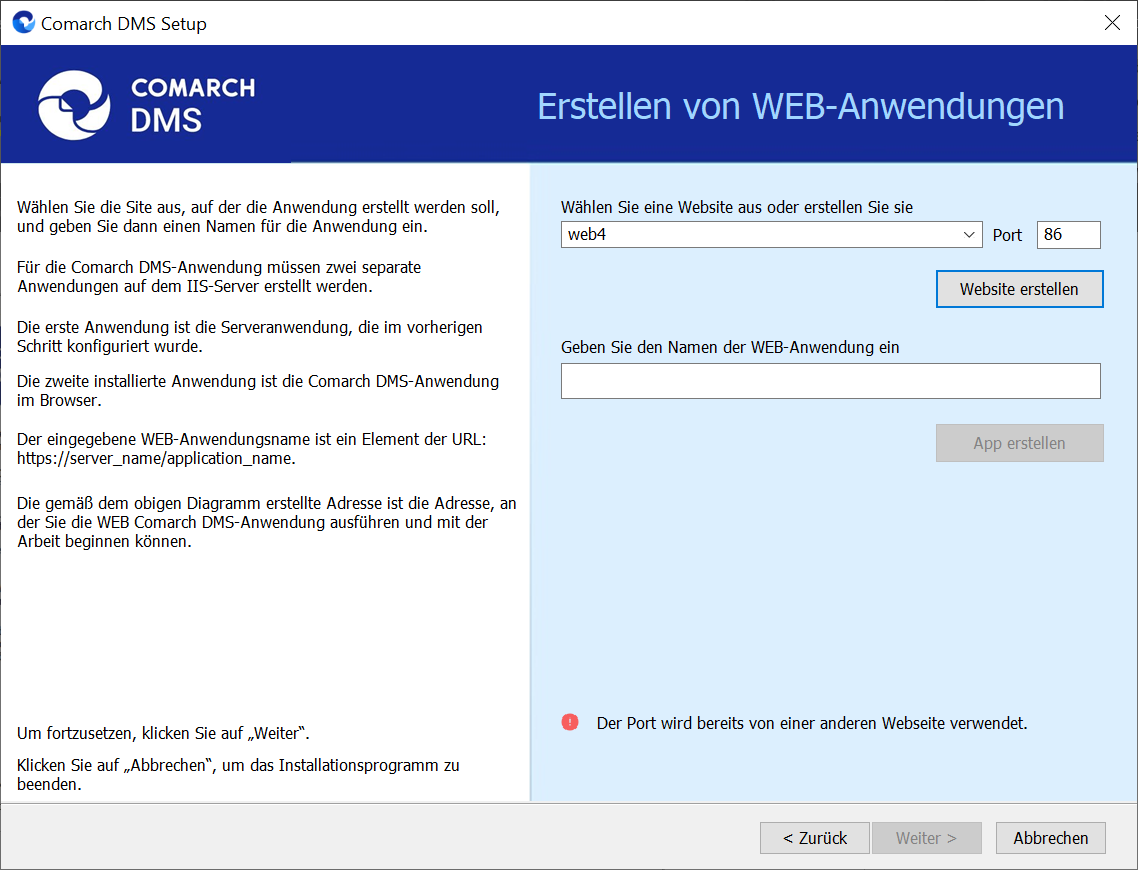
Klicken Sie auf ![]() [Weiter], um zum nächsten Schritt zu navigieren. Der Button wird erst dann aktiv, wenn der Vorgang zum Erstellen einer neuen App erfolgreich abgeschlossen ist
[Weiter], um zum nächsten Schritt zu navigieren. Der Button wird erst dann aktiv, wenn der Vorgang zum Erstellen einer neuen App erfolgreich abgeschlossen ist
Installationsoptionen
Im nächsten Fenster Installationsoptionen wird in dem Feld „Standardsprache der zu installierenden Anwendung” die Sprache ausgewählt, in der die Comarch BPM-Anwendung standardmäßig angezeigt wird.
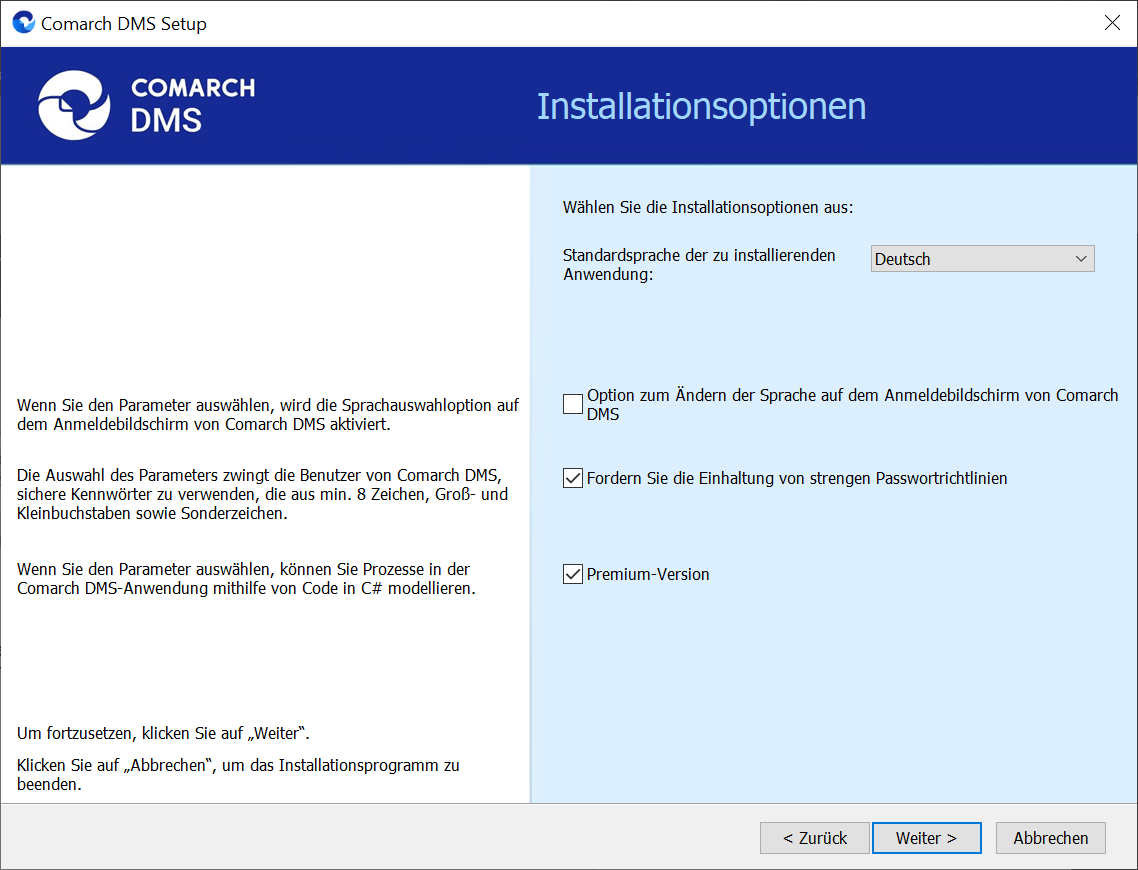
Es stehen auch drei Optionen zur Verfügung:
- Option zum Ändern der Sprache auf dem Anmeldebildschirm von Comarch DMS – wenn diese Option aktiviert ist, wird auf dem Anmeldebildschirm ein Link
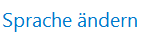 [Desktop-Anwendung] oder
[Desktop-Anwendung] oder 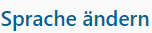 [Server-Anwendung] angezeigt, über den eine Sprache aus einer Liste von vier Anwendungssprachen (Polnisch, Englisch, Deutsch oder Französisch) ausgewählt werden kann.
[Server-Anwendung] angezeigt, über den eine Sprache aus einer Liste von vier Anwendungssprachen (Polnisch, Englisch, Deutsch oder Französisch) ausgewählt werden kann. - Fordern Sie die Einhaltung von strengen Passwortrichtlinien – Diese Option ist standardmäßig aktiviert und bewirkt, dass Passwörter in der Anwendung bestimmten Bedingungen entsprechen müssen:
Mindestens 8 Zeichen lang sein
Groß- und Kleinschreibung enthalten
Ein Sonderzeichen enthalten
- Premium-Version – Diese Option ist standardmäßig aktiviert und ermöglicht das Modellieren von Prozessen mit Hilfe von C#-Code.
Nachdem die Optionen festgelegt wurden, klicken Sie auf die Schaltfläche ![]() [Weiter], um die Installation fortzusetzen.
[Weiter], um die Installation fortzusetzen.
Erstellung der Comarch BPM-Datenbank
Nach dem Wechsel zum Fenster Comarch DMS-Datenbank müssen Sie das Feld „Name des Servers” korrekt ausfüllen und dann den Anmeldetyp auswählen:
- Integriertes Login
oder
- SQL-Login – Wenn diese Option ausgewählt wurde, müssen Sie Folgendes angeben:
Im Feld „Name des Benutzers” – den Benutzernamen für die Anmeldung am SQL-Server, z. B. „sa“
Im Feld „Passwort” –Passwort des Benutzers, der sich am SQL-Server anmeldet.
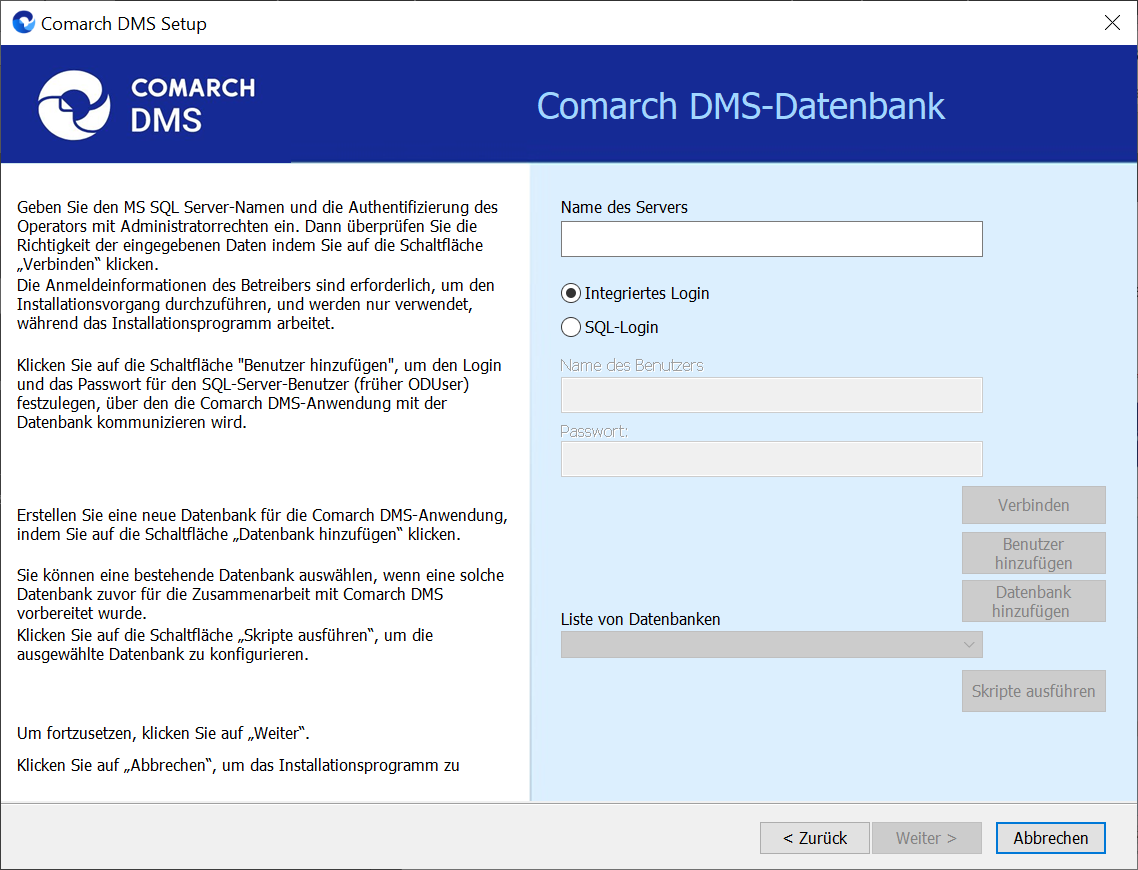
Anschließend klicken Sie auf die Schaltfläche ![]() [Verbinden], um eine Verbindung zum SQL-Server herzustellen. Wenn die Verbindung hergestellt wurde, wird unten im Fenster die Meldung „Die Verbindung mit dem SQL-Server wurde hergestellt.” Angezeigt.
[Verbinden], um eine Verbindung zum SQL-Server herzustellen. Wenn die Verbindung hergestellt wurde, wird unten im Fenster die Meldung „Die Verbindung mit dem SQL-Server wurde hergestellt.” Angezeigt.
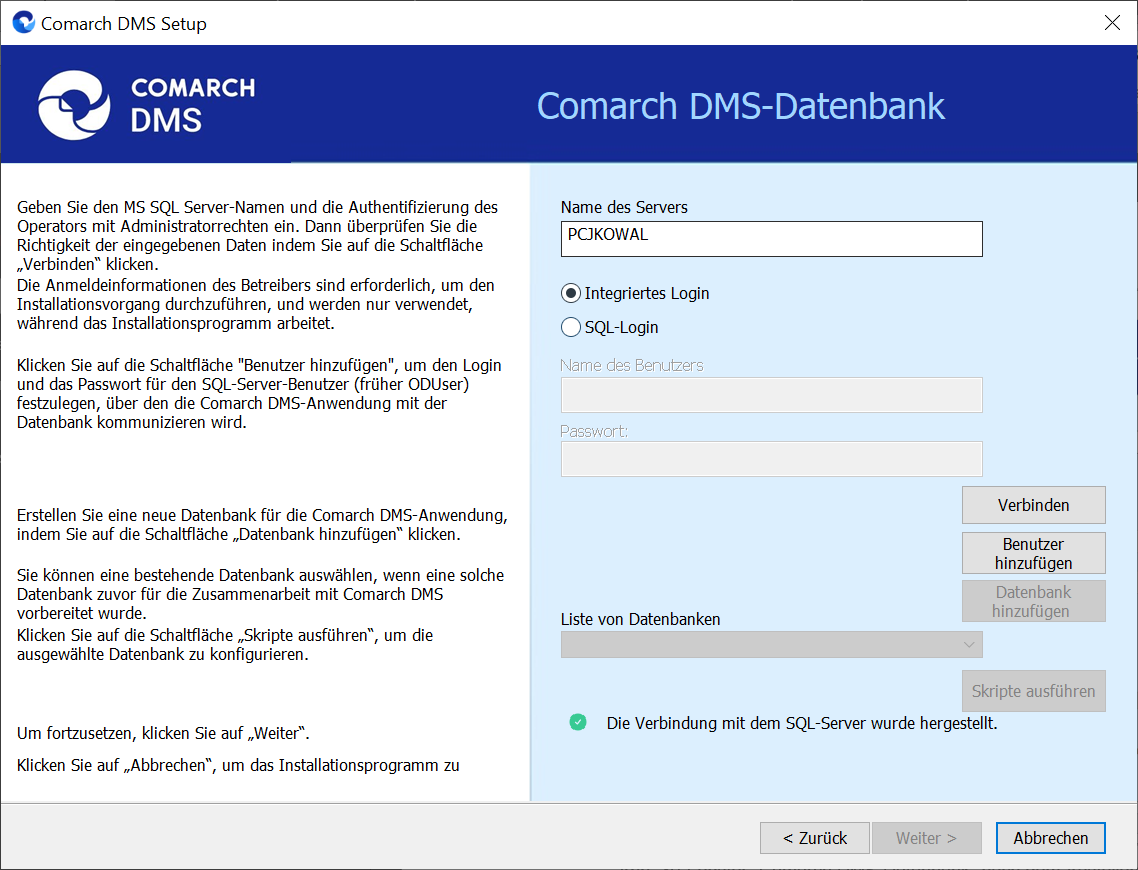
Wenn eine Verbindung zum Server hergestellt wurde, sollte der Benutzer auf die Schaltfläche ![]() [Benutzer hinzufügen] klicken, die in Version 2025.0.0 anstelle der Schaltfläche „Passwort ändern“ hinzugefügt wurde. Mit der Schaltfläche
[Benutzer hinzufügen] klicken, die in Version 2025.0.0 anstelle der Schaltfläche „Passwort ändern“ hinzugefügt wurde. Mit der Schaltfläche ![]() [Benutzer hinzufügen] können Sie einen neuen Datenbankbenutzer erstellen.
[Benutzer hinzufügen] können Sie einen neuen Datenbankbenutzer erstellen.
Nach einem Klick auf die Schaltfläche 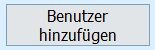 [Benutzer hinzufügen] öffnet sich ein Fenster, in dem die folgenden Felder ausgefüllt werden müssen:
[Benutzer hinzufügen] öffnet sich ein Fenster, in dem die folgenden Felder ausgefüllt werden müssen:
- Login – in diesem Feld muss der Benutzer das Login des neuen Benutzers eingeben, über das die Comarch BPM-Anwendung mit der Datenbank auf dem MS SQL Server kommunizieren wird;
- Passwort – in diesem Feld muss der Benutzer das Passwort des neuen Benutzers eingeben, mit dem die Comarch BPM-Anwendung mit der Datenbank auf dem MS SQL Server kommunizieren wird;
- Passwort wiederholen – in diesem Feld muss der Benutzer das Passwort des neuen Benutzers wiederholen, mit dem die Comarch BPM-Anwendung mit der Datenbank auf dem MS SQL Server kommunizieren wird.
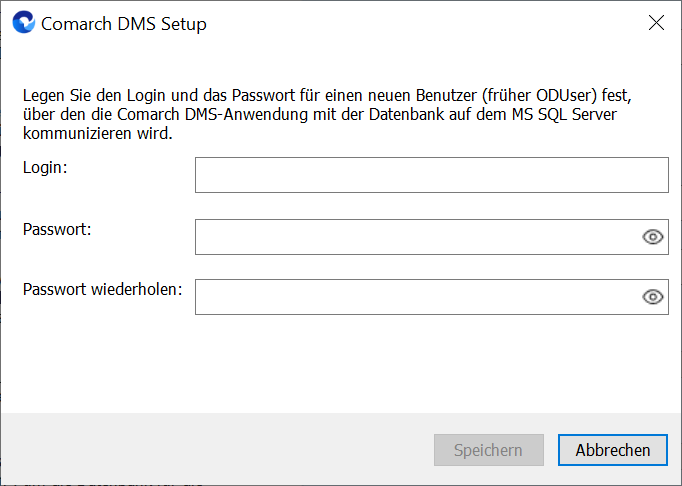
Wenn der Benutzer ein Login und ein Passwort für einen Benutzer eingegeben hat, dessen Login bereits für eine andere Installation auf demselben Server verwendet wurde, und dann auf die Schaltfläche ![]() [Speichern] geklickt hat, wird unten eine Warnmeldung angezeigt: „Das eingegebene Login wird bereits für die Kommunikation mit der Datenbank auf diesem Server verwendet. Wir empfehlen, das Login für die neue Installation zu ändern”. Die Meldung behindert die weiteren Schritte der Installation nicht – durch erneutes Klicken auf die Schaltfläche
[Speichern] geklickt hat, wird unten eine Warnmeldung angezeigt: „Das eingegebene Login wird bereits für die Kommunikation mit der Datenbank auf diesem Server verwendet. Wir empfehlen, das Login für die neue Installation zu ändern”. Die Meldung behindert die weiteren Schritte der Installation nicht – durch erneutes Klicken auf die Schaltfläche ![]() [Speichern] wird der Benutzer mit dem eingegebenen Login und Passwort angelegt.
[Speichern] wird der Benutzer mit dem eingegebenen Login und Passwort angelegt.
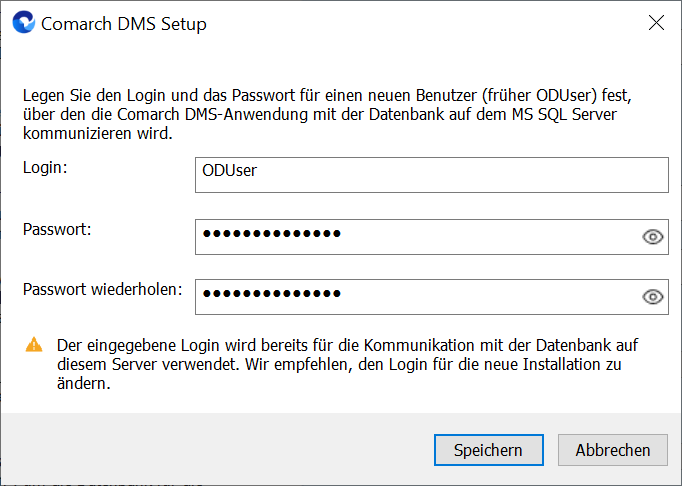
Das Passwort sollte stark sein, d.h. die folgenden Anforderungen erfüllen:
- Besteht aus mind. 12 Zeichen bestehen;
- Es muss Zahlen enthalten;
- Groß- und Kleinbuchstaben enthalten;
- Es muss Sonderzeichen enthalten.
Wenn ein Passwort eingegeben wird, das keine der Anforderungen an ein starkes Passwort erfüllt, wird das Passwort beim Anklicken der Schaltfläche ![]() [Speichern] nicht gespeichert, der Benutzer wird nicht erstellt und es wird eine Meldung angezeigt:
[Speichern] nicht gespeichert, der Benutzer wird nicht erstellt und es wird eine Meldung angezeigt:
- Wenn das Passwort zu kurz ist
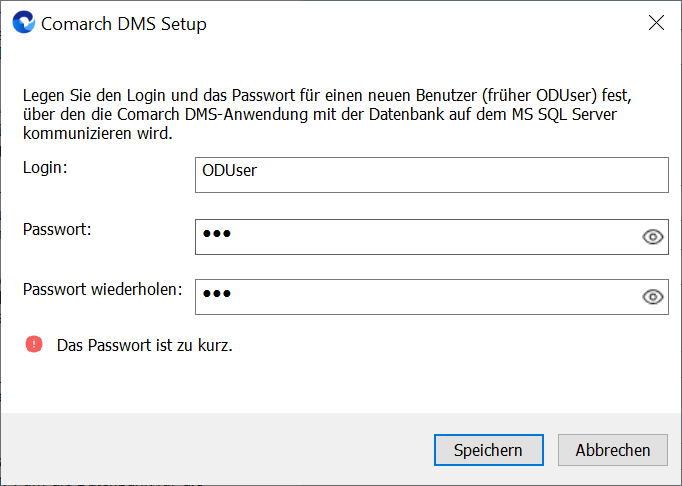
- Wenn die für ein starkes Passwort erforderliche(n) Bedingung(en) fehlen (z. B. kein Sonderzeichen, kein Großbuchstabe)
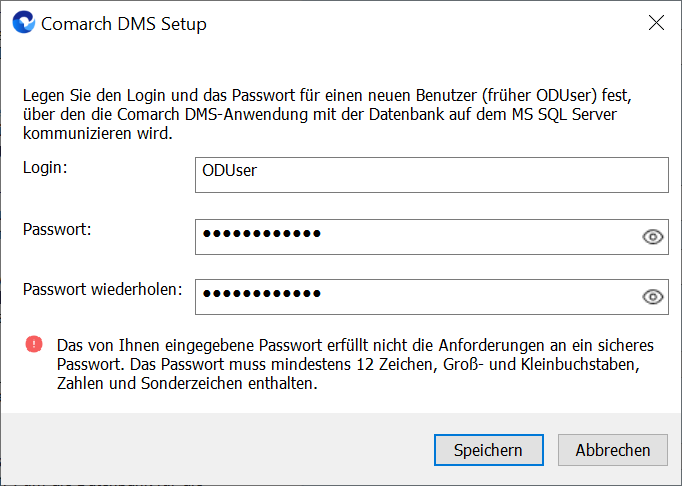
Wenn das im Feld „Passwort wiederholen“ eingegebene Passwort nicht mit dem im Feld „Passwort“ eingegebenen Passwort übereinstimmt, wird beim Anklicken der Schaltfläche ![]() [Speichern] das Passwort nicht gespeichert, der Benutzer wird nicht erstellt und die folgende Meldung wird angezeigt:
[Speichern] das Passwort nicht gespeichert, der Benutzer wird nicht erstellt und die folgende Meldung wird angezeigt:
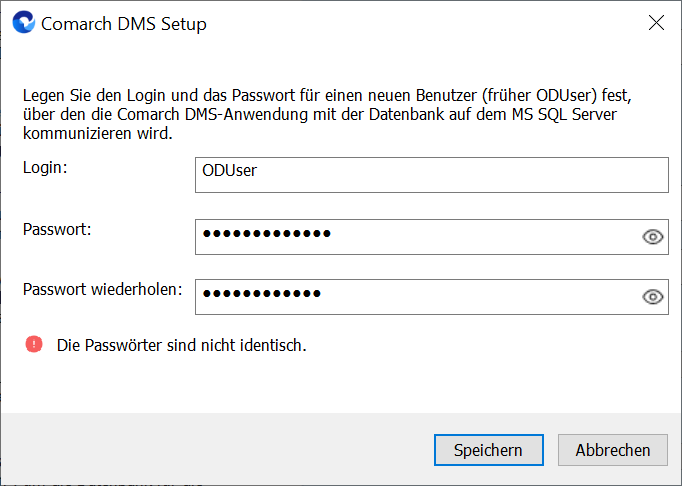
Nach korrektem Ausfüllen der Felder und Klicken auf der Schaltfläche ![]() [Speichern] wird der Benutzer mit dem angegebenen Login und Passwort erstellt, das Fenster wird geschlossen und im Fenster „Comarch DMS- Datenbank“ wird die Meldung ”Ein neuer Benutzer wurde erstellt” angezeigt.
[Speichern] wird der Benutzer mit dem angegebenen Login und Passwort erstellt, das Fenster wird geschlossen und im Fenster „Comarch DMS- Datenbank“ wird die Meldung ”Ein neuer Benutzer wurde erstellt” angezeigt.
Die Comarch BPM-Datenbank kommuniziert mit der Datenbank auf dem MS SQL Server unter Verwendung des neu erstellten Benutzers – sein Passwort und Login sind auch in allen „Verbindungsstrings“ („Connection Strings“ ) in der Datei Web.config eingetragen, die sich im Ordner mit den Serveranwendungsdateien befindet.
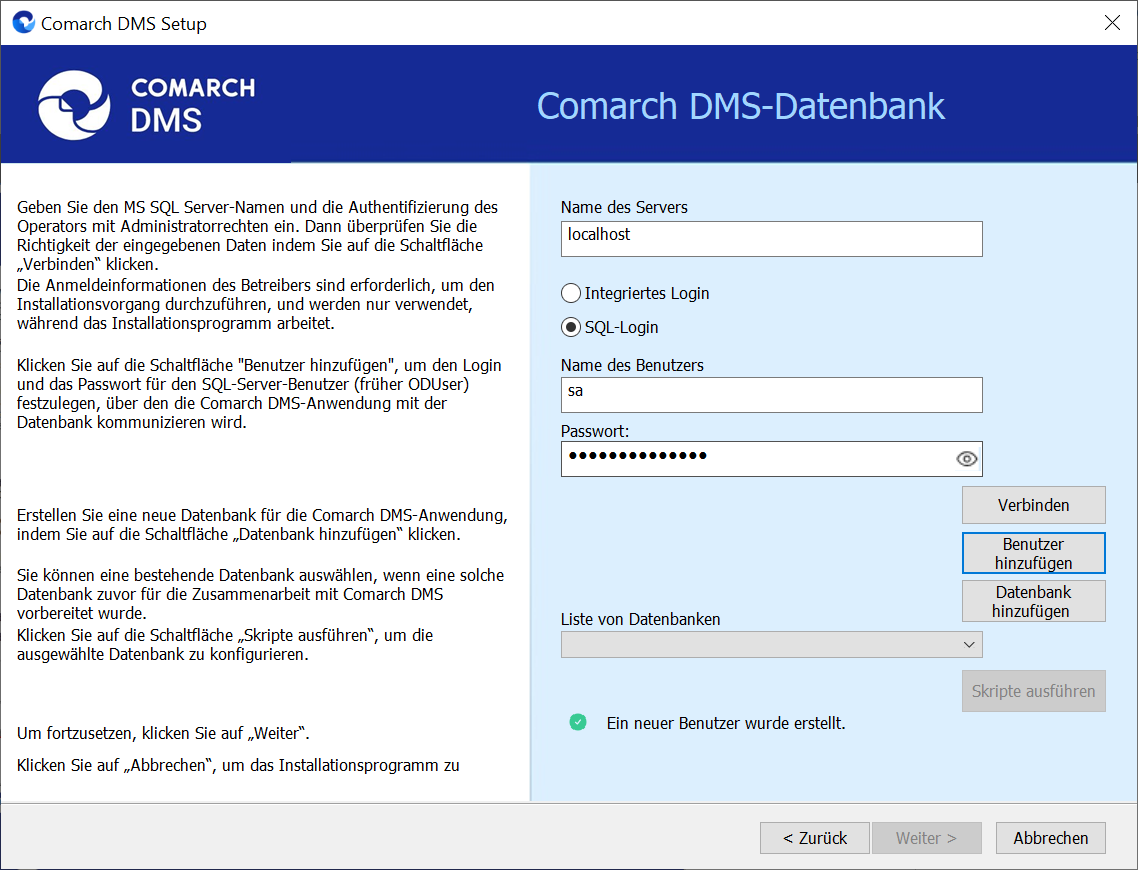
Anschließend sollte der Benutzer auf die Schaltfläche ![]() [Datenbank hinzufügen].klicken. Dadurch wird ein Fenster geöffnet, in dem der Benutzer den Namen einer neuen Datenbank für Comarch BPM eingeben und dann auf
[Datenbank hinzufügen].klicken. Dadurch wird ein Fenster geöffnet, in dem der Benutzer den Namen einer neuen Datenbank für Comarch BPM eingeben und dann auf ![]() [Speichern] klicken muss. Wenn der Benutzer jedoch keine neue Datenbank hinzufügen möchte, sollte er auf die Schaltfläche
[Speichern] klicken muss. Wenn der Benutzer jedoch keine neue Datenbank hinzufügen möchte, sollte er auf die Schaltfläche ![]() [Abbrechen]” oder das X-Symbol klicken.
[Abbrechen]” oder das X-Symbol klicken.
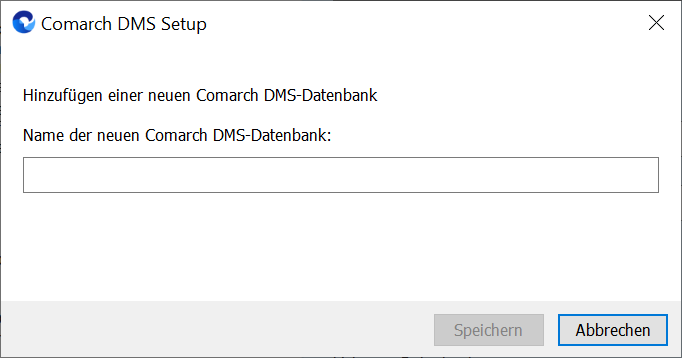
Nachdem der Benutzer auf die Schaltfläche ![]() [Speichern] geklickt hat, wird die Comarch BPM-Datenbank hinzugefügt und im Installer wird die Meldung „Die Datenbank wurde erstellt” angezeigt.
[Speichern] geklickt hat, wird die Comarch BPM-Datenbank hinzugefügt und im Installer wird die Meldung „Die Datenbank wurde erstellt” angezeigt.
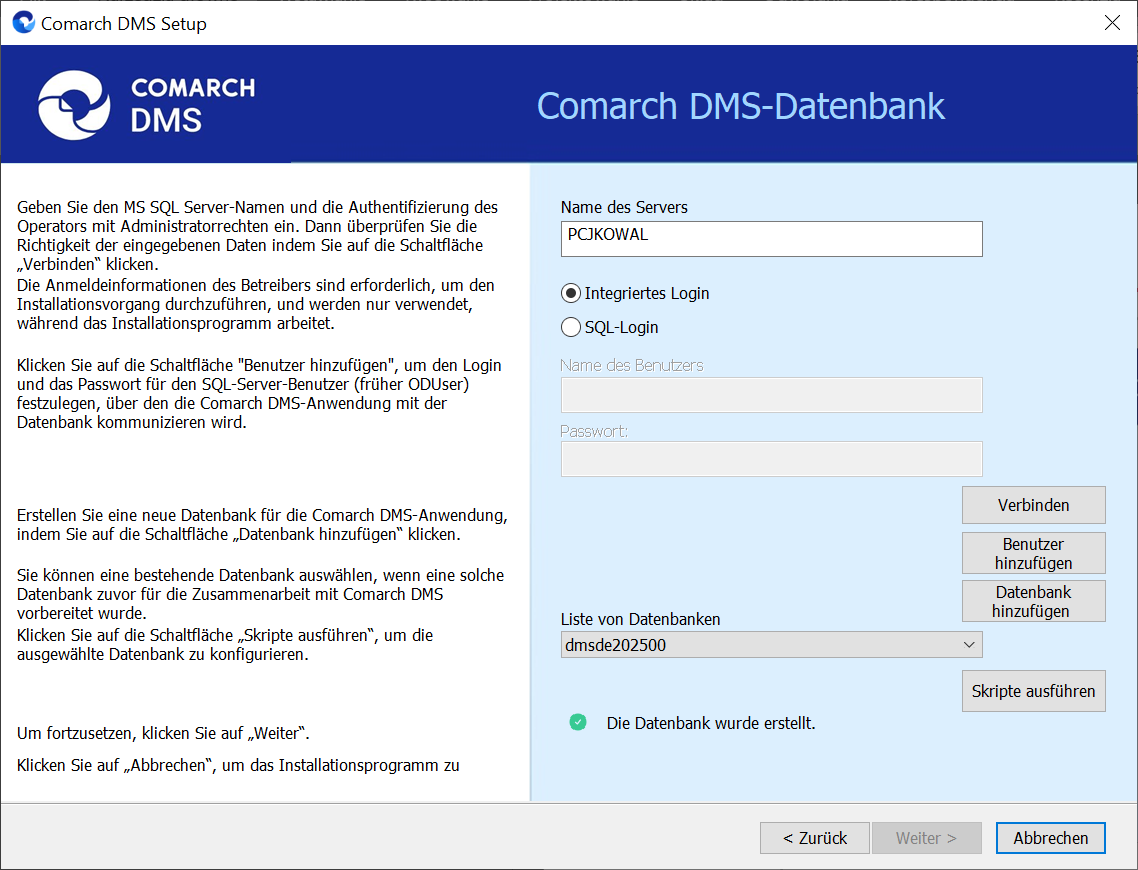
Nachdem die Datenbank hinzugefügt wurde, sollte der Benutzer auf die Schaltfläche ![]() [Skripte ausführen] klicken, um die Comarch BPM-Datenbank für den Betrieb vorzubereiten. Wenn das Ausführen der Skripte erfolgreich abgeschlossen wurde, wird die Meldung „SQL-Skripte wurden erfolgreich ausgeführt” angezeigt und der Benutzer kann auf die Schaltfläche
[Skripte ausführen] klicken, um die Comarch BPM-Datenbank für den Betrieb vorzubereiten. Wenn das Ausführen der Skripte erfolgreich abgeschlossen wurde, wird die Meldung „SQL-Skripte wurden erfolgreich ausgeführt” angezeigt und der Benutzer kann auf die Schaltfläche ![]() [Weiter], klicken, um zum nächsten Schritt der Installation, dem „Lizenzschlüssel”-Fenster, zu gelangen.
[Weiter], klicken, um zum nächsten Schritt der Installation, dem „Lizenzschlüssel”-Fenster, zu gelangen.
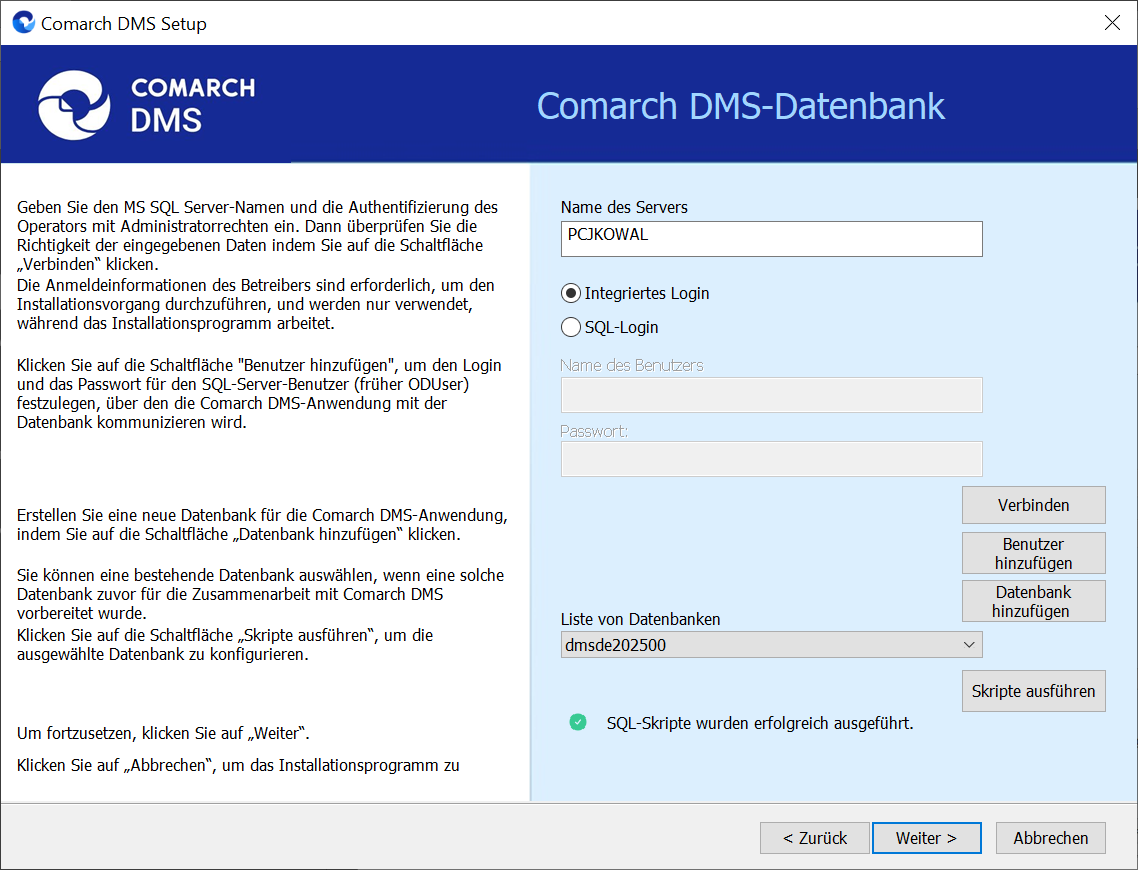
Lizenzschlüssel
Im Fenster „Lizenzschlüssel” müssen Sie den Comarch BPM Lizenzschlüssel gemäß dem Muster server_ schlüssel_name:: schlüssel_nummer in das Feld „Comarch DMS Lizenzschlüsselserver” eingeben.
Wenn Sie jedoch mehrere Lizenzschlüssel auf dem Server haben, ist die Eingabe der Schlüsselnummer erforderlich.
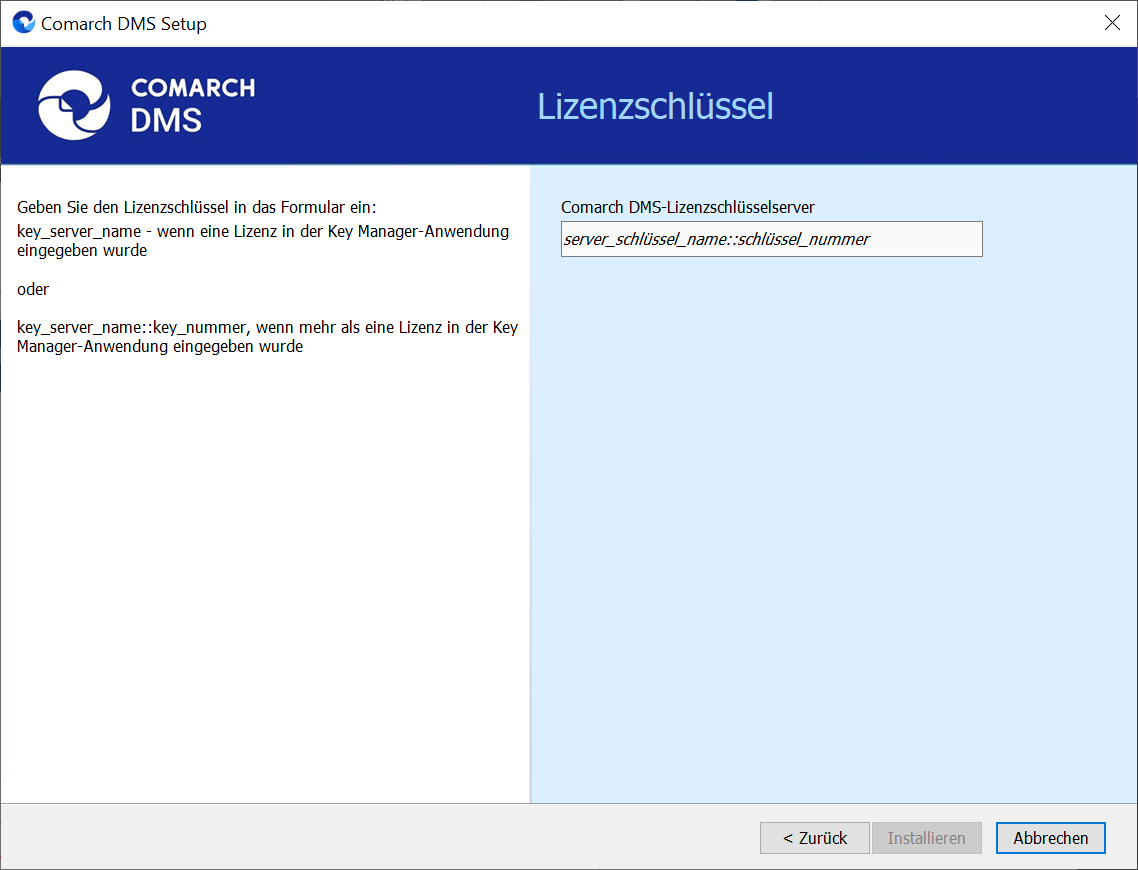
Installation der Serveranwendung und Webanwendung Comarch BPM Standalone
Nachdem der Lizenzschlüssel ausgefüllt und auf ![]() [Installieren] geklickt wurde, gelangen Sie zum nächsten Fenster und die Installation der Serveranwendung und der Webanwendung Comarch BPM Standalone beginnt.
[Installieren] geklickt wurde, gelangen Sie zum nächsten Fenster und die Installation der Serveranwendung und der Webanwendung Comarch BPM Standalone beginnt.
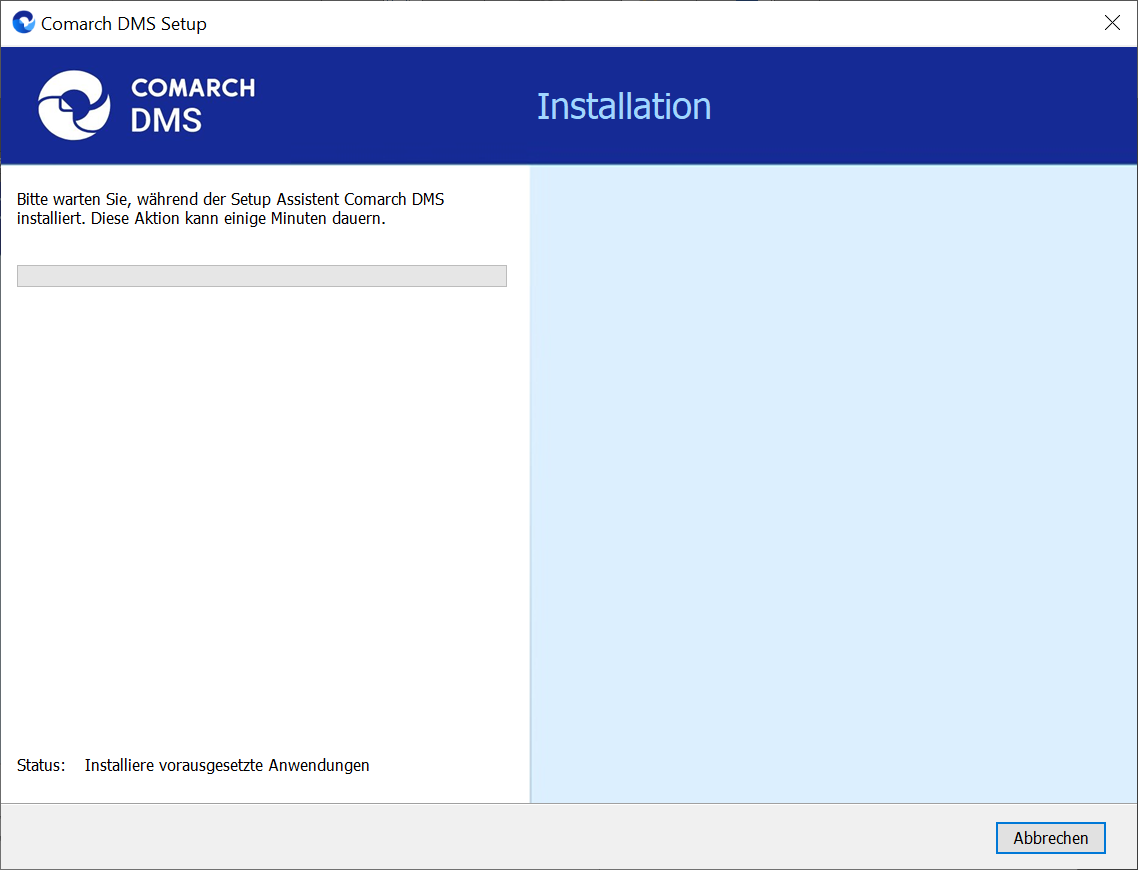
Ende der Arbeit des Installationsprogramms
Nach Abschluss der Installation gelangen Sie zum abschließenden Fenster der Server- und Webanwendungsinstallation von Comarch BPM. Wenn der Benutzer auf die Schaltfläche ![]() [Fertigstellen], klickt, wird der Installer geschlossen und der Webbrowser öffnet sich mit der Anmeldeseite der Webanwendung Comarch BPM gemäß dem Anwendungsnamen, der im Installer angegeben wurde .
[Fertigstellen], klickt, wird der Installer geschlossen und der Webbrowser öffnet sich mit der Anmeldeseite der Webanwendung Comarch BPM gemäß dem Anwendungsnamen, der im Installer angegeben wurde .
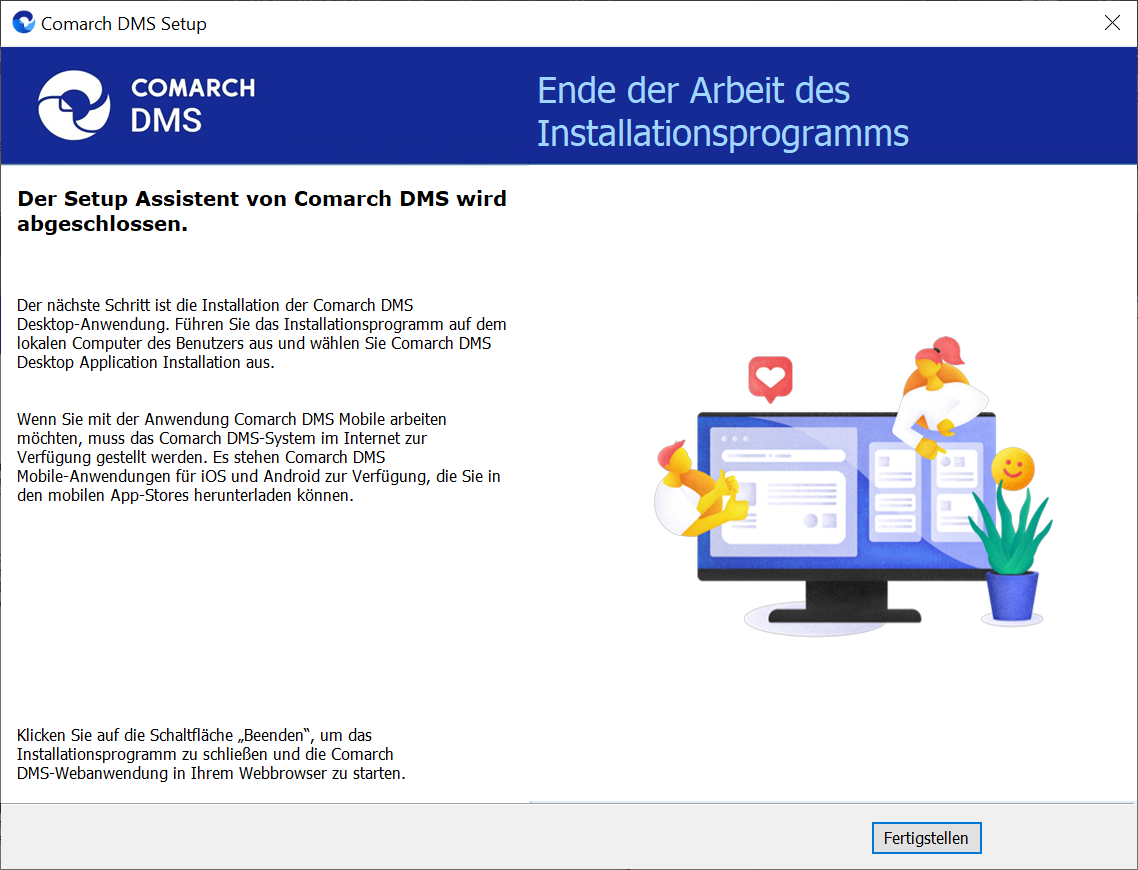
Installation von Comarch BPM- und Comarch BPM Archive-Anwendungen
Wenn der Benutzer im Fenster „Anwendungsauswahl“ die Option „Installation von Comarch DMS- und Comarch DMS Archiv-Anwendungen“ und dann [Weiter] gewählt hat, folgt das Fenster „ Arbeitsmodus“.
Arbeitsmodus
Im Arbeitsmodus-Fenster sollte die Option „Standalone“ ausgewählt werden. Diese Option ermöglicht die Installation von Comarch BPM ohne definierte Zusammenarbeit.
Nach Auswahl der Option sollte auf die Schaltfläche ![]() [Weiter] geklickt werden, um zum nächsten Installationsschritt zu gelangen.
[Weiter] geklickt werden, um zum nächsten Installationsschritt zu gelangen.
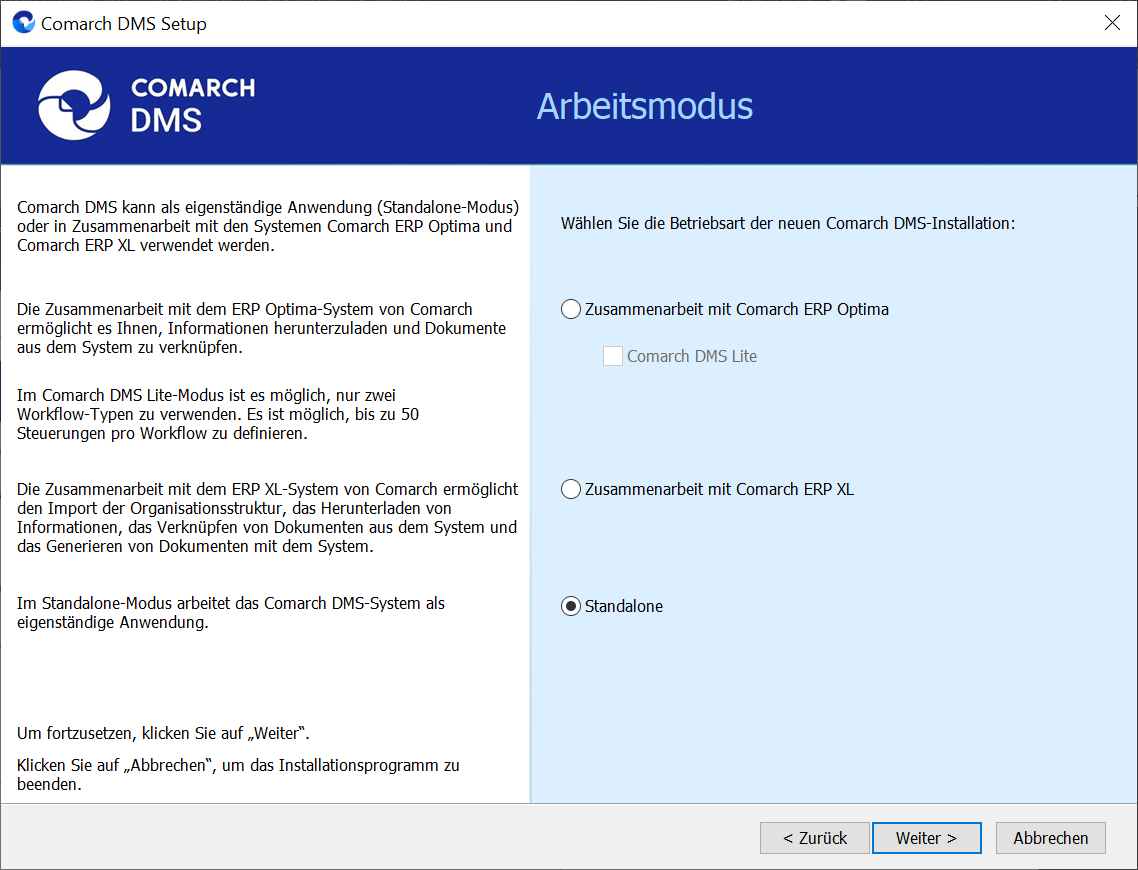
Bedingungen für die Nutzung der Software
Im Fenster Bedingungen für die Nutzung der Software sollten die Bedingungen für die Nutzung der Comarch BPM-Software gelesen werden. Das Kontrollkästchen „Ich akzeptiere die Installationsbedingungen” muss aktiviert sein, und anschließend sollte auf ![]() [Weiter], geklickt werden, um zum nächsten Schritt zu gelangen. Der Button ist nicht aktiv, wenn den Installationsbedingungen nicht zugestimmt wurde.
[Weiter], geklickt werden, um zum nächsten Schritt zu gelangen. Der Button ist nicht aktiv, wenn den Installationsbedingungen nicht zugestimmt wurde.
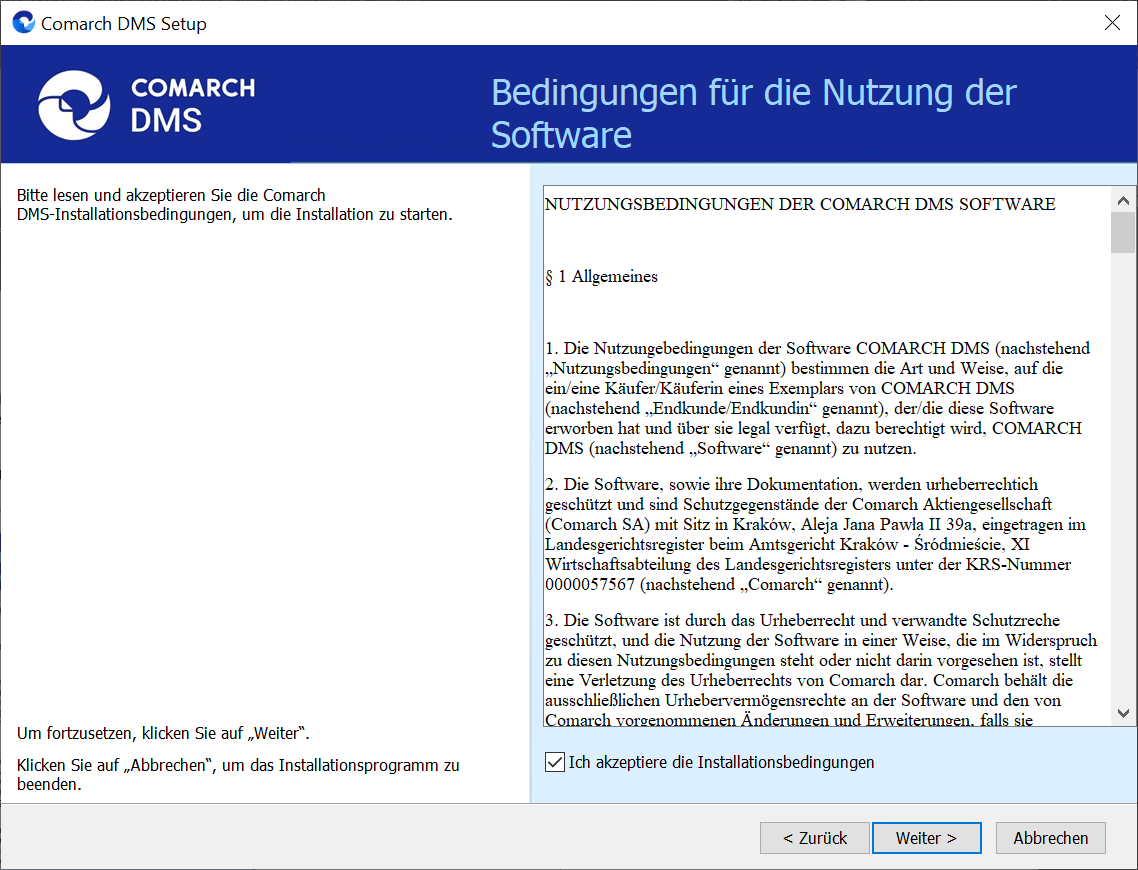
Internet Information-Services (IIS)
Im nächsten Fenster „Internet Information-Services (IIS)” wird überprüft, ob der IIS-Server auf dem Computer verfügbar ist. Falls:
- Der IIS-Server nicht verfügbar ist – es wird die Meldung „Der IIS-Server ist auf diesem Computer nicht verfügbar“ angezeigt und es ist nicht möglich, zum nächsten Installationsabschnitt fortzufahren.
In diesem Fall kann der Benutzer::
Die Schaltfläche ![]() [IIS installieren] klicken – dadurch wird die IIS-Installation gestartet. Während der Installation wird die Meldung „Die IIS-Serverinstallation läuft“ angezeigt. Nach Abschluss der Installation wird die Schaltfläche „IIS installieren“ ausgegraut und es wird die Meldung „Der IIS-Server wurde korrekt installiert“ angezeigt.”.
[IIS installieren] klicken – dadurch wird die IIS-Installation gestartet. Während der Installation wird die Meldung „Die IIS-Serverinstallation läuft“ angezeigt. Nach Abschluss der Installation wird die Schaltfläche „IIS installieren“ ausgegraut und es wird die Meldung „Der IIS-Server wurde korrekt installiert“ angezeigt.”.
Das Installationsfenster von Comarch BPM geöffnet lassen, den IIS manuell installieren und dann auf ![]() [Aktualisieren] klicken.
[Aktualisieren] klicken.
Das Installationsprogramm mit der Schaltfläche ![]() [Abbrechen] oder dem X-Symbol schließen, den IIS manuell installieren und den Installationsabschnitt erneut durchlaufen, um zum Fenster „Internet Information-Services (IIS)“. Zu gelangen.
[Abbrechen] oder dem X-Symbol schließen, den IIS manuell installieren und den Installationsabschnitt erneut durchlaufen, um zum Fenster „Internet Information-Services (IIS)“. Zu gelangen.
Nach Anwendung einer der oben genannten Methoden kann zum nächsten Installationsabschnitt der Comarch BPM-Webanwendung mit der Schaltfläche ![]() [Weiter] fortgefahren werden.
[Weiter] fortgefahren werden.
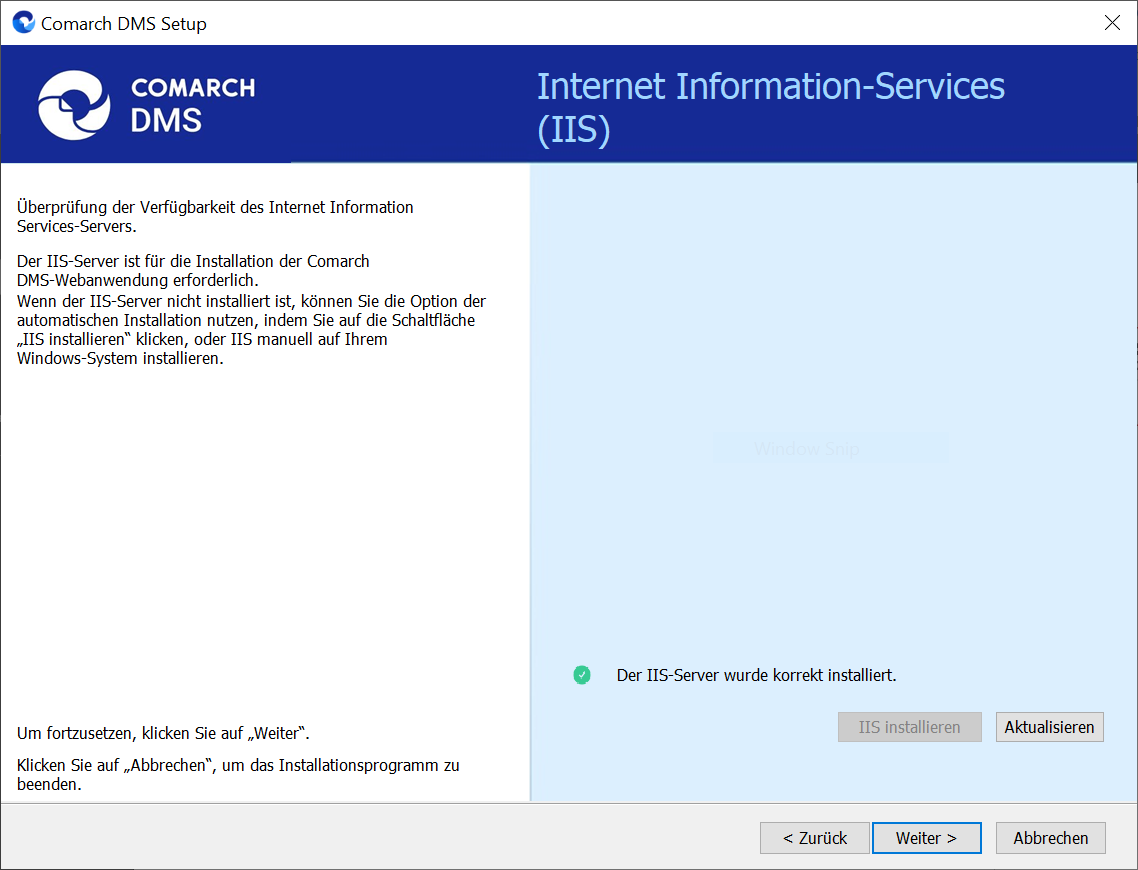
Erforderliche Programme
Mit dem Button ![]() [Weiter] wird das Dialogfenster Erforderliche Programme aufgerufen. Dort können Sie die Add-Ons installieren, welche für das ordnungsgemäße Funktionieren von Comarch BPM erforderlich sind. Das Feld im rechten Fensterbereich enthält folgende Spalten:
[Weiter] wird das Dialogfenster Erforderliche Programme aufgerufen. Dort können Sie die Add-Ons installieren, welche für das ordnungsgemäße Funktionieren von Comarch BPM erforderlich sind. Das Feld im rechten Fensterbereich enthält folgende Spalten:
- Name – gibt den Namen des Add-ons an
- Required – gibt die Versionsnummer des erforderlichen Add-ons an
- Found – gibt die Versionsnummer des bereits installierten Add-ons an
- Action – enthält die inaktive Schaltfläche Überspringen – ist auf dem Computer eine entsprechende Version bereits installiert und kein Add-on erforderlich ist, wird dessen Installation automatisch übersprungen.
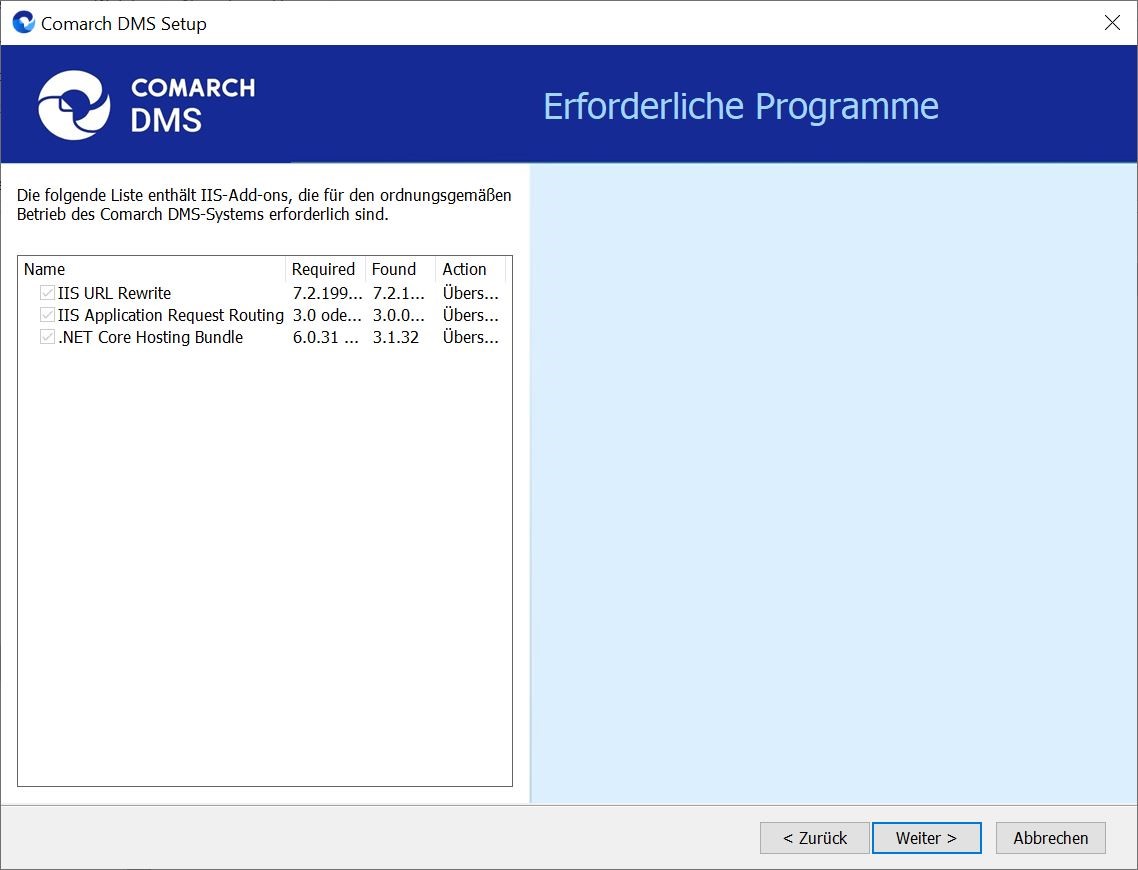
Zur Installation der erforderlichen Add-ons betätigen Sie den Button ![]() [Weiter] und wechseln Sie zum nächsten Dialogfenster.
[Weiter] und wechseln Sie zum nächsten Dialogfenster.
Pool für die Serveranwendung
Ab der Version 2025.0.0 müssen für die Serveranwendung und die WEB-Anwendung getrennte Anwendungspools konfiguriert werden. Daher sollten Sie im nächsten Schritt im Fenster Pool für Serveranwendung festlegen, auf welchem Anwendungspool die Comarch BPM Serveranwendung arbeiten soll. Dazu können Się Folgendes tun:
- Wählen Sie einen Anwendungspool aus der Liste auf der rechten Seite des Fensters aus, indem Sie darauf klicken.
Oder
- Fügen Sie einen neuen Anwendungspool hinzu, indem Sie im Feld „Wählen Sie einen neuen Anwendungspool aus oder erstellen Sie ihn“ den gewünschten Namen für den neuen Pool eingeben und dann auf die Schaltfläche
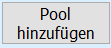 [Pool hinzufügen] klicken. Die Auswahl des Anwendungspools wird automatisch auf den neu erstellten Pool gesetzt. Der hinzugefügte Pool erfüllt die Anforderungen, die für die Installation der BPM-Serveranwendung erforderlich sind.
[Pool hinzufügen] klicken. Die Auswahl des Anwendungspools wird automatisch auf den neu erstellten Pool gesetzt. Der hinzugefügte Pool erfüllt die Anforderungen, die für die Installation der BPM-Serveranwendung erforderlich sind.
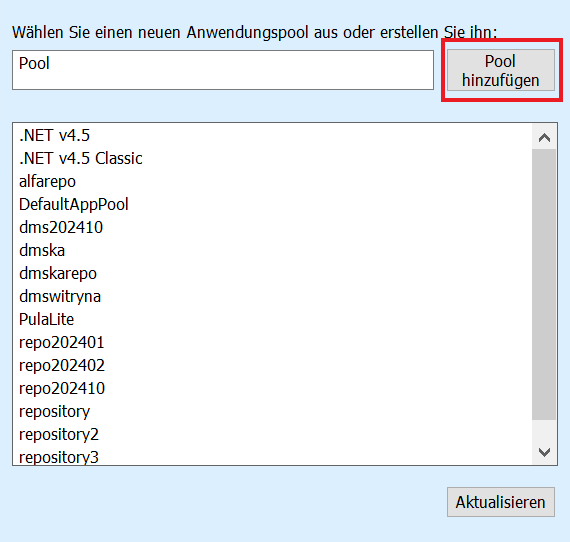
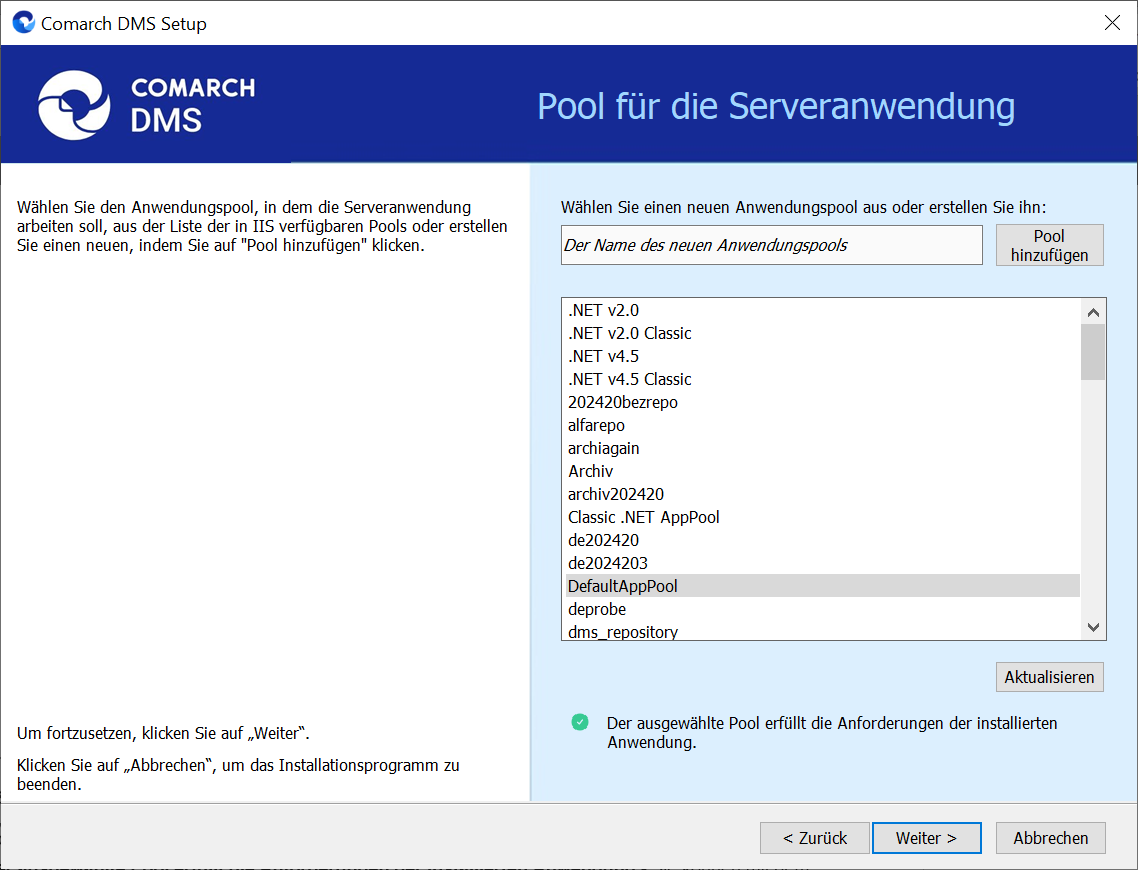
Nachdem der Benutzer einen Anwendungspool aus der Liste ausgewählt oder einen neuen Pool hinzugefügt und ausgewählt hat, wird überprüft, ob der Pool die erforderlichen Anforderungen erfüllt. Wenn unterhalb der Liste der Anwendungspools eine Meldung angezeigt wird:
- Der ausgewählte Pool erfüllt die Anforderungen der installierten Anwendung – Sie können mit dem nächsten Schritt der Installation von Comarch BPM fortfahren.
- Der ausgewählte Pool erfüllt nicht die Anforderungen der installierten Anwendung – Bevor Sie mit der Installation von Comarch BPM fortfahren können, müssen Sie einen anderen Pool auswählen, der die Anforderungen erfüllt, oder einen neuen Pool hinzufügen.
- Der ausgewählte Pool ist gestoppt. Bevor die Anwendung gestartet werden kann, müssen Sie den Pool im IIS-Manager starten – Bevor Sie mit der Installation von Comarch BPM fortfahren können, müssen Sie den Anwendungspool starten.
- Ein Pool mit diesem Namen existiert bereits – Bevor Sie mit der Installation von Comarch BPM fortfahren können, müssen Sie einen anderen Pool auswählen, der die Anforderungen erfüllt, oder einen neuen Pool mit einem anderen Namen hinzufügen.
Nachdem Sie einen Anwendungspool ausgewählt haben, der die Anforderungen erfüllt, können Sie mit dem nächsten Schritt der Installation fortfahren, indem Sie auf die Schaltfläche ![]() [Weiter] klicken.
[Weiter] klicken.
Erstellen einer Serveranwendung
In diesem Dialogfenster wird die Konfiguration der Serveranwendung (Web-Anwendung alten Typs) durchgeführt. Im Dialogfenster Erstellen einer Serveranwendung können folgende Aktionen ausgeführt werden:
- Wählen Sie eine Website aus oder erstellen Sie sie – aus der Liste verfügbarer Webseiten wählen Sie diese aus, auf welcher die Anwendung erstellt werden soll;
- Port – geben Sie die Nummer des zugehörigen Ports ein;
- Geben Sie dem Namen der Serveranwendung ein – geben Sie einen beliebigen Namen für die zu erstellende Anwendung ein, z.B. BPMapi.
Über den Button ![]() [App erstellen] wird die neue Anwendung erstellt. Während dieses Vorgangs wird im unteren Fensterbereich eine entsprechende Information angezeigt. Im Erfolgsfall werden Sie auch über den abgeschlossenen Vorgang mit einer Meldung informiert. Die Schaltfläche
[App erstellen] wird die neue Anwendung erstellt. Während dieses Vorgangs wird im unteren Fensterbereich eine entsprechende Information angezeigt. Im Erfolgsfall werden Sie auch über den abgeschlossenen Vorgang mit einer Meldung informiert. Die Schaltfläche ![]() [App erstellen] bleibt solange inaktiv, bis der Benutzer eine Webseite ausgewählt und einen Namen der Anwendung eingegeben hat.
[App erstellen] bleibt solange inaktiv, bis der Benutzer eine Webseite ausgewählt und einen Namen der Anwendung eingegeben hat.
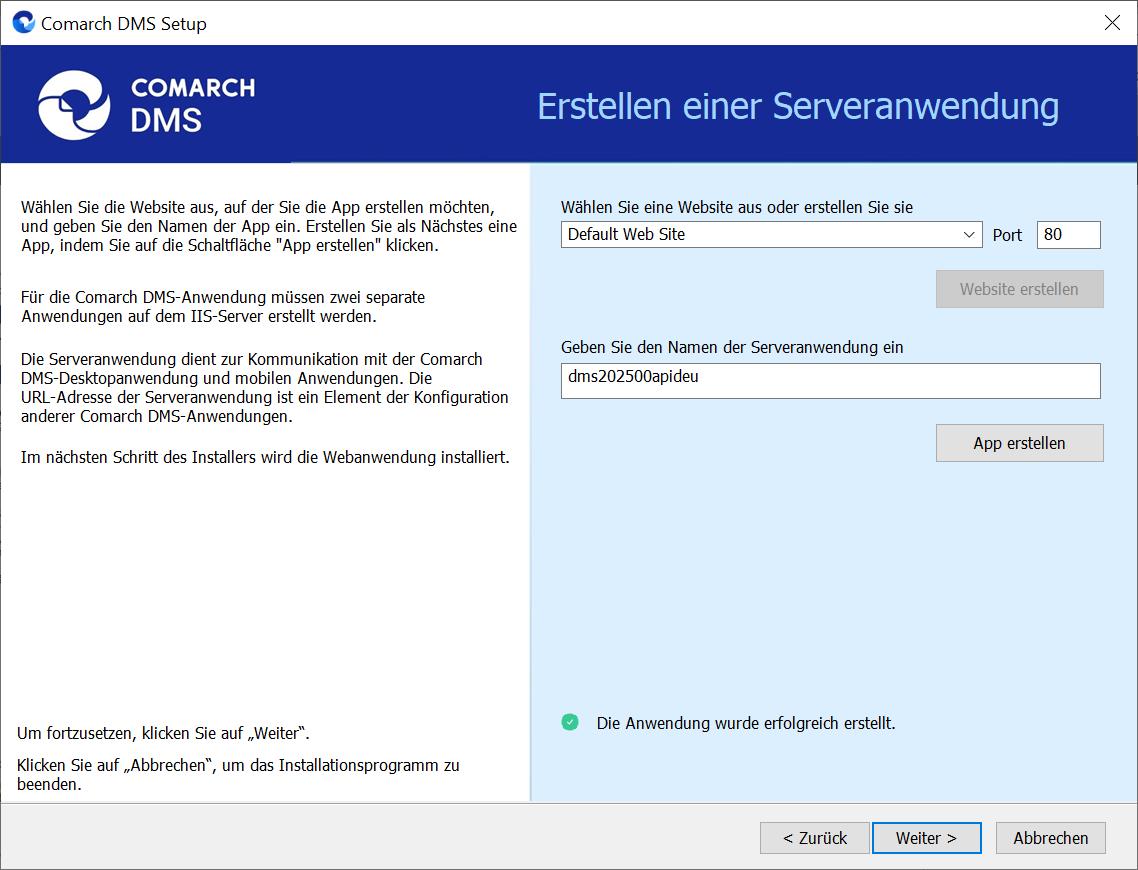
Sollte beim Erstellen der App ein Fehler aufgetreten, wird eine entsprechende Fehlermeldung ausgegeben. In diesem Fall wählen Sie eine andere Webseite im Feld aus und klicken Sie erneut auf ![]() [App erstellen] oder starten Sie das Installationstool neu.
[App erstellen] oder starten Sie das Installationstool neu.
Alternativ können Sie eine neue Webseite hinzufügen, auf welcher die Serveranwendung erstellt werden soll. Hierfür gehen Sie wie folgt vor:
- geben Sie eine Webseite ein, auf welcher die Anwendung erstellt werden soll;
- geben Sie den Port der neu zu erstellenden Webseite ein.
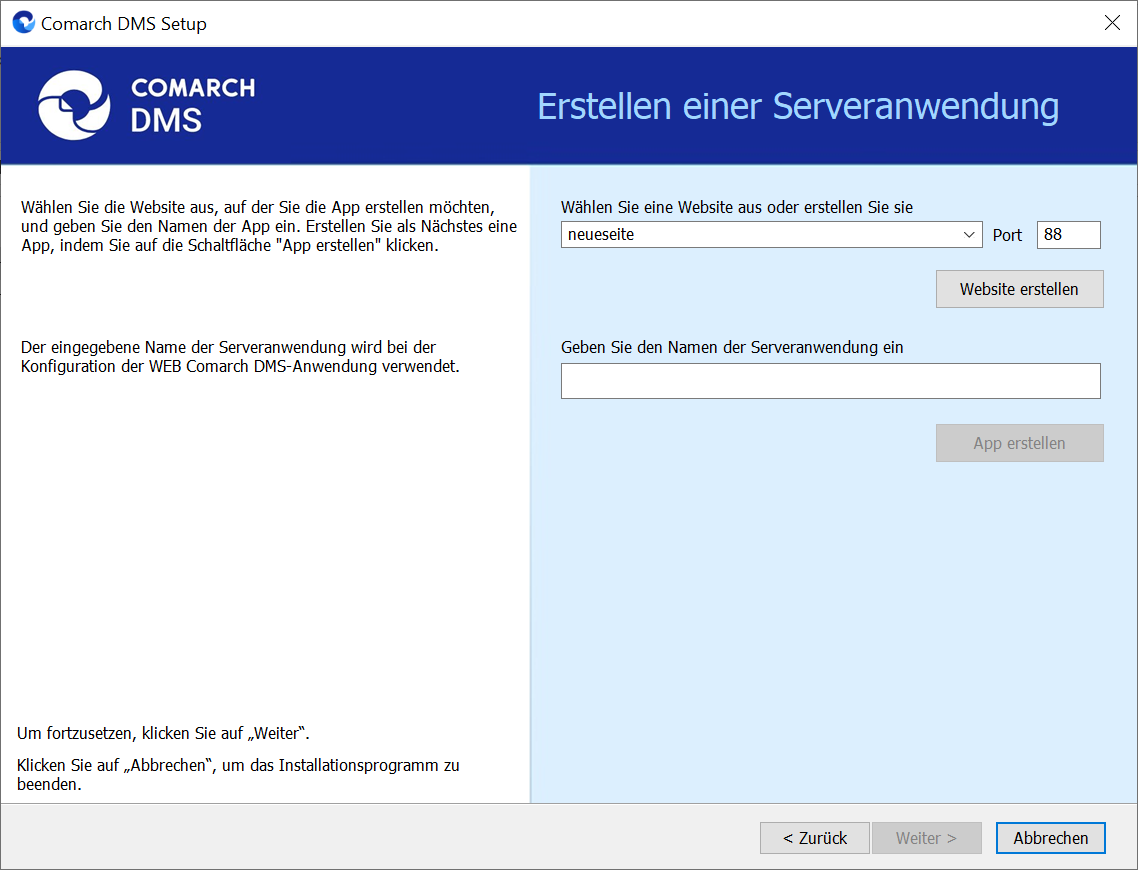
Anschließend betätigen Sie den Button ![]() [Website erstellen]. Beim Erfolgsfall wird im unteren Fensterbereich die folgende Meldung angezeigt: Die Website wurde auf einem IIS-Server erstellt.
[Website erstellen]. Beim Erfolgsfall wird im unteren Fensterbereich die folgende Meldung angezeigt: Die Website wurde auf einem IIS-Server erstellt.
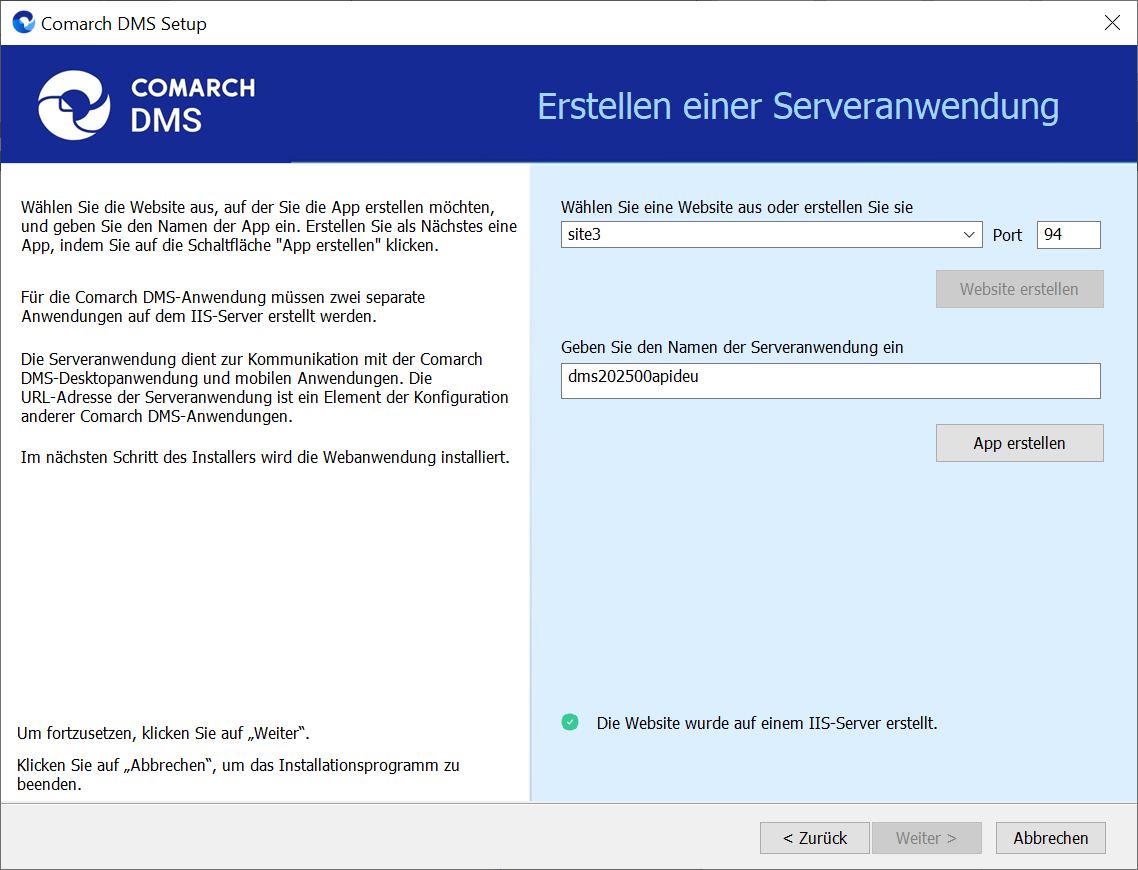
Wenn Sie eine bereits existierende Webseite eingeben und den Button ![]() [Website erstellen] betätigen, wird die gewünschte Webseite nicht erstellt, und im unteren Fensterbereich erscheint die folgende Meldung: Eine Website mit diesem Namen ist bereits vorhanden. Geben Sie nun einen anderen, noch nicht existierenden Website-Namen ein und klicken Sie erneut auf
[Website erstellen] betätigen, wird die gewünschte Webseite nicht erstellt, und im unteren Fensterbereich erscheint die folgende Meldung: Eine Website mit diesem Namen ist bereits vorhanden. Geben Sie nun einen anderen, noch nicht existierenden Website-Namen ein und klicken Sie erneut auf ![]() [Website erstellen].
[Website erstellen].
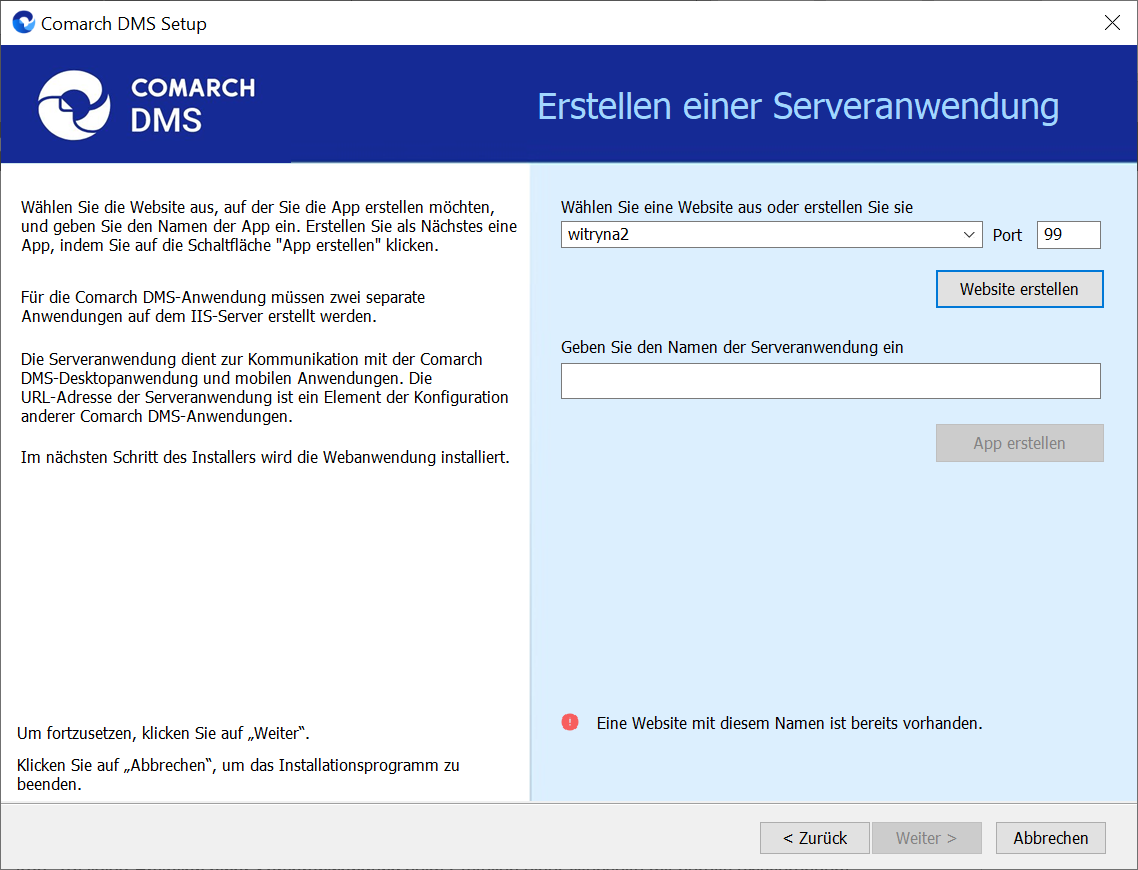
Dasselbe Verhalten wird erkannt, wenn Sie eine bereits existierende Port-Nummer eingeben und den Button ![]() [Website erstellen] betätigen. Dann wird die gewünschte Webseite ebenfalls nicht erstellt, und im unteren Fensterbereich erscheint die folgende Meldung: Der Port wird bereits von einer anderen Website verwendet. Geben Sie nun eine andere, noch nicht existierende Port-Nummer ein und klicken Sie erneut auf
[Website erstellen] betätigen. Dann wird die gewünschte Webseite ebenfalls nicht erstellt, und im unteren Fensterbereich erscheint die folgende Meldung: Der Port wird bereits von einer anderen Website verwendet. Geben Sie nun eine andere, noch nicht existierende Port-Nummer ein und klicken Sie erneut auf ![]() [Website erstellen].
[Website erstellen].
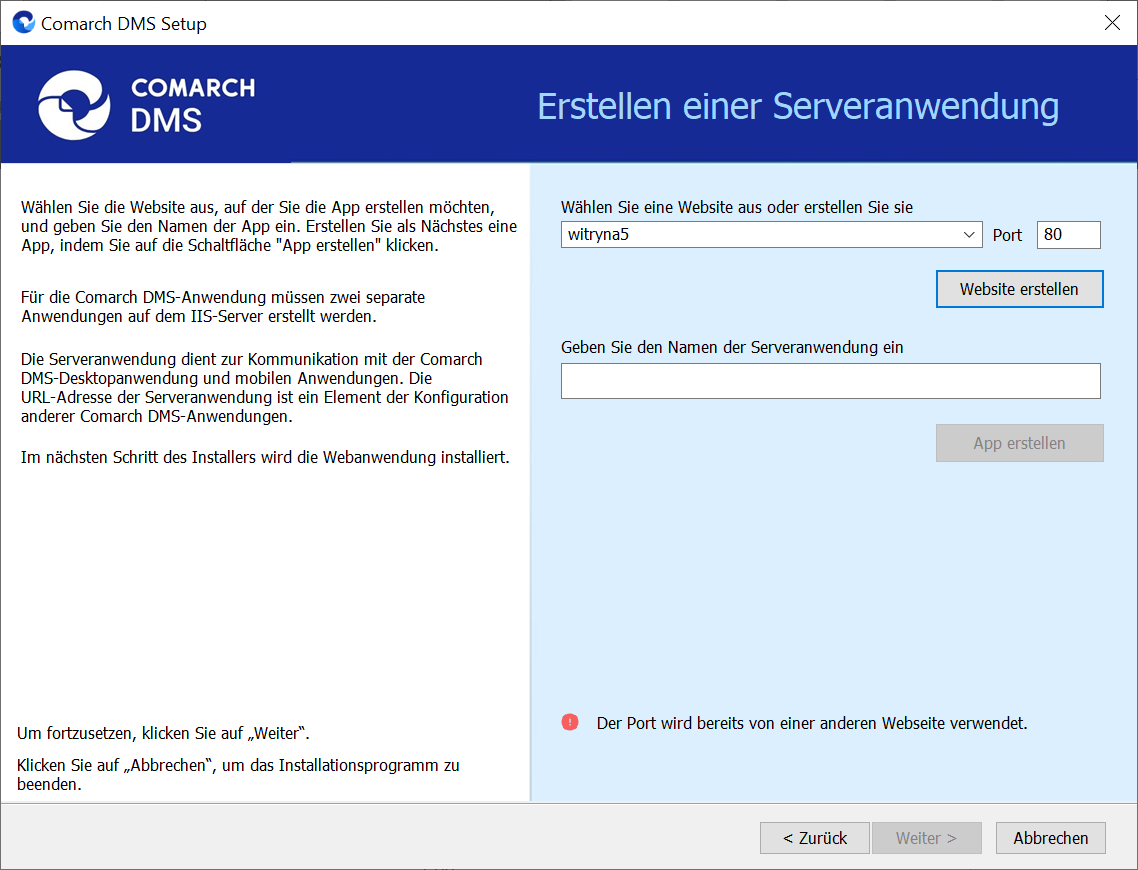
Klicken Sie auf ![]() [Weiter], um zum nächsten Schritt zu navigieren. Der Button wird erst dann aktiv, wenn der Vorgang zum Erstellen einer neuen App erfolgreich abgeschlossen ist.
[Weiter], um zum nächsten Schritt zu navigieren. Der Button wird erst dann aktiv, wenn der Vorgang zum Erstellen einer neuen App erfolgreich abgeschlossen ist.
Pool für die Webanwendung
Ab der Version 2025.0.0 müssen für die Serveranwendung und die WEB-Anwendung getrennte Anwendungspools konfiguriert werden. Daher sollten Sie im nächsten Schritt im Fenster Pool für Webanwendung festlegen, auf welchem Anwendungspool die Comarch BPM Webanwendung arbeiten soll. Dazu müssen Sie wie bei der Serveranwendung Folgendes tun:
- Wählen Sie einen Anwendungspool aus der Liste auf der rechten Seite des Fensters aus, indem Sie darauf klicken.
oder
- Fügen Sie einen neuen Anwendungspool hinzu, indem Sie im Feld „Wählen Sie einen neuen Anwendungspool aus oder erstellen Sie ihn” den gewünschten Namen für den neuen Pool eingeben und dann auf die Schaltfläche
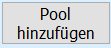 [Pool hinzufügen] klicken. Die Auswahl des Anwendungspools wird automatisch auf den neu erstellten Pool gesetzt. Der hinzugefügte Pool erfüllt die Anforderungen, die für die Installation der BPM-Webanwendung erforderlich sind.
[Pool hinzufügen] klicken. Die Auswahl des Anwendungspools wird automatisch auf den neu erstellten Pool gesetzt. Der hinzugefügte Pool erfüllt die Anforderungen, die für die Installation der BPM-Webanwendung erforderlich sind.
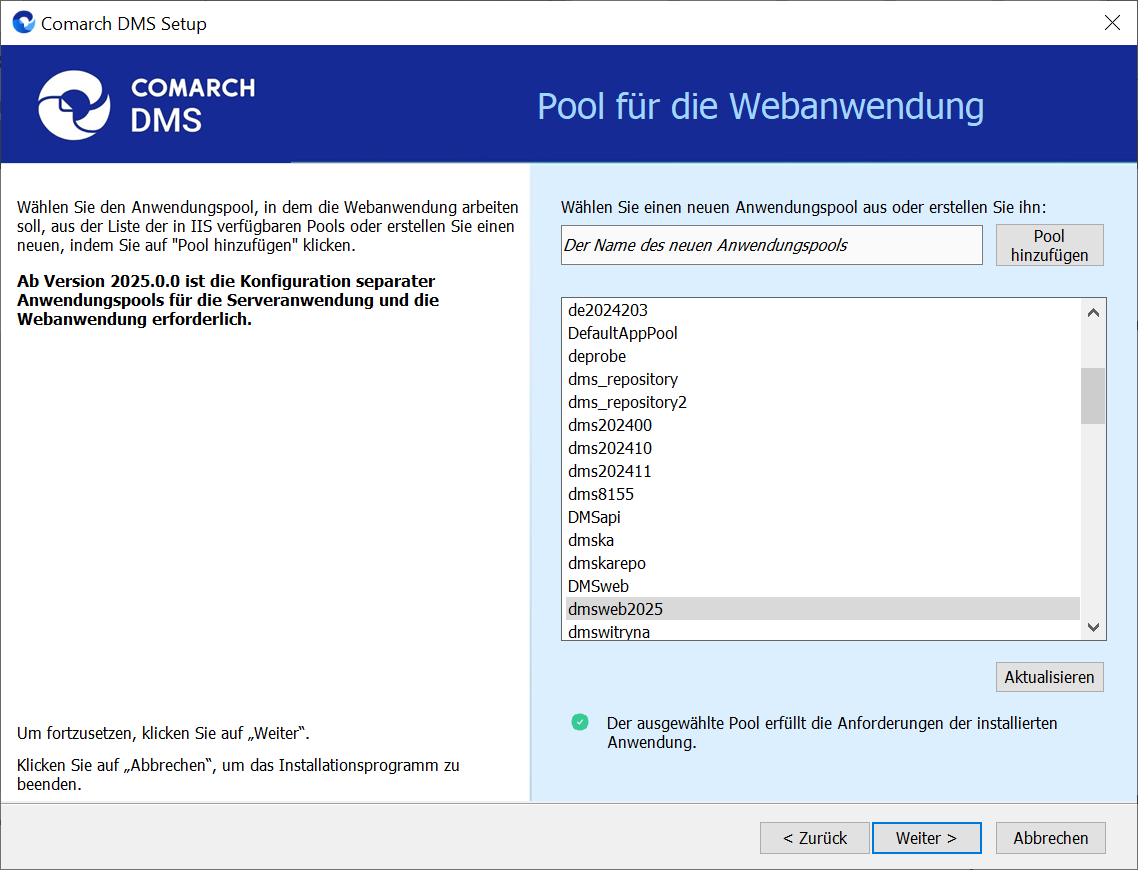
Nachdem der Benutzer einen Anwendungspool aus der Liste ausgewählt oder einen neuen Pool hinzugefügt und ausgewählt hat, wird überprüft, ob der Pool die erforderlichen Anforderungen erfüllt. Wenn unterhalb der Liste der Anwendungspools eine Meldung angezeigt wird:
- Der ausgewählte Pool erfüllt die Anforderungen der installierten Anwendung – Sie können mit dem nächsten Schritt der Installation von Comarch BPM fortfahren;
- Der ausgewählte Pool erfüllt nicht die Anforderungen der installierten Anwendung – Bevor Sie mit der Installation von Comarch BPM fortfahren können, müssen Sie einen anderen Pool auswählen, der die Anforderungen erfüllt, oder einen neuen Pool hinzufügen;
- Der ausgewählte Pool ist gestoppt. Bevor die Anwendung gestartet werden kann, müssen Sie den Pool im IIS-Manager starten – Bevor Sie mit der Installation von Comarch BPM fortfahren können, müssen Sie den Anwendungspool starten;
- Der ausgewählte Pool wurde in einem früheren Installationsschritt als diejenige angegeben, auf der die Serveranwendung arbeiten soll. Die Webanwendung erfordert die Angabe eines anderen Pools. – Bevor Sie mit der Installation von Comarch BPM fortfahren, wählen Sie entweder einen anderen Pool, der die Anforderungen erfüllt, oder fügen Sie einen neuen Pool hinzu;
- Ein Pool mit diesem Namen existiert bereits – Bevor Sie mit der Installation von Comarch BPM fortfahren können, müssen Sie einen anderen Pool auswählen, der die Anforderungen erfüllt, oder einen neuen Pool mit einem anderen Namen hinzufügen.
Nachdem Sie einen Anwendungspool ausgewählt haben, der die Anforderungen erfüllt, können Sie mit dem nächsten Schritt der Installation fortfahren, indem Sie auf die Schaltfläche ![]() [Weiter] klicken.
[Weiter] klicken.
Erstellen von WEB-Anwendungen
In diesem Dialogfenster wird die Konfiguration einer Web-Anwendung mit der neuen Schnittstelle durchgeführt. Im Dialogfenster Erstellen von WEB-Anwendungen können folgende Aktionen ausgeführt werden:
- Wählen Sie eine Website aus oder erstellen sie sie – aus der Liste verfügbarer Webseiten wählen Sie diese aus, auf welcher die Anwendung erstellt werden soll;
- Port – geben Sie die Nummer des zugehörigen Ports ein;
- Geben Sie dem Namen der Web-Anwendung ein – geben Sie einen beliebigen Namen für die zu erstellende Anwendung ein, z.B. BPMweb.
Über den Button ![]() [App erstellen] wird die neue Anwendung erstellt. Während dieses Vorgangs wird im unteren Fensterbereich eine entsprechende Information angezeigt. Im Erfolgsfall werden Sie auch über den abgeschlossenen Vorgang mit einer Meldung informiert.
[App erstellen] wird die neue Anwendung erstellt. Während dieses Vorgangs wird im unteren Fensterbereich eine entsprechende Information angezeigt. Im Erfolgsfall werden Sie auch über den abgeschlossenen Vorgang mit einer Meldung informiert.
Die Schaltfläche ![]() [App erstellen] bleibt solange inaktiv, bis der Benutzer eine Webseite ausgewählt und einen Namen der Anwendung eingegeben hat.
[App erstellen] bleibt solange inaktiv, bis der Benutzer eine Webseite ausgewählt und einen Namen der Anwendung eingegeben hat.
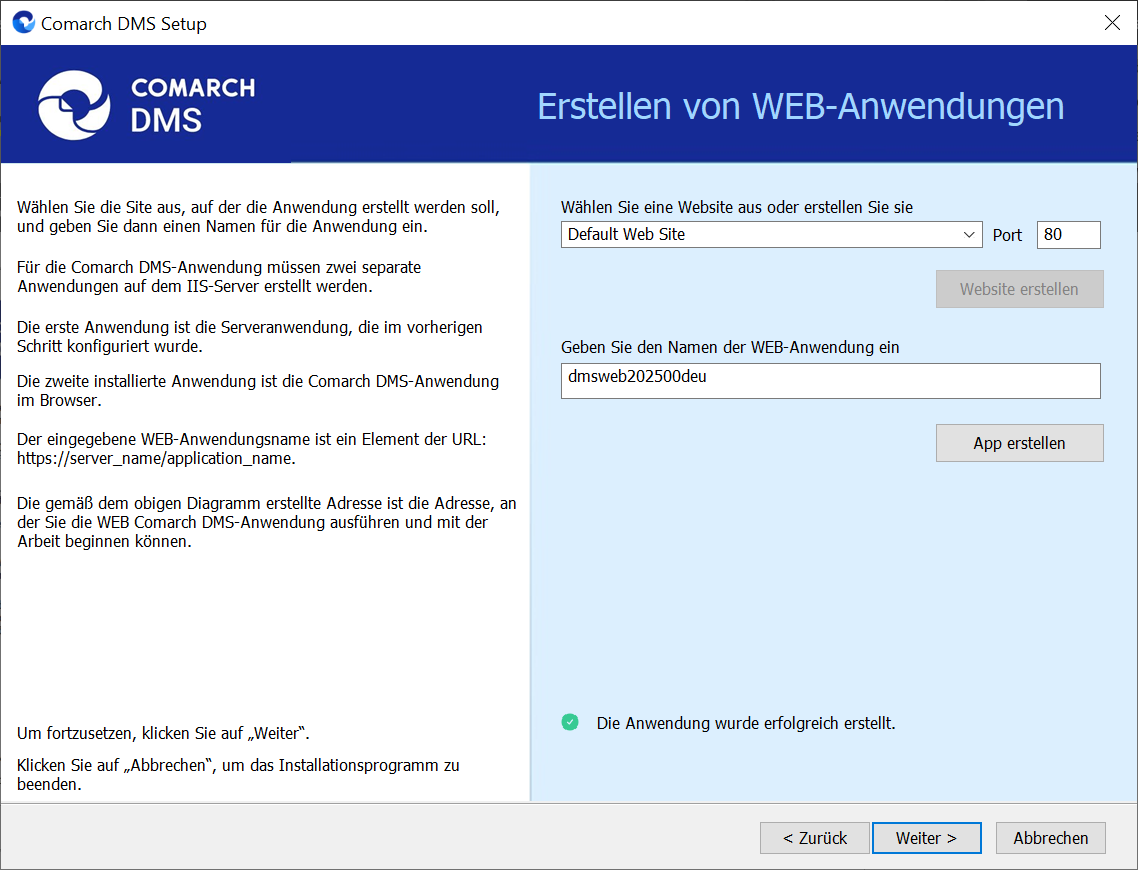
Sollte beim Erstellen der App ein Fehler aufgetreten, wird eine entsprechende Fehlermeldung ausgegeben. In diesem Fall wählen Sie eine andere Webseite im Feld aus und klicken Sie erneut auf ![]() [App erstellen]
[App erstellen]
oder starten Sie das Installationstool neu.
Alternativ können Sie eine neue Webseite hinzufügen, auf welcher die Webanwendung erstellt werden soll. Hierfür gehen Sie wie folgt vor:
- geben Sie eine Webseite ein, auf welcher die Anwendung erstellt werden soll;
- geben Sie den Port der neu zu erstellenden Webseite ein.
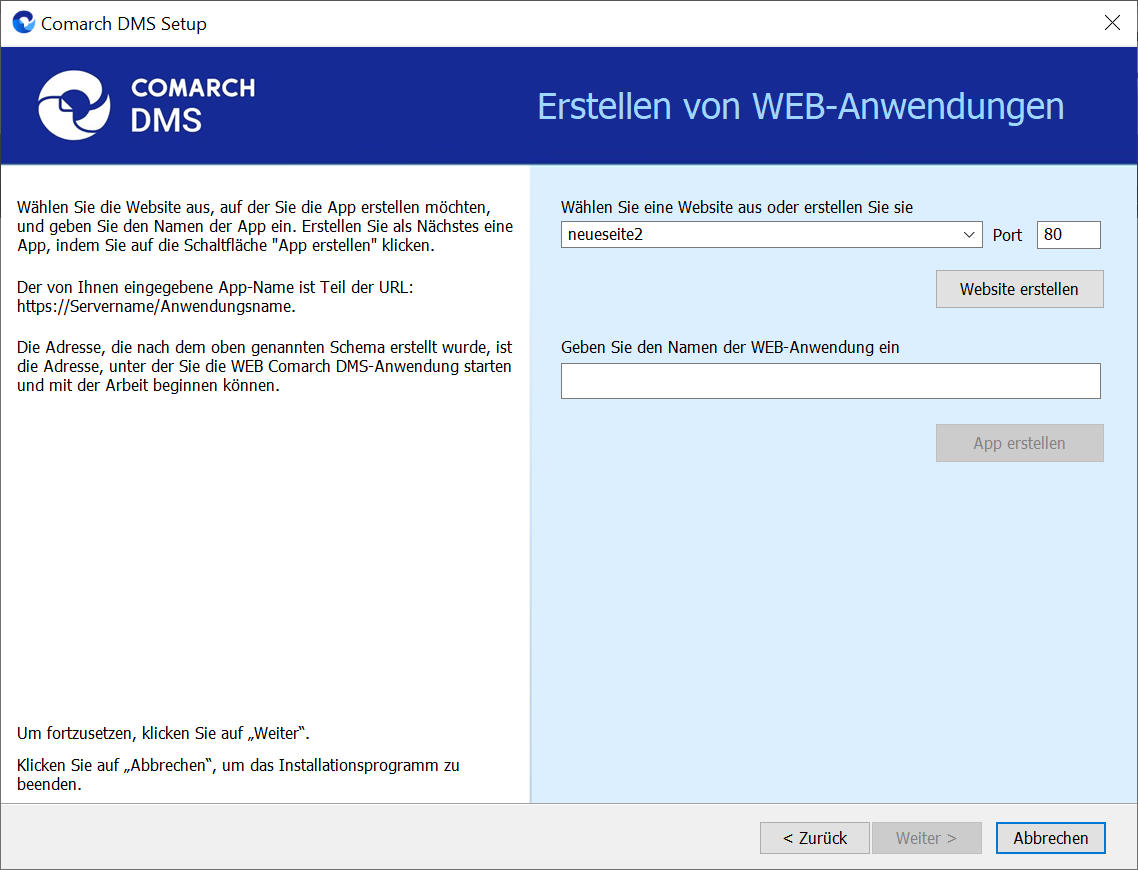
Anschließend betätigen Sie den Button ![]() [Website erstellen]. Beim Erfolgsfall wird im unteren Fensterbereich die folgende Meldung angezeigt: Die Website wurde auf einem IIS-Server erstellt.
[Website erstellen]. Beim Erfolgsfall wird im unteren Fensterbereich die folgende Meldung angezeigt: Die Website wurde auf einem IIS-Server erstellt.
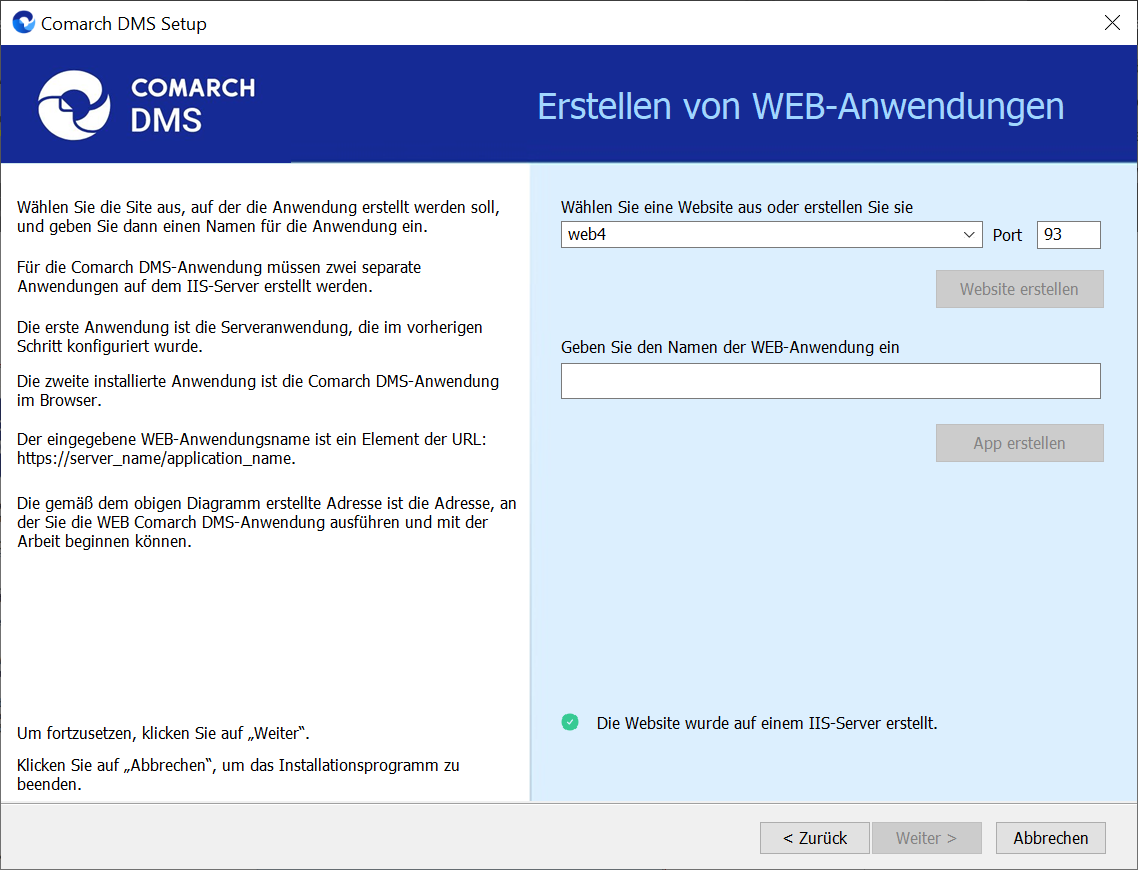
Wenn Sie eine bereits existierende Webseite eingeben und den Button ![]() [Website erstellen] betätigen, wird die gewünschte Webseite nicht erstellt, und im unteren Fensterbereich erscheint die folgende Meldung: Eine Website mit diesem Namen ist bereits vorhanden. Geben Sie nun einen anderen, noch nicht existierenden Website-Namen ein und klicken Sie erneut auf
[Website erstellen] betätigen, wird die gewünschte Webseite nicht erstellt, und im unteren Fensterbereich erscheint die folgende Meldung: Eine Website mit diesem Namen ist bereits vorhanden. Geben Sie nun einen anderen, noch nicht existierenden Website-Namen ein und klicken Sie erneut auf ![]() [Website erstellen].
[Website erstellen].
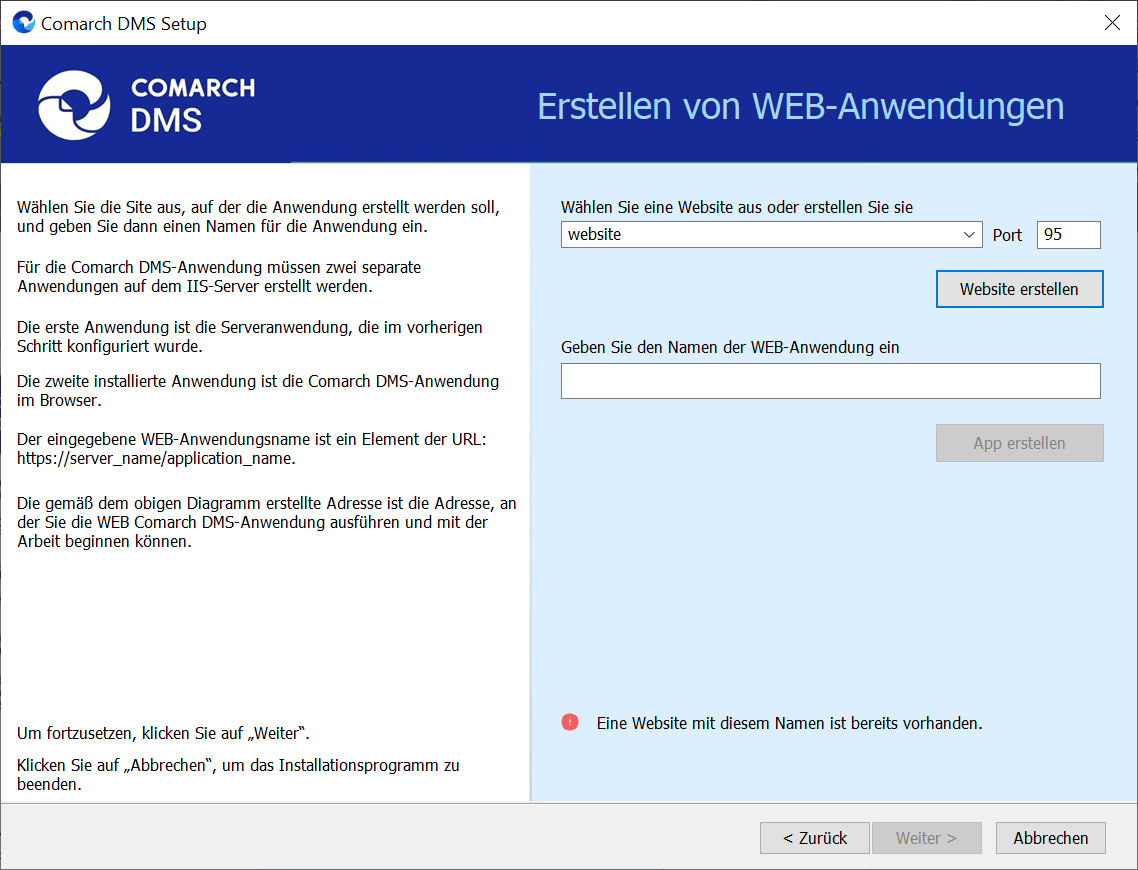
Dasselbe Verhalten wird erkannt, wenn Sie eine bereits existierende Port-Nummer eingeben und den Button ![]() [Website erstellen] betätigen. Dann wird die gewünschte Webseite ebenfalls nicht erstellt, und im unteren Fensterbereich erscheint die folgende Meldung: Der Port wird bereits von einer anderen Website verwendet. Geben Sie nun eine andere, noch nicht existierende Port-Nummer ein und klicken Sie erneut auf
[Website erstellen] betätigen. Dann wird die gewünschte Webseite ebenfalls nicht erstellt, und im unteren Fensterbereich erscheint die folgende Meldung: Der Port wird bereits von einer anderen Website verwendet. Geben Sie nun eine andere, noch nicht existierende Port-Nummer ein und klicken Sie erneut auf ![]() [Website erstellen].
[Website erstellen].
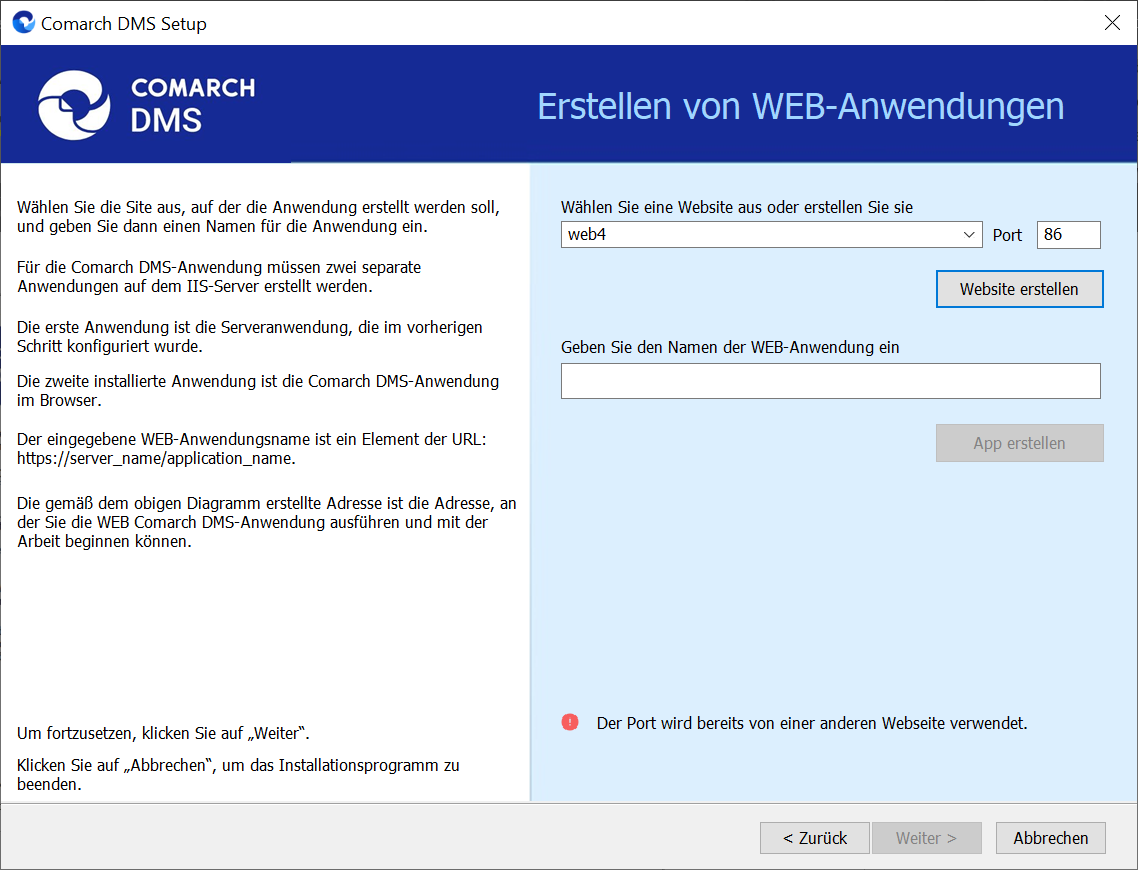
Klicken Sie auf ![]() [Weiter], um zum nächsten Schritt zu navigieren. Der Button wird erst dann aktiv, wenn der Vorgang zum Erstellen einer neuen App erfolgreich abgeschlossen ist
[Weiter], um zum nächsten Schritt zu navigieren. Der Button wird erst dann aktiv, wenn der Vorgang zum Erstellen einer neuen App erfolgreich abgeschlossen ist
Installationsoptionen
Im nächsten Fenster Installationsoptionen wird in dem Feld „Standardsprache der zu installierenden Anwendung” die Sprache ausgewählt, in der die Comarch BPM-Anwendung standardmäßig angezeigt wird.
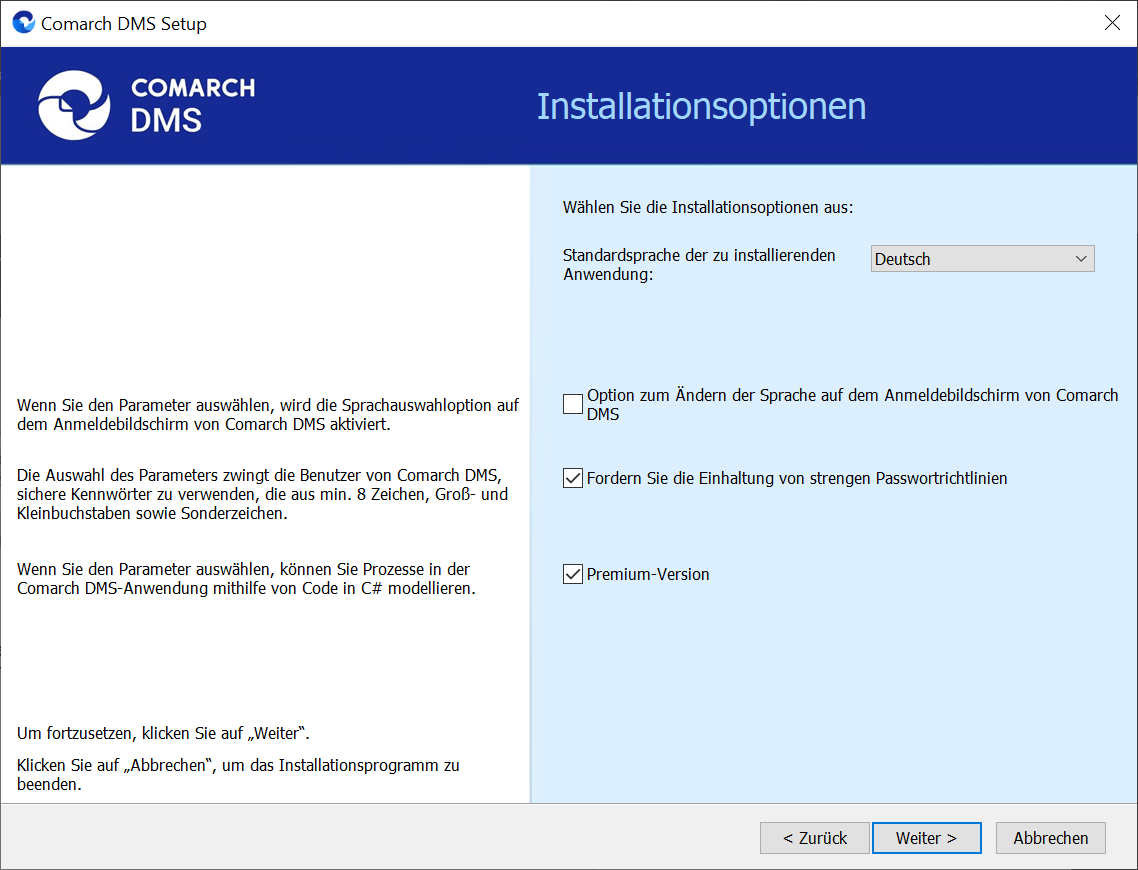
Es stehen auch drei Optionen zur Verfügung:
- Option zum Ändern der Sprache auf dem Anmeldebildschirm von Comarch DMS – wenn diese Option aktiviert ist, wird auf dem Anmeldebildschirm ein Link
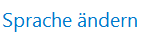 [Desktop-Anwendung] oder
[Desktop-Anwendung] oder 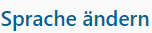 [Server-Anwendung] angezeigt, über den eine Sprache aus einer Liste von vier Anwendungssprachen (Polnisch, Englisch, Deutsch oder Französisch) ausgewählt werden kann.
[Server-Anwendung] angezeigt, über den eine Sprache aus einer Liste von vier Anwendungssprachen (Polnisch, Englisch, Deutsch oder Französisch) ausgewählt werden kann. - Fordern Sie die Einhaltung von strengen Passwortrichtlinien – Diese Option ist standardmäßig aktiviert und bewirkt, dass Passwörter in der Anwendung bestimmten Bedingungen entsprechen müssen:
Mindestens 8 Zeichen lang sein
Groß- und Kleinschreibung enthalten
Ein Sonderzeichen enthalten
- Premium-Version – Diese Option ist standardmäßig aktiviert und ermöglicht das Modellieren von Prozessen mit Hilfe von C#-Code.
Nachdem die Optionen festgelegt wurden, klicken Sie auf die Schaltfläche ![]() [Weiter], um die Installation fortzusetzen.
[Weiter], um die Installation fortzusetzen.
Erstellung der Comarch BPM-Datenbank
Nach dem Wechsel zum Fenster Comarch DMS-Datenbank müssen Sie das Feld „Name des Servers” korrekt ausfüllen und dann den Anmeldetyp auswählen:
- Integriertes Login
oder
- SQL-Login – Wenn diese Option ausgewählt wurde, müssen Sie Folgendes angeben:
Im Feld „Name des Benutzers” – den Benutzernamen für die Anmeldung am SQL-Server, z. B. „sa“
Im Feld „Passwort” –Passwort des Benutzers, der sich am SQL-Server anmeldet.
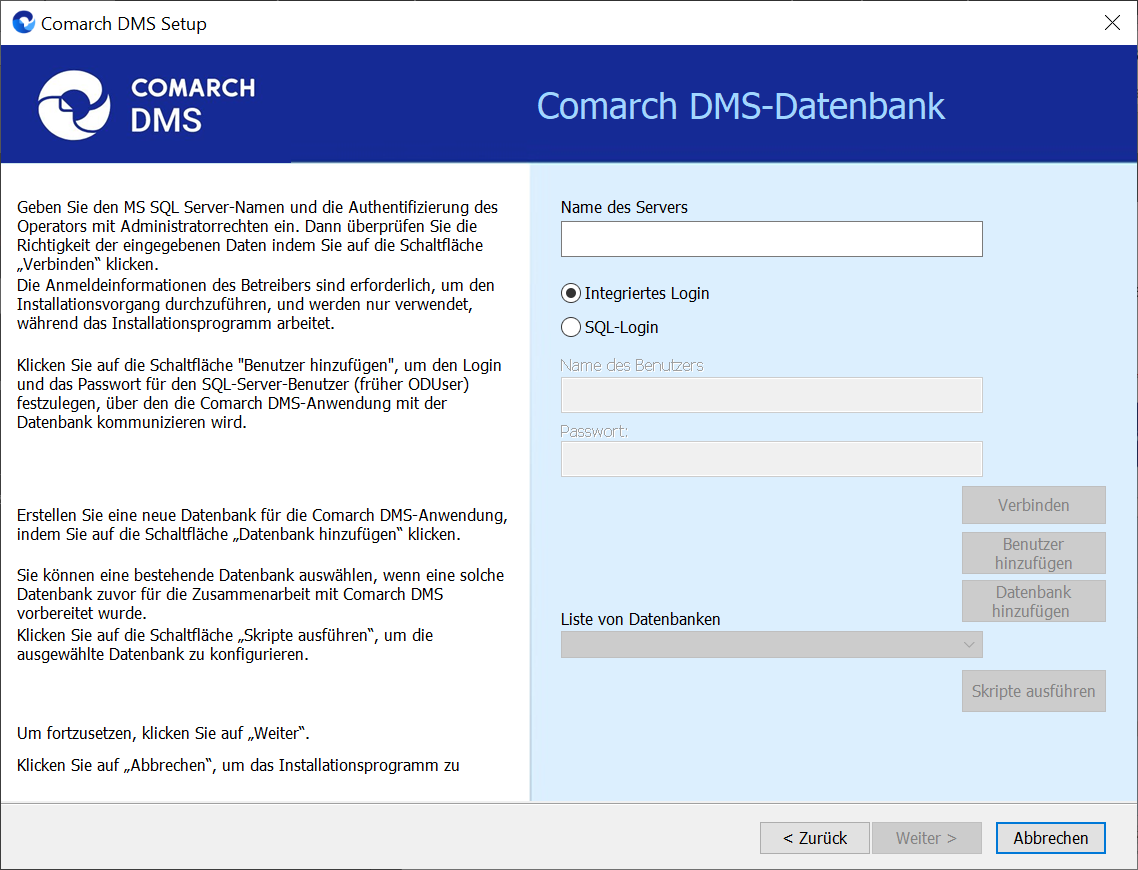
Anschließend klicken Sie auf die Schaltfläche ![]() [Verbinden], um eine Verbindung zum SQL-Server herzustellen. Wenn die Verbindung hergestellt wurde, wird unten im Fenster die Meldung „Die Verbindung mit dem SQL-Server wurde hergestellt.” Angezeigt.
[Verbinden], um eine Verbindung zum SQL-Server herzustellen. Wenn die Verbindung hergestellt wurde, wird unten im Fenster die Meldung „Die Verbindung mit dem SQL-Server wurde hergestellt.” Angezeigt.
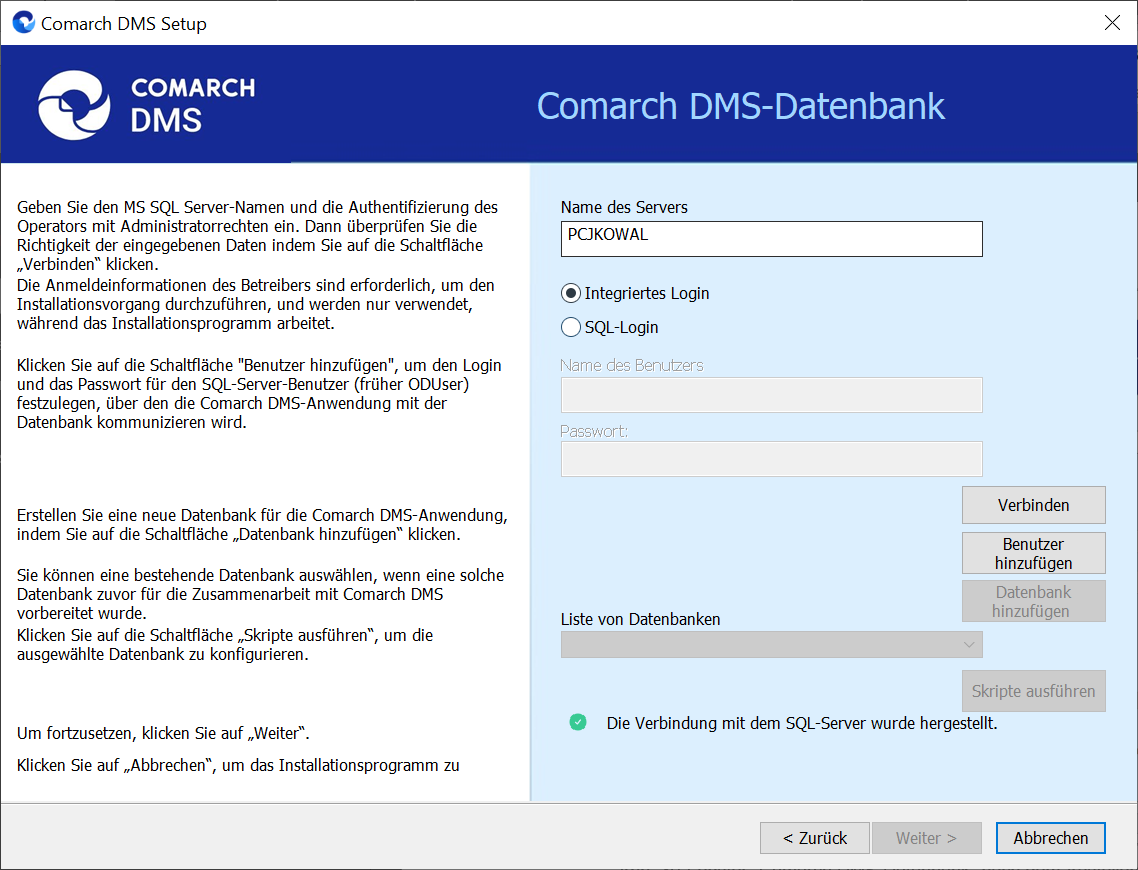
Wenn eine Verbindung zum Server hergestellt wurde, sollte der Benutzer auf die Schaltfläche ![]() [Benutzer hinzufügen] klicken, die in Version 2025.0.0 anstelle der Schaltfläche „Passwort ändern“ hinzugefügt wurde. Mit der Schaltfläche
[Benutzer hinzufügen] klicken, die in Version 2025.0.0 anstelle der Schaltfläche „Passwort ändern“ hinzugefügt wurde. Mit der Schaltfläche ![]() [Benutzer hinzufügen] können Sie einen neuen Datenbankbenutzer erstellen.
[Benutzer hinzufügen] können Sie einen neuen Datenbankbenutzer erstellen.
Nach einem Klick auf die Schaltfläche 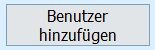 [Benutzer hinzufügen] öffnet sich ein Fenster, in dem die folgenden Felder ausgefüllt werden müssen:
[Benutzer hinzufügen] öffnet sich ein Fenster, in dem die folgenden Felder ausgefüllt werden müssen:
- Login – in diesem Feld muss der Benutzer das Login des neuen Benutzers eingeben, über das die Comarch BPM-Anwendung mit der Datenbank auf dem MS SQL Server kommunizieren wird;
- Passwort – in diesem Feld muss der Benutzer das Passwort des neuen Benutzers eingeben, mit dem die Comarch BPM-Anwendung mit der Datenbank auf dem MS SQL Server kommunizieren wird;
- Passwort wiederholen – in diesem Feld muss der Benutzer das Passwort des neuen Benutzers wiederholen, mit dem die Comarch BPM-Anwendung mit der Datenbank auf dem MS SQL Server kommunizieren wird.
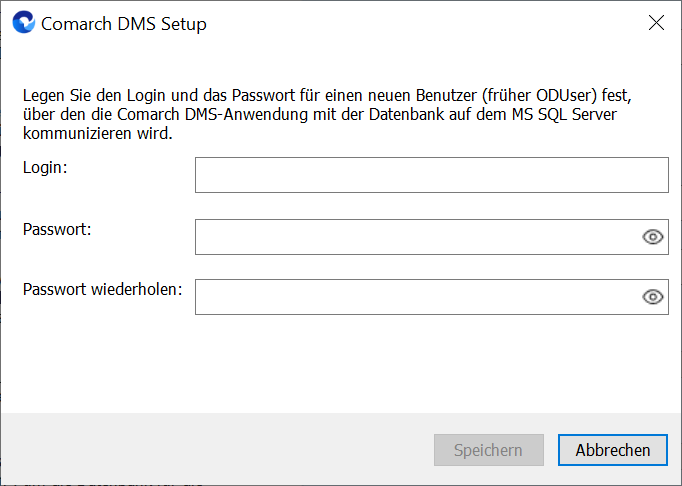
Wenn der Benutzer ein Login und ein Passwort für einen Benutzer eingegeben hat, dessen Login bereits für eine andere Installation auf demselben Server verwendet wurde, und dann auf die Schaltfläche ![]() [Speichern] geklickt hat, wird unten eine Warnmeldung angezeigt: „Das eingegebene Login wird bereits für die Kommunikation mit der Datenbank auf diesem Server verwendet. Wir empfehlen, das Login für die neue Installation zu ändern”. Die Meldung behindert die weiteren Schritte der Installation nicht – durch erneutes Klicken auf die Schaltfläche
[Speichern] geklickt hat, wird unten eine Warnmeldung angezeigt: „Das eingegebene Login wird bereits für die Kommunikation mit der Datenbank auf diesem Server verwendet. Wir empfehlen, das Login für die neue Installation zu ändern”. Die Meldung behindert die weiteren Schritte der Installation nicht – durch erneutes Klicken auf die Schaltfläche ![]() [Speichern] wird der Benutzer mit dem eingegebenen Login und Passwort angelegt.
[Speichern] wird der Benutzer mit dem eingegebenen Login und Passwort angelegt.
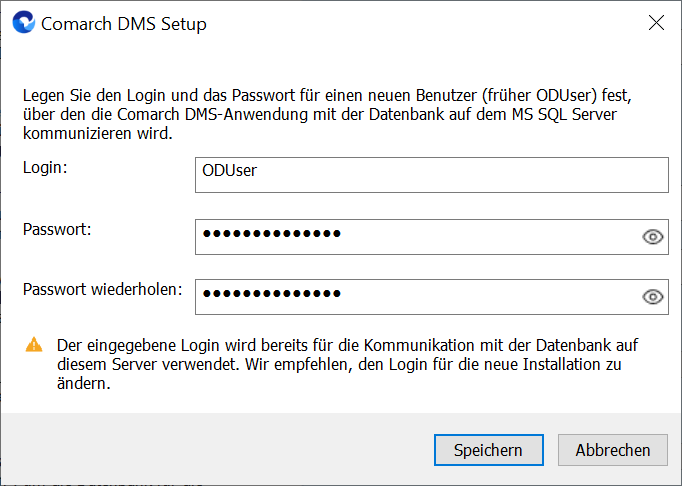
Das Passwort sollte stark sein, d.h. die folgenden Anforderungen erfüllen:
- Besteht aus mind. 12 Zeichen bestehen;
- Es muss Zahlen enthalten;
- Groß- und Kleinbuchstaben enthalten;
- Es muss Sonderzeichen enthalten.
Wenn ein Passwort eingegeben wird, das keine der Anforderungen an ein starkes Passwort erfüllt, wird das Passwort beim Anklicken der Schaltfläche ![]() [Speichern] nicht gespeichert, der Benutzer wird nicht erstellt und es wird eine Meldung angezeigt:
[Speichern] nicht gespeichert, der Benutzer wird nicht erstellt und es wird eine Meldung angezeigt:
- Wenn das Passwort zu kurz ist
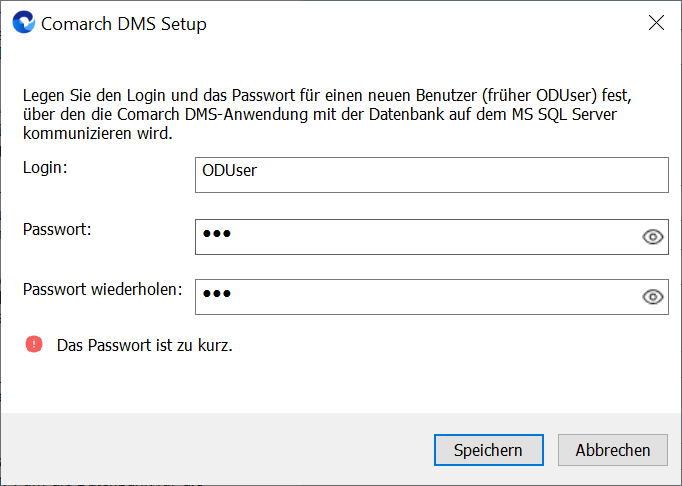
- Wenn die für ein starkes Passwort erforderliche(n) Bedingung(en) fehlen (z. B. kein Sonderzeichen, kein Großbuchstabe)
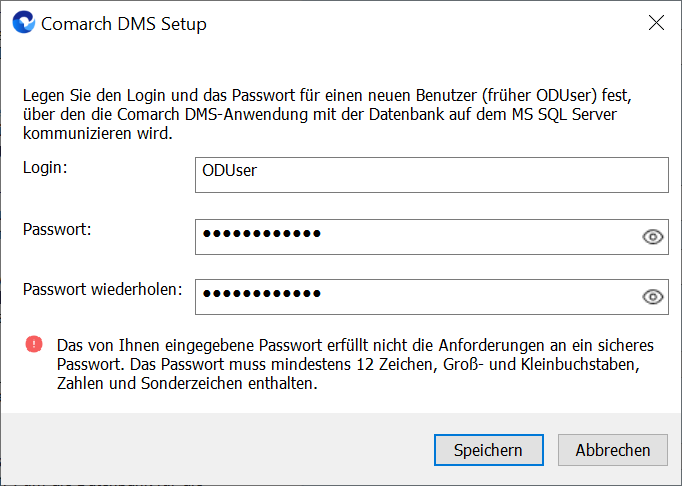
Wenn das im Feld „Passwort wiederholen“ eingegebene Passwort nicht mit dem im Feld „Passwort“ eingegebenen Passwort übereinstimmt, wird beim Anklicken der Schaltfläche ![]() [Speichern] das Passwort nicht gespeichert, der Benutzer wird nicht erstellt und die folgende Meldung wird angezeigt:
[Speichern] das Passwort nicht gespeichert, der Benutzer wird nicht erstellt und die folgende Meldung wird angezeigt:
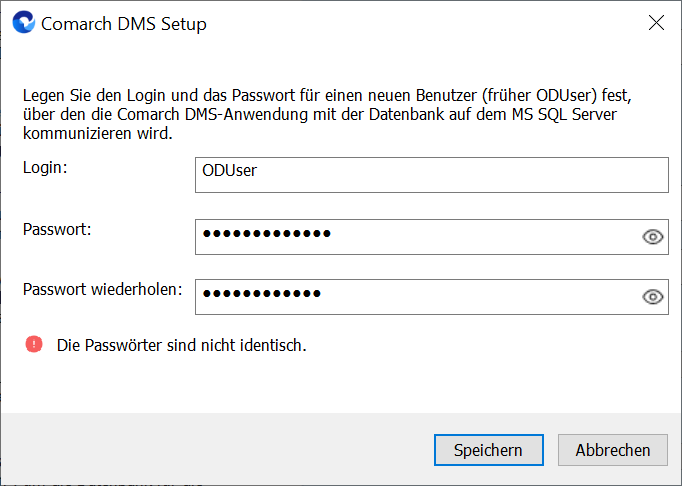
Nach korrektem Ausfüllen der Felder und Klicken auf der Schaltfläche ![]() [Speichern] wird der Benutzer mit dem angegebenen Login und Passwort erstellt, das Fenster wird geschlossen und im Fenster „Comarch DMS- Datenbank“ wird die Meldung ”Ein neuer Benutzer wurde erstellt” angezeigt.
[Speichern] wird der Benutzer mit dem angegebenen Login und Passwort erstellt, das Fenster wird geschlossen und im Fenster „Comarch DMS- Datenbank“ wird die Meldung ”Ein neuer Benutzer wurde erstellt” angezeigt.
Die Comarch BPM-Datenbank kommuniziert mit der Datenbank auf dem MS SQL Server unter Verwendung des neu erstellten Benutzers – sein Passwort und Login sind auch in allen „Verbindungsstrings“ („Connection Strings“ ) in der Datei Web.config eingetragen, die sich im Ordner mit den Serveranwendungsdateien befindet.
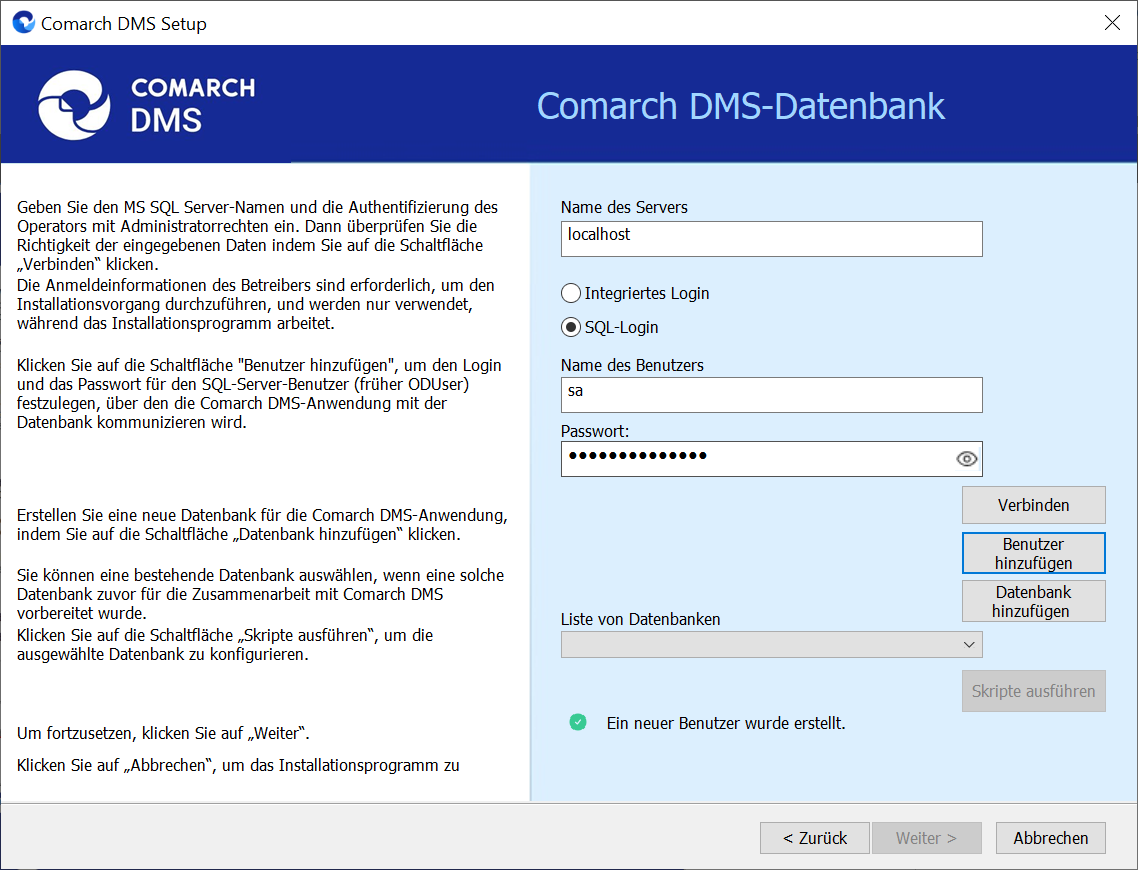
Anschließend sollte der Benutzer auf die Schaltfläche ![]() [Datenbank hinzufügen].klicken. Dadurch wird ein Fenster geöffnet, in dem der Benutzer den Namen einer neuen Datenbank für Comarch BPM eingeben und dann auf
[Datenbank hinzufügen].klicken. Dadurch wird ein Fenster geöffnet, in dem der Benutzer den Namen einer neuen Datenbank für Comarch BPM eingeben und dann auf ![]() [Speichern] klicken muss. Wenn der Benutzer jedoch keine neue Datenbank hinzufügen möchte, sollte er auf die Schaltfläche
[Speichern] klicken muss. Wenn der Benutzer jedoch keine neue Datenbank hinzufügen möchte, sollte er auf die Schaltfläche ![]() [Abbrechen]” oder das X-Symbol klicken.
[Abbrechen]” oder das X-Symbol klicken.
Nachdem der Benutzer auf die Schaltfläche ![]() [Speichern] geklickt hat, wird die Comarch BPM-Datenbank hinzugefügt und im Installer wird die Meldung „Die Datenbank wurde erstellt” angezeigt.
[Speichern] geklickt hat, wird die Comarch BPM-Datenbank hinzugefügt und im Installer wird die Meldung „Die Datenbank wurde erstellt” angezeigt.
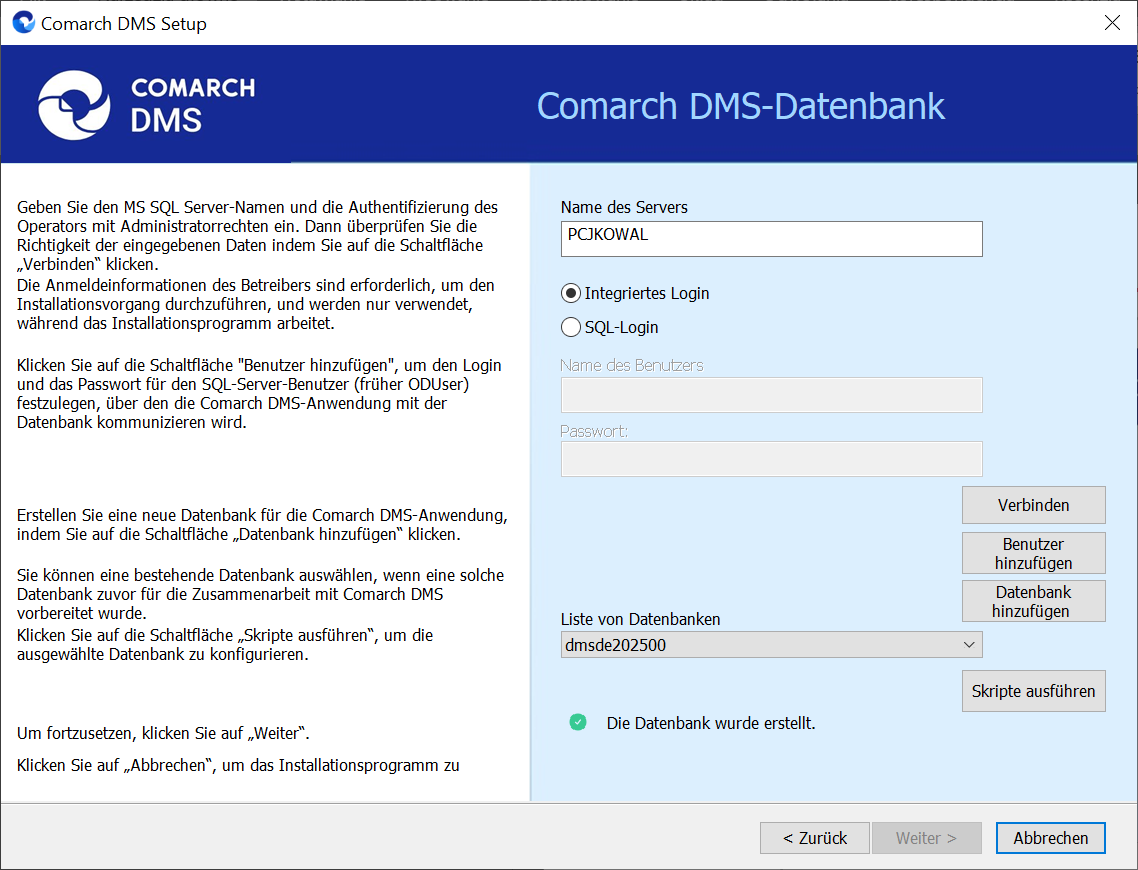
Nachdem die Datenbank hinzugefügt wurde, sollte der Benutzer auf die Schaltfläche ![]() [Skripte ausführen] klicken, um die Comarch BPM-Datenbank für den Betrieb vorzubereiten. Wenn das Ausführen der Skripte erfolgreich abgeschlossen wurde, wird die Meldung „SQL-Skripte wurden erfolgreich ausgeführt” angezeigt und der Benutzer kann auf die Schaltfläche
[Skripte ausführen] klicken, um die Comarch BPM-Datenbank für den Betrieb vorzubereiten. Wenn das Ausführen der Skripte erfolgreich abgeschlossen wurde, wird die Meldung „SQL-Skripte wurden erfolgreich ausgeführt” angezeigt und der Benutzer kann auf die Schaltfläche ![]() [Weiter], klicken, um zum nächsten Schritt der Installation, dem „Comarch DMS Archiv Anwendungspool”-Fenster, zu gelangen.
[Weiter], klicken, um zum nächsten Schritt der Installation, dem „Comarch DMS Archiv Anwendungspool”-Fenster, zu gelangen.
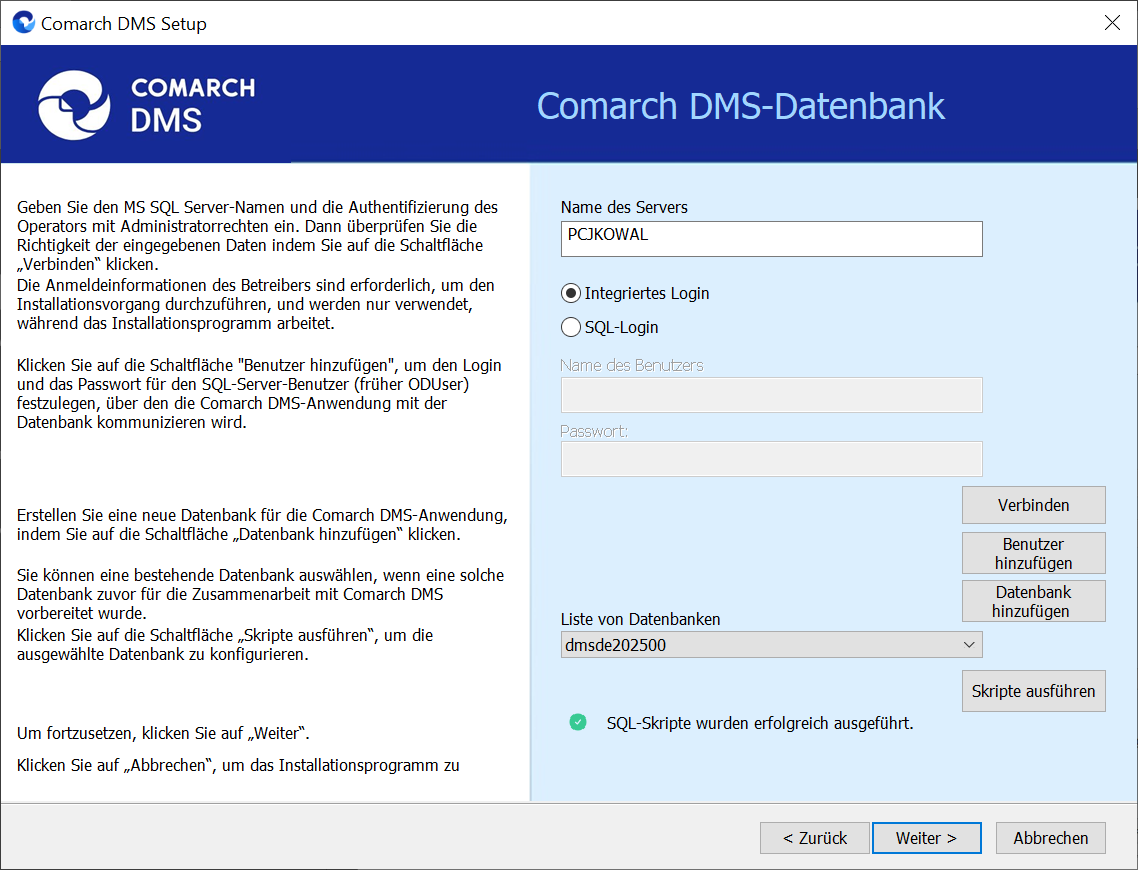
Comarch BPM Archive Anwendungspool
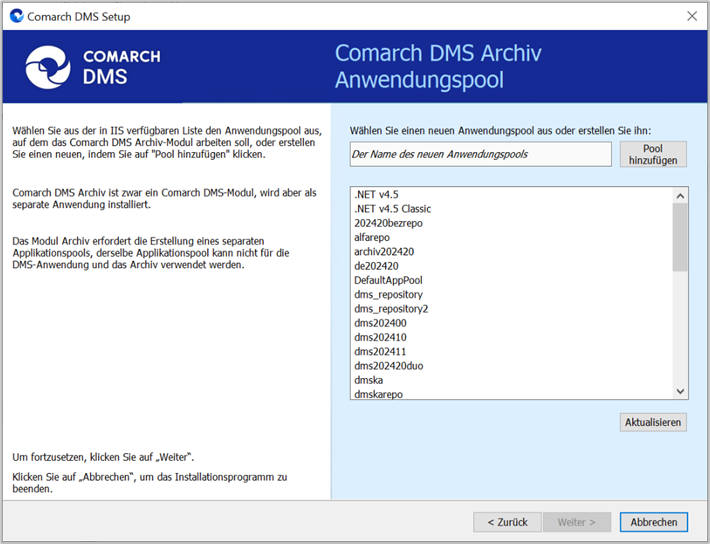
Im Fenster „Comarch DMS Archiv Anwendungspool“ muss festgelegt werden, auf welchem Anwendungspool die Anwendung Comarch BPM Archive arbeiten soll – dazu ist Folgendes erforderlich:
- Wählen Sie einen Anwendungspool aus der Liste auf der rechten Seite des Fensters aus, indem Sie darauf klicken
oder
- einen neuen Anwendungspool hinzufügen – geben Sie den Namen des zu erstellenden Pools in das Feld „Der Name des neuen Anwendungspools“ ein und klicken Sie dann auf die Schaltfläche
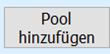 [Pool hinzufügen]. Die Auswahl wird automatisch auf den neu erstellten Pool gesetzt. Der auf diese Weise hinzugefügte Pool erfüllt die erforderlichen Voraussetzungen für die Installation der Comarch BPM Archive-Anwendung.
[Pool hinzufügen]. Die Auswahl wird automatisch auf den neu erstellten Pool gesetzt. Der auf diese Weise hinzugefügte Pool erfüllt die erforderlichen Voraussetzungen für die Installation der Comarch BPM Archive-Anwendung.
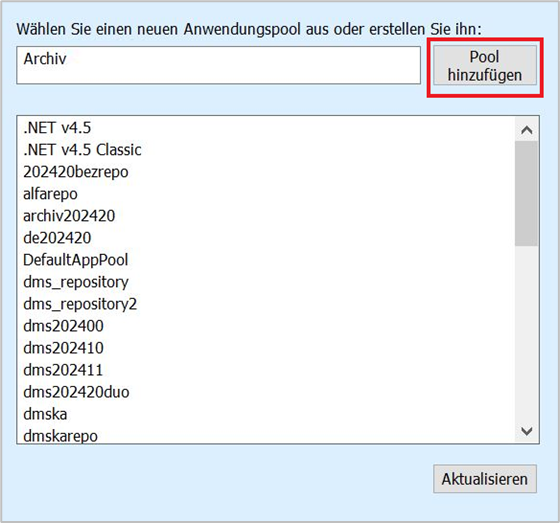
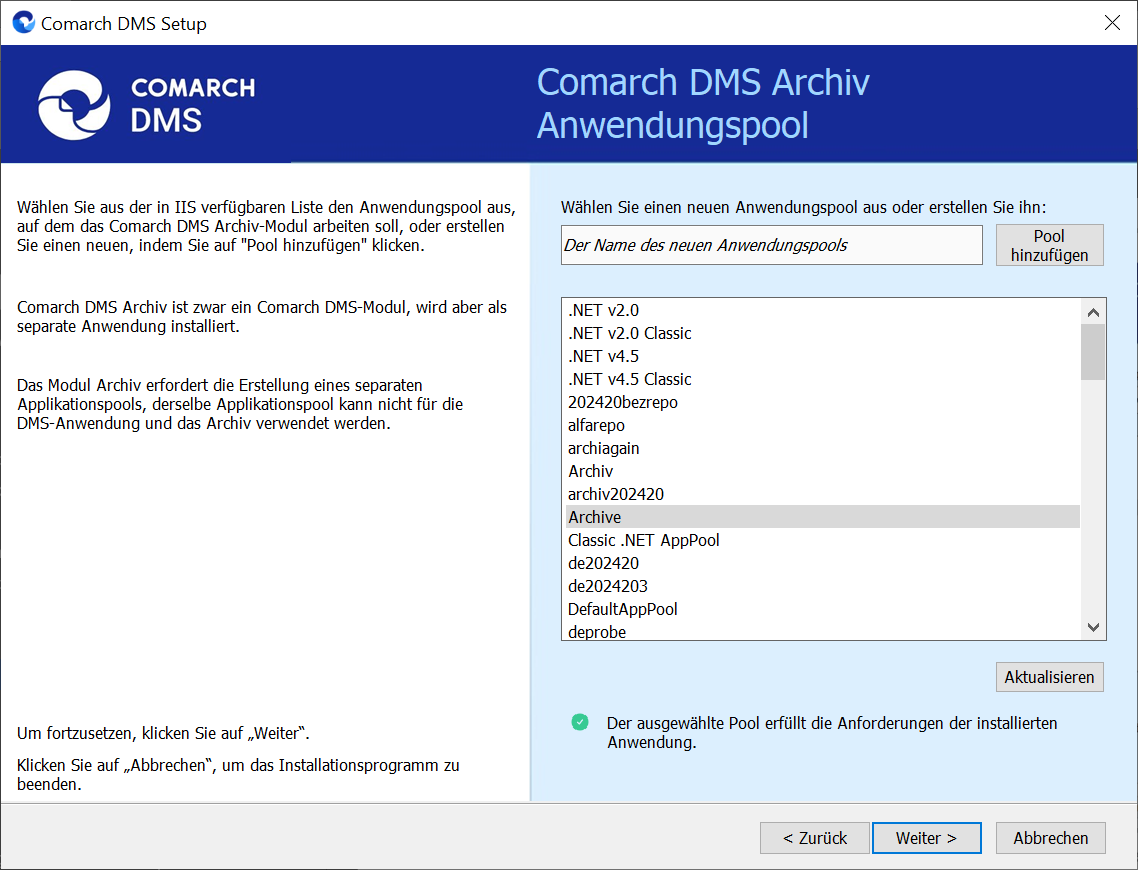
Nach der Auswahl eines Anwendungspools, der die Anforderungen erfüllt, klicken Sie auf die Schaltfläche ![]() [Weiter] um zum nächsten Installationsschritt zu gelangen.
[Weiter] um zum nächsten Installationsschritt zu gelangen.
Im Rahmen des in der Version 2024.2.0 hinzugefügten Fenster Erstellen einer Archiv-Anwendung erfolgt die Konfiguration der Anwendung für das Comarch BPM Archive-Modul. Im Fenster Erstellen einer Archiv-Anwendung kann der Benutzer folgendes:
- im Feld „Wählen Sie eine Website aus oder erstellen Sie sie“ wählt der Benutzer aus der Liste der verfügbaren Websites die Website aus, in der die Comarch BPM Archive-Anwendung erstellt werden soll;
Anschließend die Schaltfläche ![]() [App erstellen] klicken, um die neue Anwendung zu erstellen. Während der Erstellung der Anwendung wird im unteren Bereich des Fensters die Meldung „Anwendungserstellung ist im Gange…“ angezeigt. Wenn die Anwendung erfolgreich erstellt wurde, erscheint die Meldung „Die Anwendung wurde erfolgreich erstellt“. Die Schaltfläche
[App erstellen] klicken, um die neue Anwendung zu erstellen. Während der Erstellung der Anwendung wird im unteren Bereich des Fensters die Meldung „Anwendungserstellung ist im Gange…“ angezeigt. Wenn die Anwendung erfolgreich erstellt wurde, erscheint die Meldung „Die Anwendung wurde erfolgreich erstellt“. Die Schaltfläche ![]() [App erstellen] ist erst aktiv, nachdem der Benutzer eine Website ausgewählt und einen Anwendungsnamen eingegeben hat.
[App erstellen] ist erst aktiv, nachdem der Benutzer eine Website ausgewählt und einen Anwendungsnamen eingegeben hat.
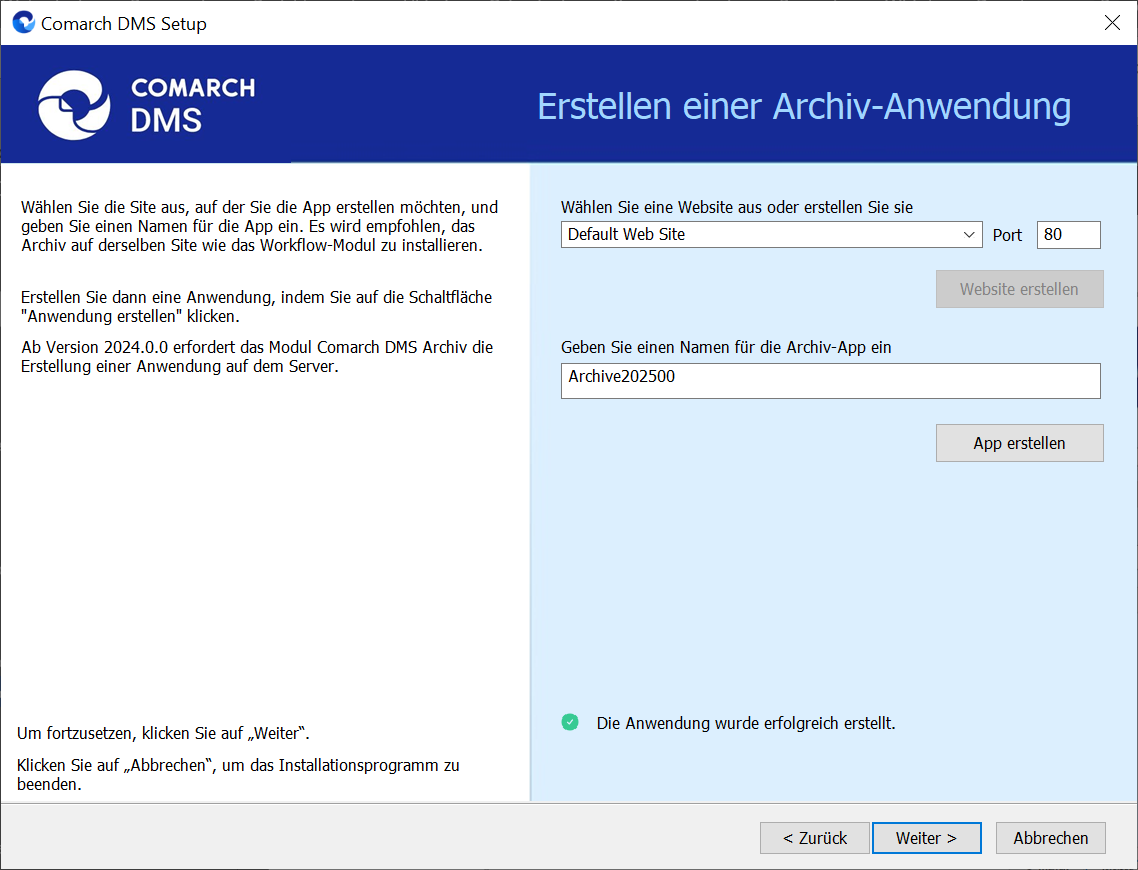
Der Bediener hat auch die Möglichkeit, eine neue Website hinzuzufügen, auf der er die Comarch BPM Archive-Anwendung erstellt, es wird jedoch empfohlen, die Comarch BPM Archive-Anwendung auf derselben Website zu installieren, auf der das Comarch BPM Workflow-Modul installiert ist.
Um jedoch eine neue Website zu erstellen, sollte der Bediener:
- Im Feld „Wählen Sie eine Website aus oder erstellen Sie sie“ den Namen der zu erstellenden Website eingeben;
- Im Feld „Port“ die Portnummer eingeben, die der neu erstellten Website zugewiesen werden soll
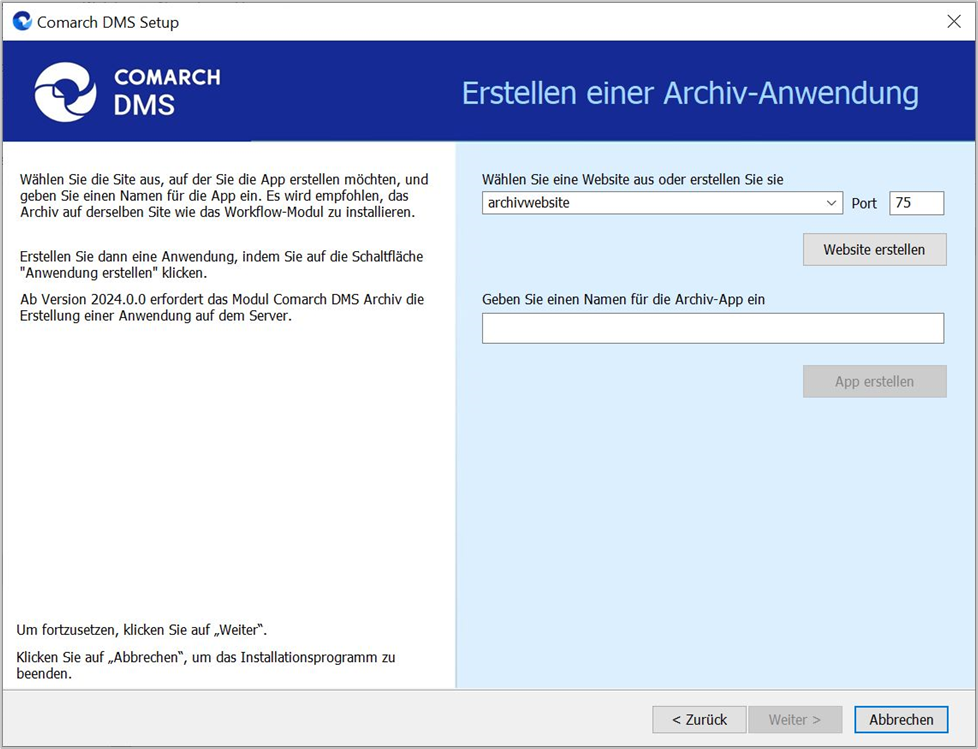
Anschließend sollte der Bediener die Schaltfläche 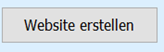 [Website erstellen] drücken. Wenn die Erstellung der Website erfolgreich war, wird im unteren Bereich des Fensters die Meldung Die Website wurde auf einem IIS-Server erstellt angezeigt.
[Website erstellen] drücken. Wenn die Erstellung der Website erfolgreich war, wird im unteren Bereich des Fensters die Meldung Die Website wurde auf einem IIS-Server erstellt angezeigt.
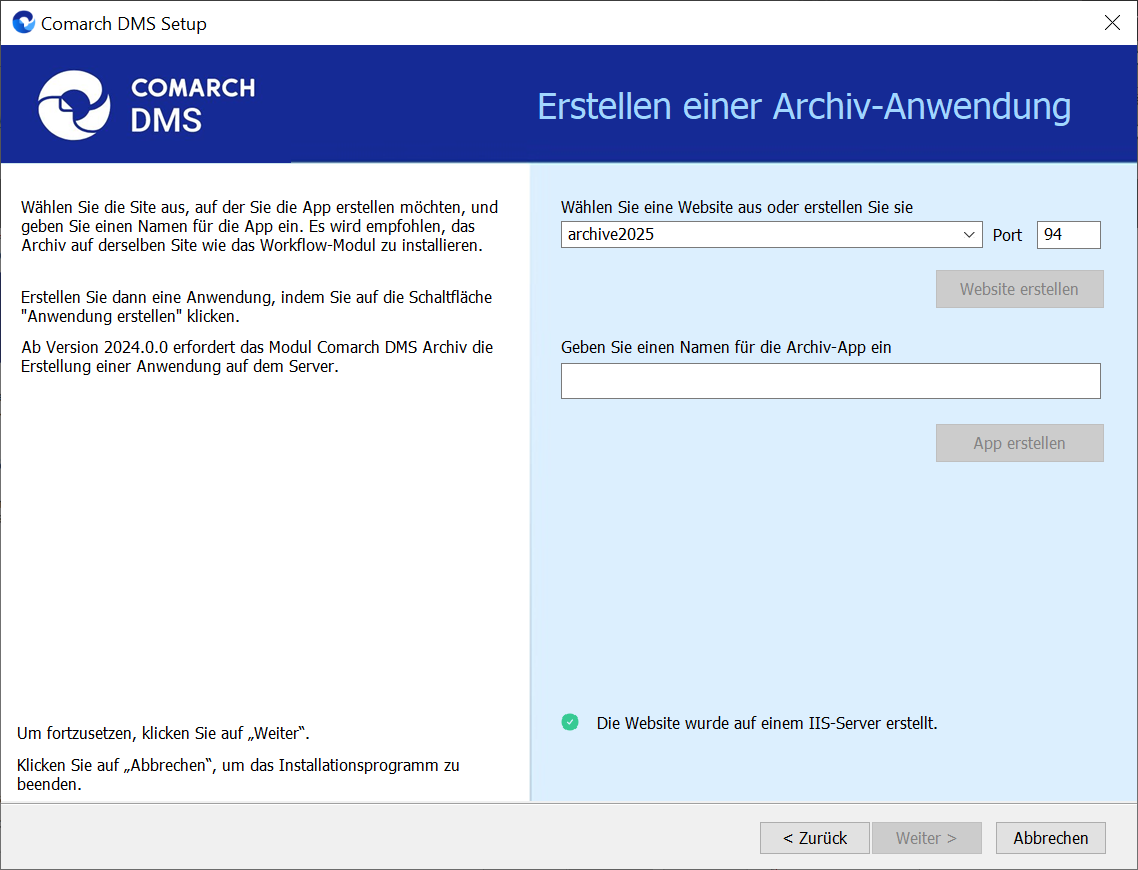
Um zum nächsten Installationsschritt zu gelangen, klicken Sie auf die Schaltfläche ![]() [Weiter]. Die Schaltfläche ist erst aktiv, wenn die Anwendung erstellt wurde.
[Weiter]. Die Schaltfläche ist erst aktiv, wenn die Anwendung erstellt wurde.
Im nächsten Schritt sollte der Bediener im Fenster „Comarch DMS Archiv-Datenbank“ Folgendes ausfüllen:
- Im Feld „Name des Servers“ – den Namen des Servers eingeben, auf dem sich der MongoDB-Server befindet;
- Im Abschnitt „Geben Sie den Namen des MongoDB-Servers sowie den“:
- Im Feld „Login“ – Login des MongoDB-Administrators
- Im Feld „Passwort“ – das Passwort des MongoDB-Administrators
Anschließend die Richtigkeit der eingegebenen Daten überprüfen, indem Sie auf die Schaltfläche 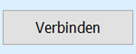 [Verbinden] klicken. Wenn die Verbindung erfolgreich hergestellt wurde, erscheint im unteren Bereich des Fensters die Meldung „Die Verbindung mit dem Mongo-Server wurde hergestellt“.
[Verbinden] klicken. Wenn die Verbindung erfolgreich hergestellt wurde, erscheint im unteren Bereich des Fensters die Meldung „Die Verbindung mit dem Mongo-Server wurde hergestellt“.
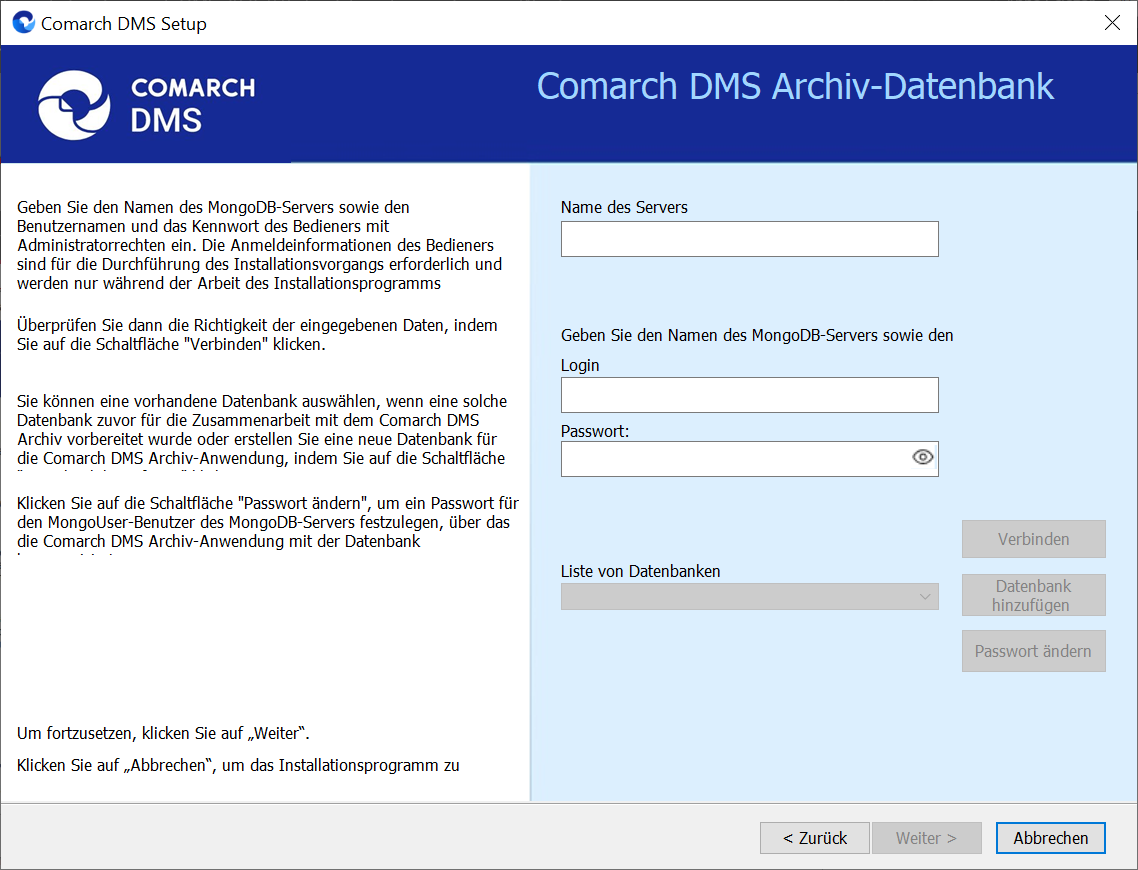
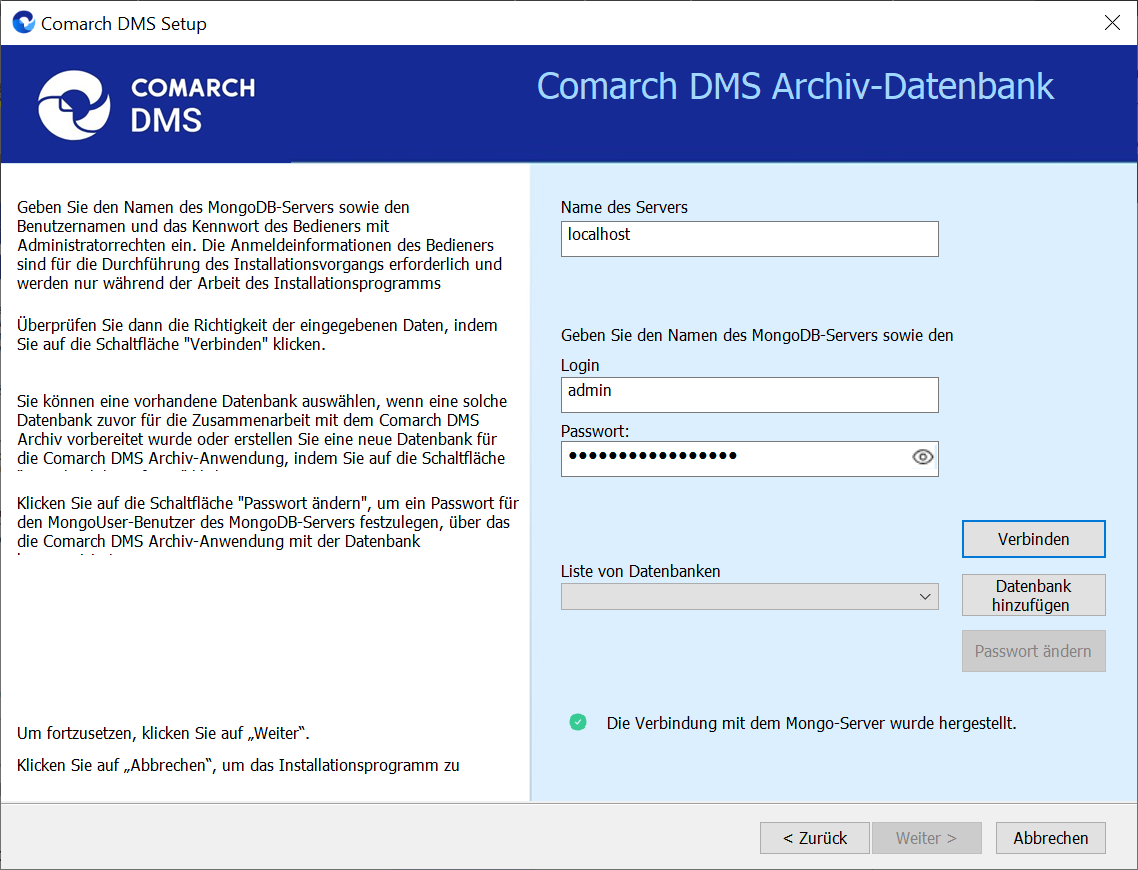
Anschließend sollte der Bediener eine Datenbank aus dem Feld „Liste von Datenbanken“ auswählen (falls zuvor eine Datenbank für das Comarch BPM Archive vorbereitet wurde) oder auf die Schaltfläche 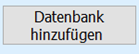 [Datenbank hinzufügen] klicken, um eine neue Datenbank für die Comarch BPM Archive-Anwendung zu erstellen.
[Datenbank hinzufügen] klicken, um eine neue Datenbank für die Comarch BPM Archive-Anwendung zu erstellen.
Wenn der Bediener auf die Schaltfläche 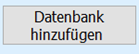 [Datenbank hinzufügen] klickt, wird ein Fenster geöffnet, in dem der Name der neuen Comarch BPM Archive-Datenbank eingegeben werden muss. Anschließend soll der Bediener auf
[Datenbank hinzufügen] klickt, wird ein Fenster geöffnet, in dem der Name der neuen Comarch BPM Archive-Datenbank eingegeben werden muss. Anschließend soll der Bediener auf ![]() [Speichern] klicken. Wenn der Benutzer jedoch keine neue Datenbank hinzufügen möchte, sollte er auf die Schaltfläche
[Speichern] klicken. Wenn der Benutzer jedoch keine neue Datenbank hinzufügen möchte, sollte er auf die Schaltfläche ![]() [Abbrechen] oder auf das X-Zeichen klicken.
[Abbrechen] oder auf das X-Zeichen klicken.
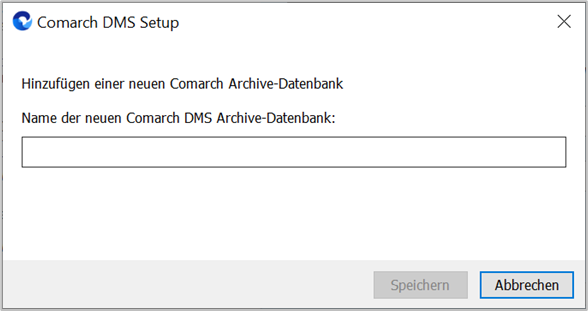
Nach dem Klicken auf die Schaltfläche ![]() [Speichern] wird die Comarch BPM Archive-Datenbank hinzugefügt, und im Installationsprogramm erscheint die Meldung „Die Datenbank wurde erstellt“.
[Speichern] wird die Comarch BPM Archive-Datenbank hinzugefügt, und im Installationsprogramm erscheint die Meldung „Die Datenbank wurde erstellt“.
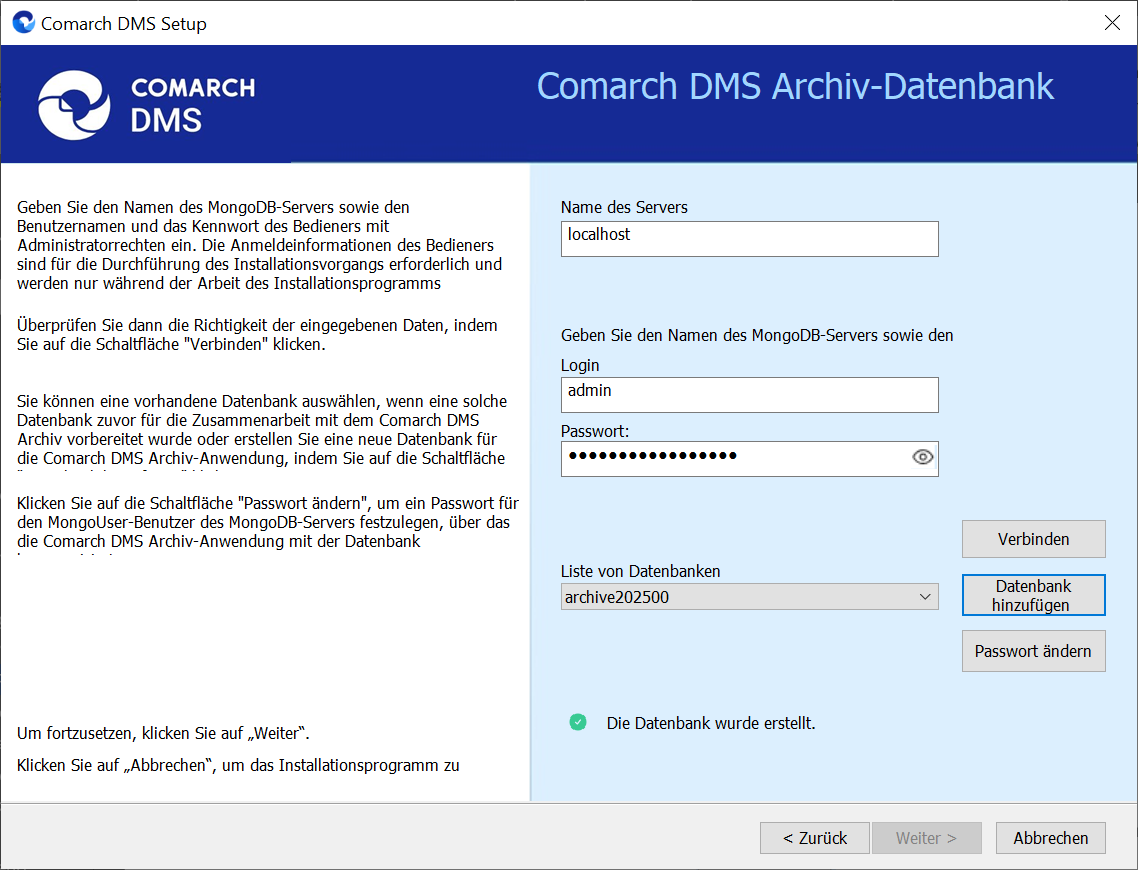
Anschließend sollte der Bediener die Schaltfläche 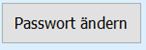 [Passwort ändern] drücken. Im geöffneten Fenster sollte im Feld „Passwort“ ein Passwort für den Benutzer MongoUser des MongoDB-Servers festgelegt werden, über den die Kommunikation der Comarch BPM Archive-Anwendung mit der Datenbank erfolgt. Das Passwort muss dann erneut in das Feld „Passwort wiederholen“ eingegeben werden, und anschließend klicken Sie auf die Schaltfläche „Speichern“.
[Passwort ändern] drücken. Im geöffneten Fenster sollte im Feld „Passwort“ ein Passwort für den Benutzer MongoUser des MongoDB-Servers festgelegt werden, über den die Kommunikation der Comarch BPM Archive-Anwendung mit der Datenbank erfolgt. Das Passwort muss dann erneut in das Feld „Passwort wiederholen“ eingegeben werden, und anschließend klicken Sie auf die Schaltfläche „Speichern“.
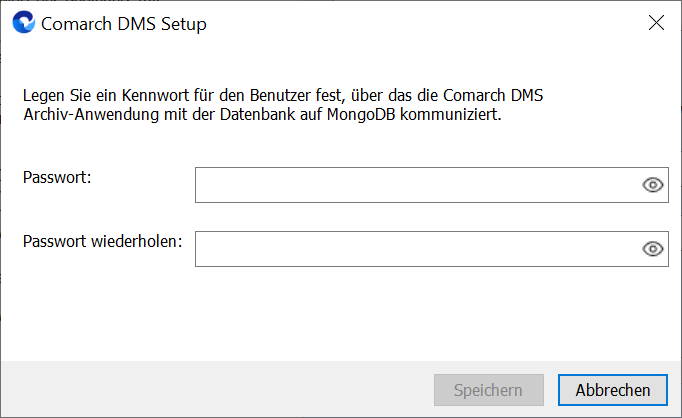
Das Passwort sollte folgende Bedingungen erfüllen:
- Es muss min. 12 Zeichen lang sein;
- Zahlen enthalten;
- Klein- und Großbuchstaben enthalten;
- Sonderzeichen enthalten.
Falls ein Passwort eingegeben wurde, das eine dieser drei Anforderungen nicht erfüllt, wird nach dem Klicken auf die Schaltfläche ![]() [Speichern] das Passwort nicht gespeichert und es erscheint eine Meldung:
[Speichern] das Passwort nicht gespeichert und es erscheint eine Meldung:
- Wenn das Passwort zu kurz ist
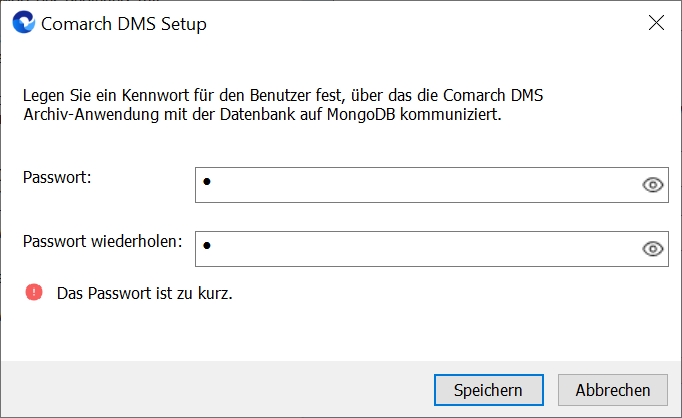
- Die für ein sicheres Passwort erforderliche(n) Bedingung(en) fehlen (kein Sonderzeichen, kein Großbuchstabe)

Das Passwort muss so geändert werden, dass es alle Bedingungen erfüllt.
Wenn jedoch das im Feld „Passwort wiederholen“ eingegebene Passwort vom im Feld „Passwort“ eingegebenen Passwort abweicht, wird das Passwort nach dem Klicken auf die Schaltfläche [Speichern] nicht gespeichert, und es erscheint eine Meldung:
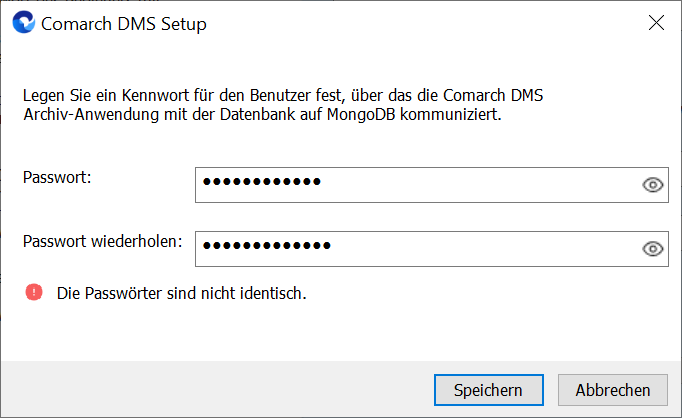
Das Feld „Passwort wiederholen“ muss so ausgefüllt werden, dass es mit dem Feld „Passwort“ übereinstimmt.
Wenn die Felder korrekt ausgefüllt wurden und der Benutzer die Schaltfläche ![]() [Speichern] gedrückt hat, wird das Fenster zur Passwortänderung für MongoUser geschlossen, und das Passwort für den Benutzer MongoUser wird geändert. Anschließend sollte der Bediener auf
[Speichern] gedrückt hat, wird das Fenster zur Passwortänderung für MongoUser geschlossen, und das Passwort für den Benutzer MongoUser wird geändert. Anschließend sollte der Bediener auf ![]() [Weiter] klicken.
[Weiter] klicken.
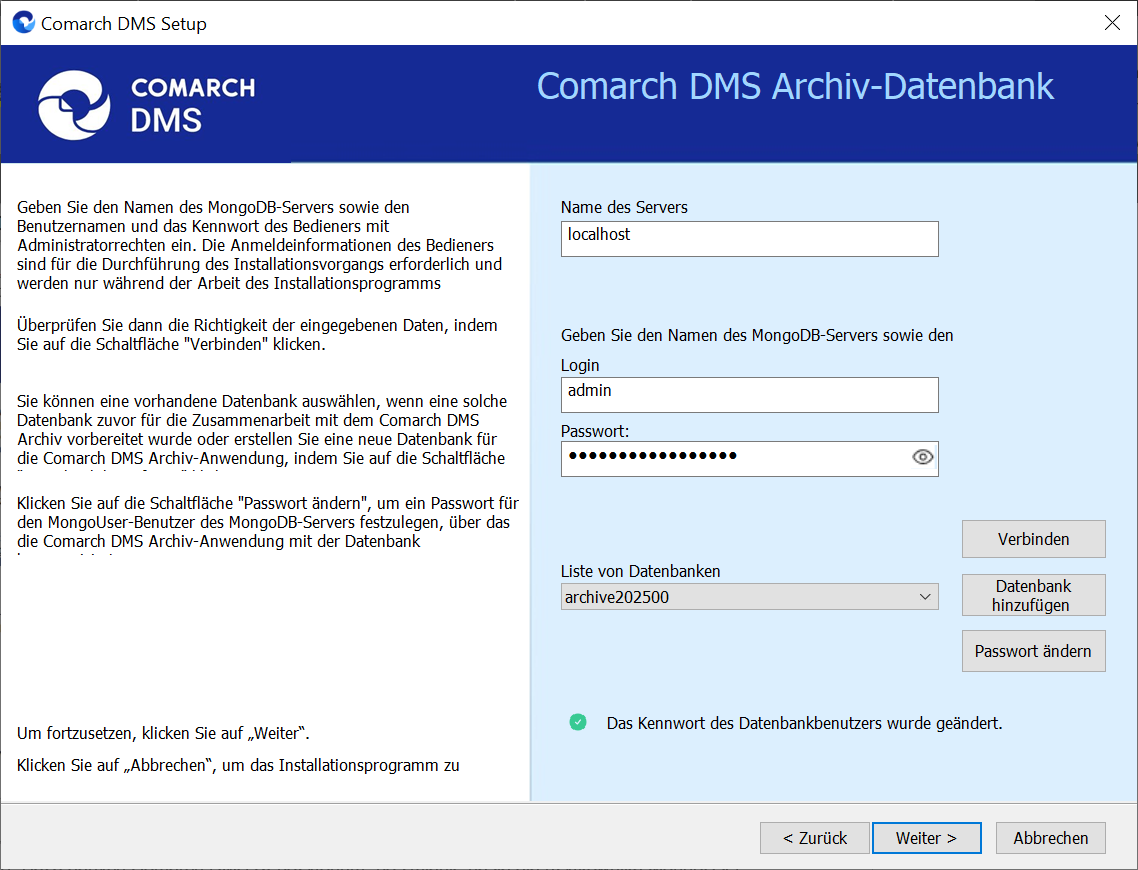
Nach dem Klicken auf die Schaltfläche ![]() [Weiter] wird zum Fenster „Lizenzschlüssel“ gewechselt. Der Bediener sollte Folgendes ausfüllen:
[Weiter] wird zum Fenster „Lizenzschlüssel“ gewechselt. Der Bediener sollte Folgendes ausfüllen:
- Im Feld „Comarch DMS-Lizenzschlüsselserver “ – den Lizenzschlüssel für Comarch BPM
- Im Feld „Comarch ERP XL-Lizenzschlüsselserver“ / „Comarch ERP Optima-Lizenzschlüsselserver“ – falls Comarch BPM mit einem ERP-System zusammenarbeitet, entsprechend: mit Comarch ERP XL oder Comarch ERP Optima
- Im Feld „Geben Sie die E-Mail-Adresse“ – die E-Mail-Adresse, die in Comarch BPM in den Mitteilungen angezeigt wird, in denen der Kontakt mit dem Administrator erforderlich ist
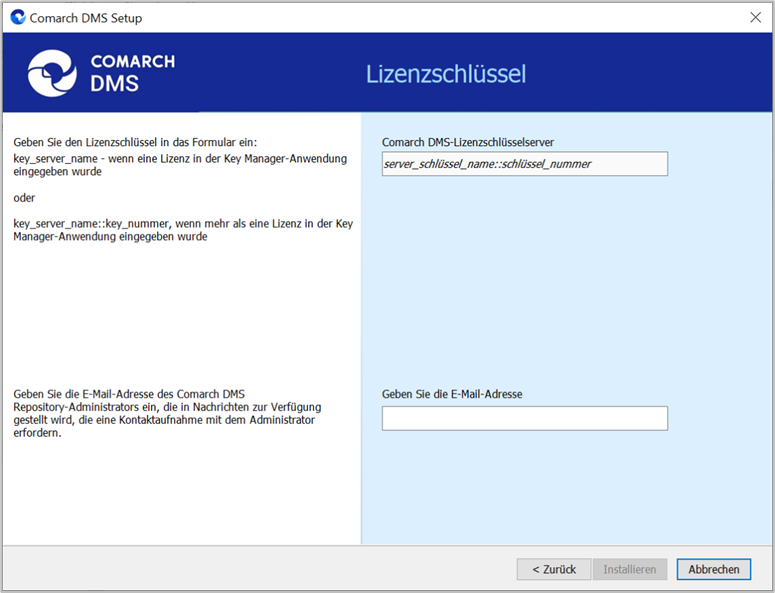
Nachdem die Felder ausgefüllt wurden, sollte der Bediener auf ![]() [Installieren] klicken. Daraufhin wird zum nächsten Fenster „Installation“ gewechselt.
[Installieren] klicken. Daraufhin wird zum nächsten Fenster „Installation“ gewechselt.
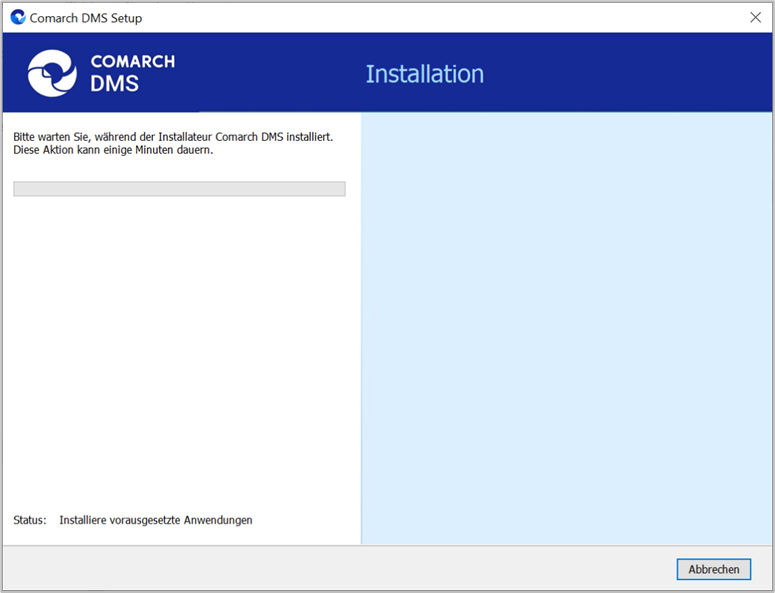
Nach Abschluss der Installation wird zum abschließenden Fenster des Installationsprozesses gewechselt. Wenn der Benutzer auf ![]() [Fertigstellen] klickt, wird das Installationsprogramm geschlossen, und der Browser wird mit dem Anmeldebildschirm der neuen Comarch BPM-Webanwendung geöffnet, entsprechend dem im Installationsprogramm angegebenen Anwendungsnamen. Die weiteren Konfigurationsschritte für das Comarch BPM Archive sollten in der Desktop-Anwendung Comarch BPM und anschließend auf der Registerkarte
[Fertigstellen] klickt, wird das Installationsprogramm geschlossen, und der Browser wird mit dem Anmeldebildschirm der neuen Comarch BPM-Webanwendung geöffnet, entsprechend dem im Installationsprogramm angegebenen Anwendungsnamen. Die weiteren Konfigurationsschritte für das Comarch BPM Archive sollten in der Desktop-Anwendung Comarch BPM und anschließend auf der Registerkarte ![]() [Archive] in der Comarch BPM-Webanwendung durchgeführt werden.
[Archive] in der Comarch BPM-Webanwendung durchgeführt werden.
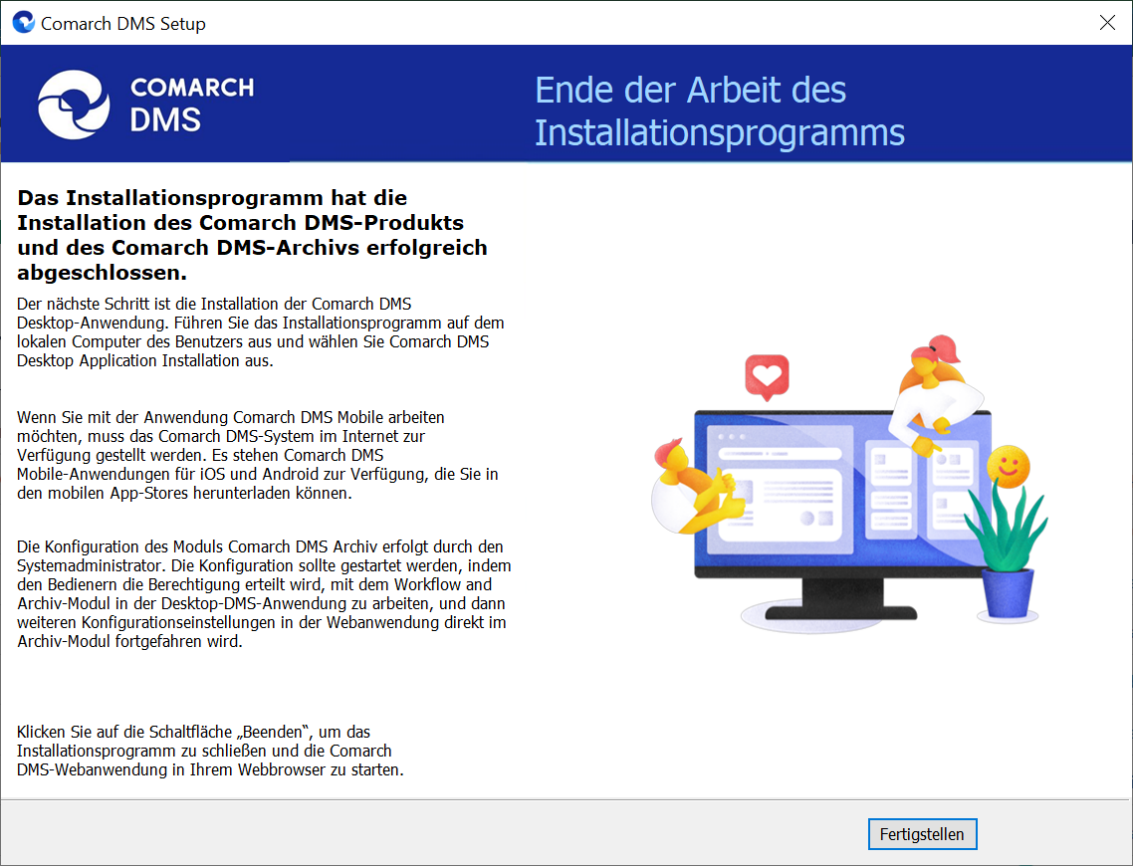



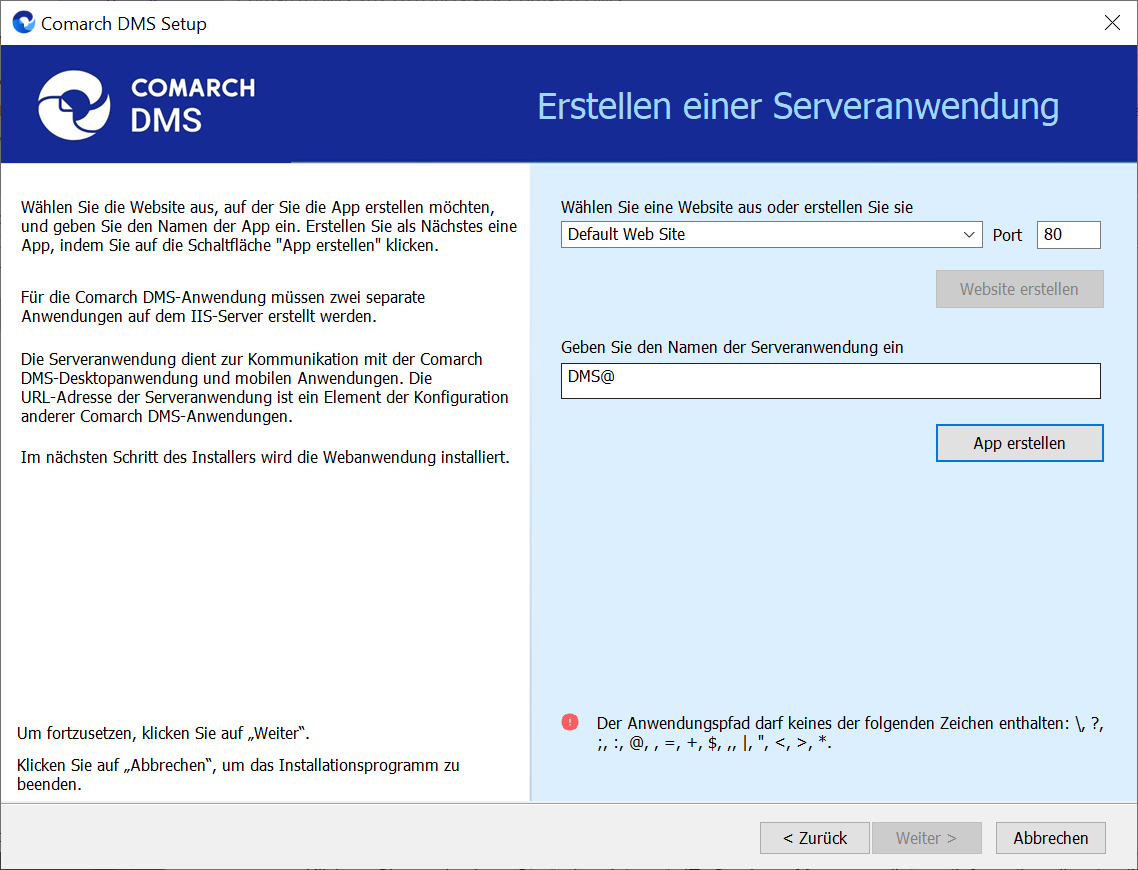
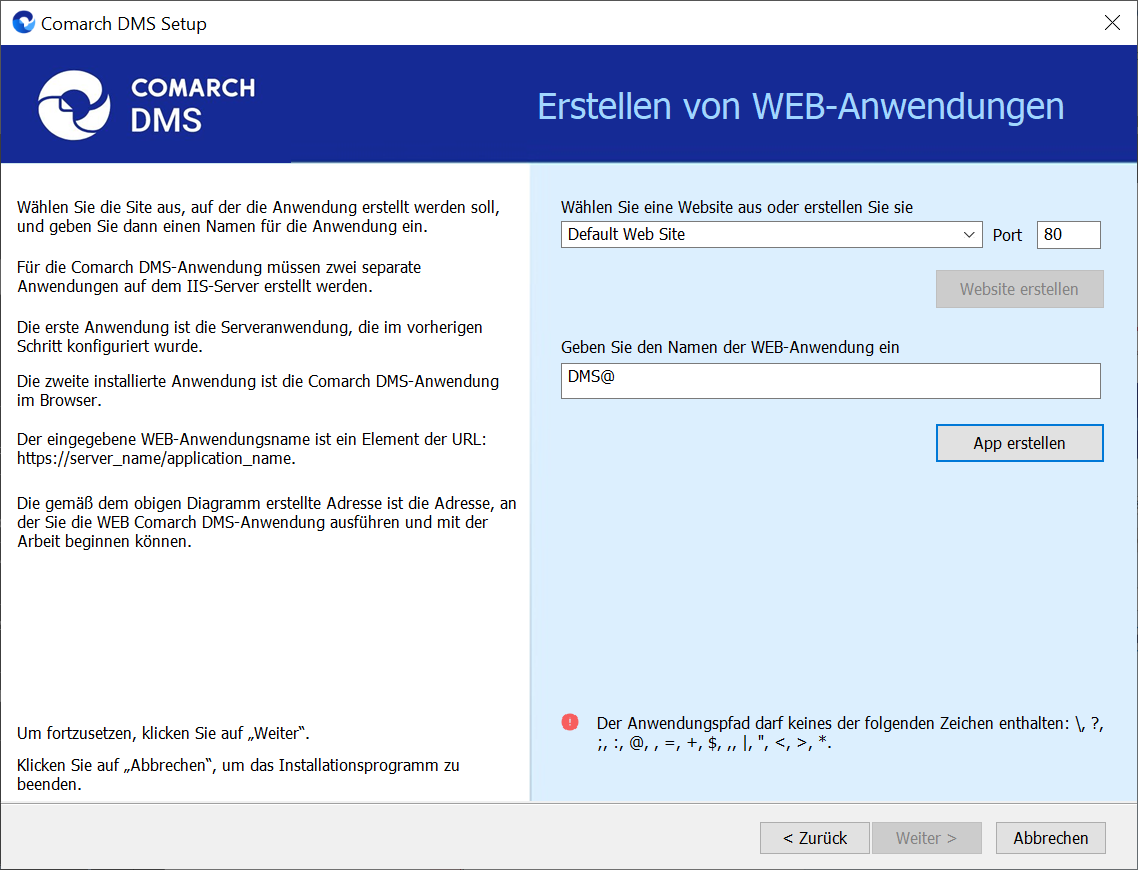
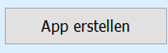 [App erstellen] klicken.
[App erstellen] klicken.