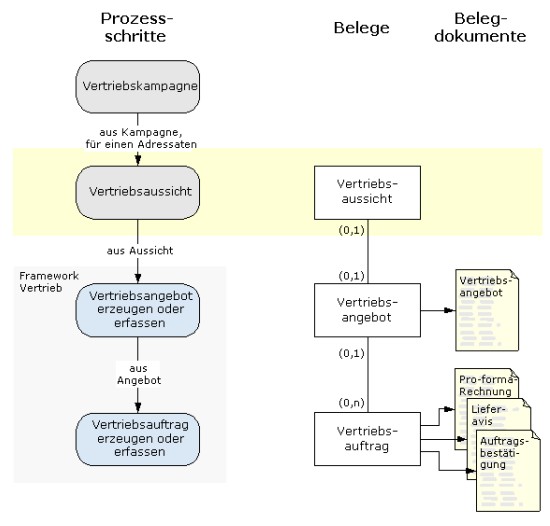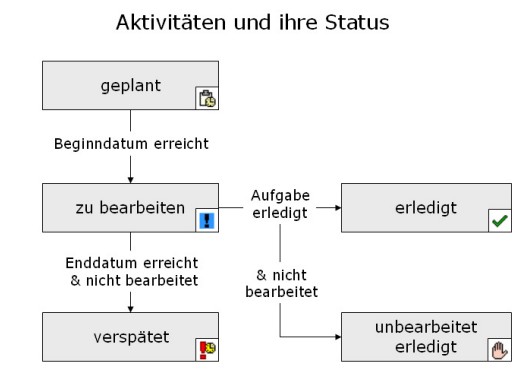Das Kampagnen-Management ist ein Teil des operativen Beziehungs-Managements. Mit Kampagnen werden mögliche Interessenten oder Kunden mit konkreten (Verkaufs-)Zielen auf verschiedensten Kommunikationskanälen angesprochen. Kampagnen richten sich im Allgemeinen an viele Adressaten auf einmal.
Typische Beispiele für Kampagnen sind
- die Gewinnung von Neukunden,
- die Vorbereitung von Vertriebsaktionen,
- die Evaluierung von Marktchancen,
- die Identifizierung von Zielgruppen aus Kontaktadressen,
- Kundenbindungsaktionen oder
- die gezielte und systematische Ansprache von Bestandskunden für Cross-Selling.
In diesem Dokument wird beschrieben, wie Kampagnen im System abgebildet werden und wie die gleichnamige Anwendung aufgebaut ist. Erfahren Sie, in welcher Beziehung eine Kampagne zu anderen Anwendungen und Business Entitys stehen kann und wie sie in die betriebswirtschaftlichen Prozesse eingebunden ist.
Welche Rollen Kampagnearten dabei spielen, lesen Sie im Dokument „Kampagnearten“.
Anleitungen für den Umgang mit Kampagnen, z. B. wie Sie Kampagnen erfassen oder bearbeiten, finden Sie im Dokument „Vorgehensweisen: Kampagnen“.
1 Begriffsbestimmung
Kampagnen
Kampagnen sind zeitlich befristete Aktionen, die über verschiedene Medien auf bestehende oder mögliche Kunden ausgerichtet sind. Kampagnen dienen dazu, konkrete Informationen über bestehende und mögliche Kunden zu gewinnen. Vertriebskampagnen dienen dazu, Kunden gezielt anzusprechen und den Verkauf der Produkte und Dienstleistungen zu fördern. Durch Informationskampagnen werden Informationen an Partner gegeben oder von Partnern eingeholt.
2 Prozesse und Belegkette für Vertriebskampagnen
Im Folgenden werden die betriebswirtschaftlichen Prozesse für die Vertriebskampagnen sowie die dadurch ggf. entstehenden Beziehungen zu anderen Anwendungen und Business Entitys beschrieben.
2.1 Übersicht Prozessschritte
Kampagnen werden manuell erfasst oder im „Cockpit: Partner“ für ausgewählte Partner erzeugt. Die Kampagnen selbst wiederum können als Vorstufe für Vertriebsaussichten dienen. Der Benutzer kann in der Anwendung „Kampagnen“ aus einer Vertriebskampagne für einen der Adressaten der Kampagne eine Vertriebsaussicht erzeugen. Dabei können beliebig viele Aussichten mit einer Kampagne verknüpft sein („n:1“-Beziehung).
Aus Vertriebsaussichten können Vertriebsangebote, daraus wiederum Vertriebsaufträge erzeugt werden und so die Belegkette fortsetzen.
2.2 Belegkette
In der Belegkette zur Kampagne sind folgende nachgelagerte Belege sichtbar, sobald sie mit der Kampagne über eine Belegreferenz verbunden sind:
| Beleg | Bedingung für Anzeige |
| Vertriebsaussicht | Aus einer Vertriebskampagne kann für einzelne Adressaten jeweils eine Vertriebsaussicht erzeugt werden („1:n“-Beziehung). Die auf diese Weise mit der Kampagne verbundenen Aussichten werden in der Belegkette angezeigt. |
Weitere vor- und nachgelagerte Belege werden für die Kampagne nicht angezeigt.
Alle angezeigten Vertriebsaussichten können über die Belegkette aufgerufen werden. Zu Vertriebsaussichten und Kampagnen werden nur die Belegbeziehungen aus der Basis angezeigt.
Weitere Details zur Darstellung und Funktionsweise der Belegkette enthält das Dokument „Belegkette“.
3 Anwendungsbeschreibung
Die Anwendung „Kampagnen“ gliedert sich in einen Identifikationsbereich und in einen Arbeitsbereich. Im Identifikationsbereich wird die eigentliche Kampagne erfasst und bearbeitet. Im Arbeitsbereich können ergänzende Informationen zu vorhandenen Kampagnen erfasst und bearbeitet werden. Dazu gehören z. B. geplante oder erfolgte Aktivitäten, die Adressaten der Kampagne und die Kennzahlen.
3.1 Identifikationsbereich
Der Identifikationsbereich enthält die relevanten Daten, um die Kampagne eindeutig zu identifizieren. In den weiteren Feldern unter den folgenden Karteireitern wird die eigentliche Kampagne bearbeitet.
- Karteireiter „Allgemeines“
- Karteireiter „Durchführung“
- Karteireiter „Weitere Felder“
Die Inhalte der Karteireiter werden nachfolgend im Einzelnen beschrieben. Alle für eine Kampagne unbedingt benötigten Daten (= Pflichtfelder) werden über Meldungsecken in den entsprechenden Feldern gekennzeichnet.
Felder zur Identifikation
Neben der eindeutigen Identifikation einer Kampagne werden die Bezeichnung und der Status der Kampagne angezeigt.
| Feld | Erläuterung |
| Art | Wählen Sie hier eine vorhandene Kampagneart. Die verwendete Kampagneart dient gemeinsam mit der Kampagnenummer zur Identifizierung der Kampagne.
Nach dem Speichern einer neuen Kampagne kann die zugeordnete Kampagneart nicht mehr geändert werden. Im Tooltip der Kampagneart wird neben der Bezeichnung der Kampagnetyp angezeigt. |
| Nummer | Die Kampagnenummer wird automatisch vom System auf der Basis des Nummernkreises erzeugt, der in der Kampagneart festgelegt wurde. Sie kann nicht manuell vergeben werden.
Hinweis: |
| Status | Der Status der Kampagne wird angezeigt. |
| Bezeichnung | Die Bezeichnung dient als zusätzliches Erkennungsmerkmal. Sie kann aus frei wählbarem Text bestehen. Geben Sie eine aussagekräftige und möglichst eindeutige Bezeichnung ein, damit die Suche danach erleichtert wird. |
3.1.1 Karteireiter „Allgemeines“
Unter diesem Karteireiter erfassen Sie die relevanten Daten für die eigentliche Kampagne. Für Vertriebskampagnen erfassen Sie außerdem die Vorschlagswerte, die beim Erzeugen der Vertriebsaussichten verwendet werden.
| Feld | Erläuterung |
| Beginndatum | Erfassen Sie in diesem Feld ein Datum, an dem die Kampagne startet. Als Vorschlagswert zeigt das System das aktuelle Datum des Erfassungstages an. Dies können Sie ändern.
Das Beginndatum dient der Information und der Suche nach Kampagnen. |
| Enddatum | Erfassen Sie in diesem Feld das Zieldatum des Tages, an dem die Kampagne abgeschlossen sein soll.
Das Enddatum dient der Information und der Suche nach Kampagnen. |
| Umsatzziel | Erfassen Sie in diesem Feld das Umsatzziel Ihrer Kampagne. Als Vorschlagswert zeigt das System den Wert „0,00“ in der Leitwährung an. Ändern Sie das Umsatzziel bei Bedarf.
Ist Ihre Kampagne nicht auf Umsatz, sondern auf andere Ziele ausgerichtet, können Sie den Vorschlagswert von 0,00 akzeptieren. Dieses Feld ist nur für Kampagnen vom Typ „Vertriebskampagne“ eingabebereit. |
| Deckungsbeitragsziel | Erfassen Sie in diesem Feld den angezielten Deckungsbeitrag Ihrer Kampagne. Als Vorschlagswert zeigt das System den Wert „0,00“ in der Leitwährung an. Ändern Sie den Deckungsbeitrag bei Bedarf.
Ist Ihre Kampagne nicht auf Umsatz, sondern auf andere Ziele ausgerichtet, können Sie den Vorschlagswert von 0,00 akzeptieren. Dieses Feld ist nur für Kampagnen vom Typ „Vertriebskampagne“ eingabebereit. |
| Zusatzkosten | Geben Sie bei Bedarf die Kosten der Kampagne an, die keiner Aktivität zugeordnet werden können. Die Kosten der Aktivitäten erfassen Sie unter dem Karteireiter „Durchführung“.
Dieses Feld ist nur für Kampagnen vom Typ „Vertriebskampagne“ eingabebereit. |
| Zuständiger Mitarbeiter | Der zuständige Bearbeiter ist der Verantwortliche für die Kampagne. Als zuständiger Bearbeiter ist eine Person der Rolle interner Mitarbeiter zulässig. Der zuständige Mitarbeiter dient gleichzeitig als Vorschlagswert für die aus der Kampagne erzeugten Vertriebsaussichten.
Ermittlung des Vorschlagswerts: Das System prüft, ob der aktuelle Benutzer, der die Kampagne gerade bearbeitet, einem Mitarbeiter zugeordnet ist. Relevant ist dabei die aktuell verwendete Datenbank. Das System verwaltet alle Stamm- und Bewegungsdaten für die betriebswirtschaftlichen Anwendungen pro Unternehmen in einer Online-Transaction-Processing (OLTP)–Datenbank. Auch die Mitarbeiter des Unternehmens werden in dieser OLTP-Datenbank als Stammdaten erfasst. Findet das System auf der aktuell verwendeten OLTP-Datenbank einen Mitarbeiter, dem der aktuelle Benutzer zugeordnet ist, so wird dieser Mitarbeiter in diesem Feld als Vorschlagswert angezeigt. Er kann geändert werden. |
| Zuständige Organisation | In diesem Feld wird die zuständige Organisation angezeigt, die in einer Multi–Site-Umgebung für die Bearbeitung dieser Kampagne berechtigt ist.
In einer Single–Site-Umgebung ohne inhaltsbezogene Berechtigungen enthält dies Feld den als Mandanten der OLTP-Datenbank zugeordneten Partner. Beim Anlegen einer neuen Kampagne wird die aktuell für den Benutzer aktive Vertriebsorganisation als Vorschlagswert automatisch eingetragen. Sie können die zuständige Organisation ändern. Warnung: · Wenn Sie eine Vertriebsorganisation als zuständige Organisation zuordnen und speichern, der Sie nicht über Ihr Partnerprofil zugeordnet sind, so können Sie die Daten anschließend nicht wieder laden oder bearbeiten. Eine Änderung kann dann nur von einem Benutzer durchgeführt werden, der der zuständigen Vertriebsorganisation angehört. · Dieses Feld ist für interne Benutzer nicht änderbar. |
3.1.2 Karteireiter „Durchführung“
Unter diesem Karteireiter erfassen Sie die Daten, die zur Durchführung und Auswertung der Kampagne verwendet werden.
| Feld | Erläuterung |
| Vertriebsphase | Erfassen Sie in diesem Feld einen Vorschlagswert für die Vertriebsphase. Die in diesem Feld erfasste Vertriebsphase wird als Vorschlagswert für alle Vertriebsaussichten übernommen, die Sie aus dieser Kampagne erzeugen. Die Vertriebsphase lässt sich jederzeit ändern.
Dieses Feld ist nur für Kampagnen vom Typ „Vertriebskampagne“ eingabebereit. |
| Vertriebsaussichtsstatus | Der in diesem Feld gewählte Vertriebsaussichtsstatus wird als Vorschlagswert für alle Vertriebsaussichten übernommen, die Sie aus dieser Kampagne erzeugen. Für die Kampagne selbst hat dieser Status keine Bedeutung.
Wählen Sie einen der folgenden Status: · Aktiv (Vorschlagswert), · Inaktiv, · Gesperrt. Dieses Feld ist nur für Kampagnen vom Typ „Vertriebskampagne“ eingabebereit. |
| Dokument-Vorlage | Geben Sie die Dokument-Vorlagen ein, die bei der Dokumenterzeugung für Adressaten als Vorschlagswert verwendet werden soll. Über den Rauten-Button können Sie mehrere Vorlagen eingeben, von denen Sie eine als bevorzugt kennzeichnen müssen. Die bevorzugte Dokument-Vorlage wird als Vorschlagswert bei der Dokumenterzeugung verwendet. |
| Kennzahlberechnungshorizont | Geben Sie ein, wie lange nach dem Kampagnenende die kennzahlbezogenen Objekte für die Berechnung der Kennzahlen berücksichtigt werden sollen. |
Tabelle „Aktivitätskosten“
In der Tabelle “Aktivitätskosten” geben Sie für jede Aktivitätsart die Kosten an, die zur Durchführung der jeweiligen Aktivität geplant sind. Darüber hinaus legen Sie fest, welche Aktivitätsart beim Erfassen von Aktivitäten als Vorschlagswert verwendet wird.
Die Aktivitätsarten werden beim Erfassen der Kampagne aus der Kampagneart übernommen. Wenn Sie weitere Aktivitätsarten verwenden möchten, dann fügen Sie diese in der Tabelle hinzu. Wenn Sie eine Aktivitätsart nicht verwenden möchten, dann löschen Sie die entsprechende Tabellenzeile.
Die Spalten im Einzelnen:
| Spalte | Erläuterung |
| Aktivitätsart | In dieser Spalte werden die Aktivitätsarten angezeigt, die in der verwendeten Kampagneart erfasst wurden. Geben Sie bei Bedarf in einer neuen Zeile eine weitere Aktivitätsart an |
| Bevorzugt | Mit dieser Funktion legen Sie fest, ob die Aktivitätsart beim Erfassen von neuen Aktivitäten für diese Kampagne als Vorschlagswert verwendet wird. Wenn Sie die Checkbox aktivieren, dann wird die Aktivitätsart als Vorschlagswert verwendet. Für jede Kampagne müssen Sie genau eine Aktivitätsart als bevorzugt kennzeichnen. |
| Geplante Kosten | Geben Sie die Kosten ein, die für jeweils eine Aktivität dieser Art geplant sind. |
3.1.3 Karteireiter „Weitere Felder“
Unter diesem Karteireiter können Sie bei Bedarf benutzerdefinierte Felder festlegen, um Zusatzinformationen zu erfassen. Die benutzerdefinierten Felder sind grundsätzlich auf das Business Entity bezogen und daher für alle Kampagnen sichtbar. Die erfassten Daten in den benutzerdefinierten Feldern gelten für die aktuell geladene Kampagne.
Die möglichen Feldtypen und ihre Bedeutung werden im „Bedienungsleitfaden“ beschrieben. Dort finden Sie auch eine Beschreibung der Vorgehensweise zum Anlegen benutzerdefinierter Felder.
3.2 Arbeitsbereich
Der Arbeitsbereich enthält weitere Informationen zu der Kampagne unter den folgenden Karteireitern:
- Karteireiter „Aktivitäten“
Unter „Aktivitäten“ erfassen Sie die notwendigen Aktivitäten, um die Kampagne durchzuführen.
- Karteireiter „Adressaten“
Unter „Adressaten“ ordnen Sie Ihrer Kampagne vorhandene Partner als Zielgruppe der Kampagne (Adressaten) zu. Sie können z. B. neue Kontakte erfassen/zuordnen, Dokumente erzeugen und zu einem Adressaten eine Vertriebsaussicht erzeugen.
- Karteireiter „Externe Vertreter“
Unter „Externe Vertreter“ werden Partner angezeigt bzw. neu zugeordnet, die an der aktuell geladenen Kampagne beteiligt sind und die berechtigt sind, auf die Kampagne und die mit ihr verbundenen Vertriebsaussichten zuzugreifen.
- Karteireiter „Notizen“
Unter „Notizen“ erfassen Sie bei Bedarf Notizen zu der Kampagne.
- Karteireiter „Kennzahlen“
Unter diesem Karteireiter werden die Kennzahlen der Kampagne und die zugehörigen Werte angezeigt.
Die unter den Karteireitern enthaltenen Daten werden im Folgenden detailliert beschrieben.
3.2.1 Karteireiter „Aktivitäten“
Unter dem Karteireiter „Aktivitäten“ werden alle geplanten Aktivitäten und Aufgaben zu der im Identifikationsbereich geladenen Kampagne angezeigt und ggf. bearbeitet.
Dazu sind ggf. bestimmte Berechtigungen notwendig. Siehe auch den Abschnitt „Spezielle Fähigkeiten“ in dem Kapitel „Berechtigungen“.
Aus jeder Beziehungs-Management-Aktivität wird mit dem Speichern gleichzeitig auch eine Workflow-Aktivität für den erfassten Bearbeiter erzeugt. Technisch gesehen ist dies ein- und dieselbe Aktivität. Dabei gelten die Einstellungen der gewählten Aktivitätsarten.
Das System erzeugt aus den Aktivitäten automatisch eine oder mehrere Workflow-Aufgaben für die dem erfassten Bearbeiter zugeordneten Benutzer. Jeder Aktivität ist ein interner Mitarbeiter als Bearbeiter zugewiesen, welcher die Aktivität ausführen soll. Für jeden Benutzer, der dem Mitarbeiter in den Stammdaten zugeordnet ist, erzeugt das System automatisch eine Workflow-Aufgabe. In der Liste unter dem Karteireiter „Aktivitäten“ werden diese aus den Aktivitäten entstandenen Aufgaben angezeigt, nicht die zugrunde liegenden Beziehungs-Management-Aktivitäten.
Die Daten der Aufgaben zu der Kampagne werden in einer Liste angezeigt und können dort nicht geändert werden. Bei Bedarf können Sie neue geplante oder sofort durchzuführende Aktivitäten erfassen, die Sie zum Bearbeiten Ihrer Kampagne benötigen. Sie bearbeiten die Aufgaben bei Bedarf in einem Dialogfenster.
In der Liste werden pro Zeile die Daten einer Aufgabe zu einer vorhandenen Aktivität unter den angegebenen Spaltenüberschriften angezeigt:
| Spalte | Erläuterung |
| Priorität | In dieser Spalte wird die Priorität der Aktivität angezeigt, aus der die Aufgabe erzeugt wurde. |
| Kategorie | In dieser Spalte wird die Kategorie der Aktivität angezeigt, aus der die Aufgabe erzeugt wurde. |
| Art | In dieser Spalte wird jene Aktivitätsart angezeigt, die derjenigen Aktivität zugeordnet wurde, auf deren Grundlage die angezeigte Aufgabe erzeugt wurde. |
| Bezeichnung | Die erfasste Beschreibung der Aktivität wird angezeigt, die der angezeigten Aufgabe zugrunde liegt. |
| Zuständiger Bearbeiter | In dieser Spalte wird der zuständige Mitarbeiter angezeigt, der der zugehörigen Aktivität als Bearbeiter zugeordnet wurde.
Den Aktivitäten können nur jene Mitarbeiter als Bearbeiter zugeordnet werden, für die mindestens ein Benutzer erfasst wurde. Mitarbeitern können in den Partner-Stammdaten ein oder mehrere Benutzer zugeordnet werden. Pro Aktivität und pro Benutzer hat das System eine Workflow-Aufgabe erzeugt. |
| Benutzer | In dieser Spalte wird der Name des Benutzers angezeigt, für den die Aufgabe erzeugt wurde. |
| Beginn | Der Startzeitpunkt der Aufgabe wird angezeigt, die aus der Aktivität erzeugt wurde. Der Startzeitpunkt der Aktivität wurde dabei in die Aufgabe übernommen.
Der Beginn beeinflusst den Status der Aktivität. |
| Der Endzeitpunkt für den Bearbeitungszeitraum der Aufgabe wird angezeigt, die aus der Aktivität erzeugt wurde. Der Endzeitpunkt des Bearbeitungszeitraums der Aktivität wird dabei in die Aufgabe übernommen. Das Ende beeinflusst den Status der Aktivität. | |
| Status | Der Status der Aufgabe wird angezeigt. |
3.2.1.1 Dialogfenster für Aktivitäten
Das folgende Dialogfenster wird angezeigt, wenn Sie eine neue Aktivität erfassen oder eine vorhandene Aktivität bearbeiten möchten.
| Spalte | Erläuterung |
| Art | Wählen Sie in diesem Feld eine vorhandene Aktivitätsart. Für bereits erfasste Aktivitäten können Sie die Aktivitätsart nicht mehr ändern. |
| Zuständiger Bearbeiter | Sie können in diesem Feld eine Person der Rolle „Mitarbeiter“ (intern) als Bearbeiter wählen. Dabei sind nur jene Mitarbeiter zulässig, für die mindestens ein Benutzer erfasst wurde. Mitarbeitern können in den Partner-Stammdaten ein oder mehrere Benutzer zugeordnet werden. Für die Aufgaben zu bereits erfassten Aktivitäten können Sie den Bearbeiter nicht mehr ändern. Stellen oder Workflowrollen lassen sich in diesem Feld nicht als Bearbeiter zuordnen.
Pro Aktivität und pro Benutzer erzeugt das System anschließend eine Workflow-Aufgabe, die in der Liste der Aktivitäten angezeigt wird. Hinweis: In der Liste der Aktivitäten wird immer der Bearbeiter angezeigt und nicht der Benutzer – auch wenn dort Aufgaben angezeigt werden, die auf Grund der den Mitarbeitern zugeordneten Benutzer erzeugt wurden. Deshalb wird möglicherweise kein Bearbeiter angezeigt, wenn zu einer erfassten Aktivität mehrere Aufgaben existieren. |
| Beginn | Erfassen Sie in diesem Feld den Startzeitpunkt Ihrer Aktivität. Die Aktivität erhält den Status „Geplant“, falls der Beginn in der Zukunft liegt. Ist der Beginn aktuell, also nicht in der Zukunft, so erhält die Aktivität sofort den Status „Zu bearbeiten“. Mit dem Speichern der Aktivität werden gleichzeitig eine oder mehrere Workflow-Aufgaben erzeugt. Die Aufgaben erhalten denselben Status wie die Aktivität. |
| Ende | Erfassen Sie in diesem Feld den geplanten Endzeitpunkt Ihrer Aktivität.
Wird dieser Zeitpunkt überschritten (und die Workflow-Aufgabe ist nicht „Erledigt“ oder „Unbearbeitet erledigt“), dann gerät Ihre Workflow-Aufgabe in Verzug. Sie erhält den Status „Verspätet“. |
| Bezeichnung | Beschreiben Sie in diesem Feld Ihre Aktivität. |
Das Dialogfenster verfügt neben den Eingabefeldern über zwei Buttons:
- Mit dem Button „Übernehmen“ übernehmen Sie die neu erfassten oder geänderten Daten für die Aktivität in die Tabelle. Das Dialogfenster schließt sich, und die für die neue Aktivität erzeugte Aufgabe bzw. die geänderte Aufgabe wird in der Tabelle angezeigt.
- Mit dem Button „Abbrechen“ schließen Sie das Dialogfenster, ohne Ihre Änderungen zu übernehmen.
- Das mit den Feldern „Beginn“ und „Ende“ eingegrenzte Intervall muss innerhalb des Intervalls liegen, welches durch das Beginndatum und das Enddatum der Kampagne definiert ist.
3.2.1.2 Aktivitätsstatus
Die Aktivitäten erhalten einen der folgenden Status:
- Geplant
- Zu bearbeiten
- Erledigt
- Unbearbeitet erledigt
- Verspätet
Übersicht über die Aktivitätsstatus
Bis auf den Status „Unbearbeitet erledigt“ kann der Aktivitätsstatus nicht manuell vergeben werden. Über die Aktion „Löschen“ ändern Sie bei Bedarf den Status einer Aktivität zu „Unbearbeitet erledigt“.
Ansonsten wird der Aktivitätsstatus vom System zugewiesen und ist abhängig vom Beginn und Ende sowie dem Bearbeitungsstand der Aktivität. Der Status der Aktivität wird auch durch die Status der zugehörigen Aufgaben bestimmt.
3.2.1.3 Aktivitätsergebnis
Für die Aktivitäten im Beziehungs-Management gilt die Einzelbearbeitung, d. h. beim Erledigen einer der zugehörigen Aufgaben wird die Aktivität ebenfalls erledigt. Wenn Sie Aufgaben aus dem Beziehungs-Management erledigen, für deren Aktivitätsart Ergebnisse erfasst wurden, dann müssen Sie ein Ergebnis festlegen. Die verfügbaren Ergebnisse erfassen Sie in der Anwendung „Aktivitätsarten“.
3.2.2 Karteireiter „Adressaten“
Unter „Adressaten“ werden die der im Identifikationsbereich angezeigten Kampagne zugeordneten Partner angezeigt und bearbeitet. Die Adressaten sind die Zielgruppe der Kampagne. Die Daten der zugeordneten Partner werden in einer anpassbaren Tabelle angezeigt. Weitere Informationen zu anpassbaren Tabellen erhalten Sie im Kapitel „Tabellen“ im „Bedienungsleitfaden“. Die Daten der zugeordneten Partner können in der Tabelle nicht geändert werden.
Im aufklappbaren Bereich über der Tabelle stehen Ihnen Suchfelder zur Verfügung, mit denen Sie die in der Tabelle angezeigten Adressaten eingrenzen können. Geben Sie dazu die Suchmerkmale ein und drücken Sie den Button „Aktualisieren“ unter dem Karteireiter „Adressaten“. Mit dem Button „Neu“ unter dem Karteireiter „Adressaten“ leeren Sie die Suchfelder.
Hinweis:
Wenn Sie nach Adressaten anhand von Ansprechpartnern suchen möchten, dann verwenden Sie die Felder in der Rubrik „Ansprechpartner“.
Die Felder im Einzelnen:
| Feld | Erläuterung |
| Partner | Geben Sie die Identifikation eines Partners als Suchmerkmal ein. |
| Suchbegriff | Geben Sie den Suchbegriff eines Partners als Suchmerkmal ein. |
| PLZ | Geben Sie die Postleitzahl aus der Adresse eines Partners als Suchmerkmal ein. |
| Ort | Geben Sie den Ort aus der Adresse eines Partners als Suchmerkmal ein. |
| Straße | Geben Sie die Straße aus der Adresse eines Partners als Suchmerkmal ein. |
| Land | Geben Sie das Land aus der Adresse eines Partners als Suchmerkmal ein. |
| Zugehörigkeit | Wählen Sie, ob der gesuchte Adressat ein interner oder externer Partner ist. |
| Löschkennzeichen | Geben Sie als Suchmerkmal an, ob der gesuchte Partner mit einem Löschkennzeichen versehen wurde. |
| Korrespondenzsprache | Geben Sie hier die Identifikation einer Korrespondenzsprache als Suchmerkmal für einen Partner an. |
| Aktivität erzeugt | Geben Sie als Suchmerkmal an, ob für den gesuchten Adressaten eine Aktivität erzeugt wurde. |
| Aktivitätsart | Geben Sie die Art der Aktivität, die für den Adressaten erzeugt wurde, als Suchmerkmal ein.
Das Feld ist nur dann eingabebereit, wenn Sie im Feld „Aktivität erzeugt“ den Wert „Ja“ gewählt haben. |
| Aktivitätsstatus | Wählen Sie den Status der Aktivität, die für den Adressaten erzeugt wurde, als Suchmerkmal aus.
Das Feld ist nur dann eingabebereit, wenn Sie im Feld „Aktivität erzeugt“ den Wert „Ja“ gewählt haben. |
| Vertriebsaussicht erzeugt | Geben Sie als Suchmerkmal an, ob für den gesuchten Adressaten eine Vertriebsaussicht erzeugt wurde. |
| Rubrik „Ansprechpartner“ | |
| Partner | Geben Sie die Identifikation eines Ansprechpartners als Suchmerkmal ein. |
| Suchbegriff | Geben Sie den Suchbegriff eines Ansprechpartners als Suchmerkmal ein. |
| PLZ | Geben Sie die Postleitzahl aus der Adresse eines Ansprechpartners als Suchmerkmal ein. |
| Ort | Geben Sie den Ort aus der Adresse eines Ansprechpartners als Suchmerkmal ein. |
| Straße | Geben Sie die Straße aus der Adresse eines Ansprechpartners als Suchmerkmal ein. |
| Land | Geben Sie das Land aus der Adresse eines Ansprechpartners als Suchmerkmal ein. |
| Zugehörigkeit | Wählen Sie, ob der gesuchte Ansprechpartner ein interner oder externer Partner ist. |
| Tätigkeit | Geben Sie die Tätigkeit des Ansprechpartners als Suchmerkmal ein. |
| Löschkennzeichen | Geben Sie als Suchmerkmal an, ob der gesuchte Ansprechpartner mit einem Löschkennzeichen versehen wurde. |
| Korrespondenzsprache | Geben Sie hier die Identifikation einer Korrespondenzsprache als Suchmerkmal für Ansprechpartner an. |
Die Spalten der Liste im Einzelnen:
| Spalte | Erläuterung |
| Partner | Der als Adressat der Kampagne zugeordnete Partner wird angezeigt. Er wird in diesem Feld über seine Partnernummer eindeutig identifiziert.
Hinweis: |
| Name + Adresse | Das System ermittelt automatisch aus den Stammdaten die Adresse des als Adressaten der Kampagne zugeordneten Partners oder Ansprechpartners, ggf. auch den Namen, und zeigt diese hier an.
· Ist im Feld „Partner“ eine Organisation als Adressat zugeordnet, werden der Name und die Firmenadresse des erfassten Partners vom System aus den Stammdaten herangezogen und hier zusammen angezeigt. · Ist das Feld „Partner“ leer und im Feld „Ansprechpartner“ wurde eine Person als Adressat zugeordnet, so wird die Privatadresse des Ansprechpartners vom System ermittelt und angezeigt, wenn diese in seinen Stammdaten erfasst ist. Ansonsten wurde manuell eine Adresse erfasst, die hier angezeigt wird und nur in der Kampagne, nicht in den Stammdaten gespeichert wird. |
| Ansprechpartner | Der Ansprechpartner ist ein Partner des Typs Person und wird in diesem Feld über seine Partnernummer eindeutig identifiziert.
Der Ansprechpartner kann direkt als Adressat der Kampagne zugeordnet sein. Alternativ kann er einem anderen Adressaten zugeordnet sein, der in diesem Fall ein Partner des Typs Organisation ist und im Feld „Partner“ angezeigt wird. Hinweis: |
| Vollständiger Name | Der vollständige Name des Ansprechpartners wird vom System aus den Stammdaten des unter „Ansprechpartner“ zugeordneten Partners ermittelt und angezeigt. |
| Tätigkeit | Die Tätigkeit des Ansprechpartners (wenn vorhanden) wird vom System aus den Stammdaten des unter „Ansprechpartner“ zugeordneten Partners ermittelt und angezeigt. |
| E-Mail-Adresse | Die zugeordnete E-Mail-Adresse des Ansprechpartners wird angezeigt. |
| Aktivität erzeugt | In dieser Spalte wird angezeigt, ob für den Adressaten eine Aktivität erzeugt wurde. |
| Vertriebsaussicht erzeugt | In dieser Spalte wird angezeigt, ob für den Adressaten eine Vertriebsaussicht erzeugt wurde. |
3.2.2.1 Aktionen im Karteireiter „Adressaten“
Die folgenden Aktionen stehen auf dem Karteireiter „Adressaten“ zur Verfügung:
- Aktion „Hinzufügen“
- Aktion „Partner suchen und hinzufügen“
- Aktion „Löschkennzeichen setzen/entfernen“
- Aktion „Löschkennzeichen für ungültige Adressaten setzen“
- Aktion „Löschkennzeichen für Adressaten mit ungültigen E-Mail-Adressen setzen“
- Aktion „Bearbeiten“
- Aktion „Vertriebsaussichten erzeugen…“
- Aktion „Dokument erzeugen…“
- Aktion „Aktivität erzeugen…“
Aktion „Hinzufügen“
Mit dieser Aktion fügen Sie einen neuen Adressaten hinzu. Dazu geben Sie in dem folgenden Dialog-Fenster einen vorhandenen Partner an, ggf. mit dem konkreten Ansprechpartner.
Ein Dialogfenster mit den folgenden Feldern wird angezeigt, wenn Sie einen neuen Adressaten erfassen oder einen vorhandenen Adressaten bearbeiten möchten.
| Feld | Erläuterung |
| Partner | Wählen Sie in diesem Feld einen vorhandenen Partner über seine Partnernummer aus.
Handelt es sich um einen Partner vom Typ Person, so wird die Partnernummer automatisch in das Feld Ansprechpartner verschoben. Sobald Sie das Feld verlassen, werden die Adresse und der Name des Partners automatisch aus den Stammdaten herangezogen und in den entsprechenden Feldern angezeigt. |
| Name | Der Name des gewählten Partners wird vom System automatisch eingetragen, wenn dieser vom Typ Organisation ist. Diesen Namen können Sie jederzeit ändern.
Hinweis: |
| Adresse | In diesem Feld wird die Adresse des gewählten Partners vom System eingetragen oder manuell erfasst.
· Ist der gewählte Partner eine Organisation, wird die Adresse vom System aus den Stammdaten herangezogen und hier eingetragen. · Erfassen Sie eine Person als Partner, so wird diese zum Ansprechpartner. In diesem Feld wird dann die Privatadresse des Ansprechpartners eingetragen, wenn diese in seinen Stammdaten erfasst ist. · Erfassen Sie einen Ansprechpartner, der über keine Privat-Adresse verfügt, müssen Sie in diesem Feld manuell eine Adresse erfassen. Der Eintrag eines neuen Adressaten lässt sich ohne Adresse nicht speichern. Die Adresse können Sie jederzeit ändern. |
| Ansprechpartner | Der Ansprechpartner kann einem Partner des Typs Organisation zugeordnet sein oder direkt als Adressat erfasst werden. Der Ansprechpartner wird über seine Partnernummer eindeutig identifiziert.
Folgende Möglichkeiten haben Sie: · Wenn Sie im Feld „Partner“ eine Person ausgewählt haben, wird diese hier vom System automatisch als Ansprechpartner eingetragen. Das Feld „Partner“ ist in diesem Fall anschließend wieder leer. · Sie können in diesem Feld alle Partner des Typs Person eintragen, als Ansprechpartner für eine Firma, die Sie unter „Partner“ ausgewählt haben, oder auch als alleinigen Adressaten. · Sie können auch vorhandene Ansprechpartner des bereits erfassten Partners auswählen und zuordnen. |
| Name | In diesem Feld wird der Name des Ansprechpartners angezeigt. Sie können diesen jederzeit ändern.
Hinweis: |
| E-Mail-Adresse | In diesem Feld wird eine hier erfasste oder zugeordnete E-Mail-Adresse des Ansprechpartners angezeigt. Sie können die E-Mail-Adresse jederzeit ändern.
Hinweis: |
Aktion „Partner suchen und hinzufügen“
Mit dieser Aktion ordnen Sie mehrere Partner gleichzeitig als Adressaten zu.
Hinweis:
Wenn Sie Partner in großen Mengen und nach verschiedenen Kriterien wie den Marketing-Klassifikationen oder den Partnerrollen und -typen zuordnen möchten, dann verwenden Sie die Cockpit-Anwendungen, z. B. „Cockpit: Marketing-Partner“.
Aktion „Löschkennzeichen setzen/entfernen“
Mit dieser Aktion setzen Sie ein Löschkennzeichen für die zuvor markierten Adressaten oder entfernen es wieder. Adressaten mit einem Löschkennzeichen werden beim Speichern entfernt.
Aktion „Löschkennzeichen für ungültige Adressaten setzen“
Mit dieser Aktion wird geprüft, ob die Adressen der Adressaten gültig sind, d. h. ob sie vollständig sind und ein gültiges Format besitzen. Für ungültige Adressaten wird ein Löschkennzeichen gesetzt. Ungültige Adressaten können z. B. durch das Hinzufügen von Kontakten durch Hintergrund-Anwendungen entstehen, da für die Partnerrolle „Kontakt“ keine vollständigen Adressdaten vorhanden sein müssen.
Wenn sich die Kampagne im Status „Adressatenprüfung erforderlich“ befindet, werden mit dieser Aktion alle Adressaten überprüft. Wenn sich die Kampagne in einem anderen Status befindet, werden mit dieser Aktion nur die geänderten und neu hinzugefügten Adressaten geprüft.
Aktion „Löschkennzeichen für Adressaten mit ungültigen E-Mail-Adressen setzen“
Mit dieser Aktion wird geprüft, ob die E-Mail-Adressen der Adressaten gültig sind, d. h. ob sie vollständig sind und ein gültiges Format besitzen. Für ungültige Adressaten wird ein Löschkennzeichen gesetzt.
Aktion „Bearbeiten“
Mit dieser Aktion bearbeiten Sie die Ansprechpartner und Adressen der als Adressaten zugeordneten Partner. Eine Beschreibung der Felder des Dialog-Fensters finden Sie im Abschnitt „Aktion „Hinzufügen““.
Aktion „Vertriebsaussichten erzeugen…“
Mit dieser Aktion erzeugen Sie für alle oder ausgewählte Adressaten Vertriebsaussichten.
Nach dem Aufrufen der Aktion öffnet sich ein Dialogfenster, in dem Sie eine Art für die zu erzeugenden Vertriebsaussichten angeben müssen. Als Ergebnis der Aktion erzeugt das System pro Adressat eine Vertriebsaussicht.
Nur die Daten im Identifikationsbereich der Kampagne werden in die Vertriebsaussicht übernommen. Die Daten im Arbeitsbereich, d. h. die Aktivitäten und Notizen der Kampagne, werden nicht übernommen. Dabei werden im Einzelnen die folgenden Vorschlagswerte und Einstellungen für die neuen Vertriebsaussichten aus der Kampagne übernommen:
- Vertriebsphase
- Vertriebsaussichtsstatus
- zuständiger Mitarbeiter
Aktion „Dokument erzeugen…“
Mit dieser Aktion erzeugen Sie Dokumente für ausgewählte oder für alle Adressaten. Über diese Aktion können Sie z. B. Serienbriefe für Mailing-Aktionen erzeugen. .
Nach dem Aufrufen der Aktion öffnet sich ein Dialogfenster, in dem die folgenden Felder zur Verfügung stehen:
| Feld | Erläuterung |
| Dokumentart | Geben Sie eine Dokumentart für das neue Dokument an. Die Dokumentart kann eine Vorlage enthalten. |
| Dokument-Vorlage | Geben Sie ein Dokument an, das als Vorlage für das zu erzeugende Dokument verwendet wird. Wenn in der Kampagne eine Dokument-Vorlage angegeben wurde, dann wird diese als Vorschlagswert angezeigt. Wenn Sie das Feld leer lassen, dann wird die Vorlage aus der Dokumentart verwendet. Wenn in der Dokumentart keine Dokument-Vorlage angegeben ist, dann wird das Dokument ohne Vorlage erzeugt. |
| Tätigkeit | Geben Sie bei Bedarf eine Tätigkeit an. Wenn Sie keine Tätigkeit angeben, werden die ausgewählten Partner als Adressaten in das Dokument übernommen.
Wenn Sie eine Tätigkeit angeben, wird zwischen Personen und Organisationen unterschieden: · Handelt es sich um eine Person, so wird diese nur als Adressat in das Dokument übernommen, wenn ihr die angegebene Tätigkeit zugeordnet ist. · Handelt es sich um eine Organisation, so wird diese in jedem Fall als Adressat in das Dokument übernommen und die angegebene Tätigkeit bestimmt, welche Partner- und Adressdaten übernommen werden. Wenn kein Ansprechpartner mit der angegebenen Tätigkeit existiert, wird die Adresse des Partners in das Dokument übernommen. Wenn einem Ansprechpartner die angegebene Tätigkeit zugeordnet ist, so wird dieser mit seiner Adresse in das Dokument übernommen. Existieren mehrere Ansprechpartner mit der angegebenen Tätigkeit, wird der als bevorzugt gekennzeichnete Ansprechpartner verwendet. |
| Arbeitgeberadresse verwenden (Checkbox) |
Mit dieser Funktion legen Sie fest, ob bei Personen statt der Adresse des Ansprechpartners die Geschäftsadresse des Arbeitgebers in das Dokument übernommen wird. Zur Adresse zählen hierbei auch die Partnernummer und der Partnername.
Wenn Sie die Checkbox aktivieren, hat dies folgende Auswirkungen: · Die ausgewählte Person wird als Ansprechpartner verwendet. · Als Arbeitgeber sind nur jene Organisationen relevant, bei denen die jeweils betrachtete Person als bevorzugter Ansprechpartner eingetragen ist. · Ist die Person keiner Organisation als bevorzugter Ansprechpartner zugeordnet, so wird die Adresse der Person verwendet und die Partnerdaten bleiben leer. · Ist die Person bei mehreren Organisationen als bevorzugter Ansprechpartner eingetragen, so wird für jede Organisation ein eigener Eintrag in der Liste „Adressaten“ erzeugt. |
| Geänderte Namen und Adressen übernehmen
(Checkbox) |
Mit dieser Funktion legen Sie fest, ob die in der Kampagne gespeicherten Adressdaten für die Adressaten der erzeugten Dokumente verwendet werden.
Wenn Sie die Checkbox deaktivieren, dann werden stattdessen die in den Partner-Stammdaten gespeicherten Adressdaten verwendet. Die Einstellung bezieht sich auf die Spalte „Name und Adresse“ der Adressatendaten. |
Als Ergebnis der Aktion wird das vom System neu erzeugte Dokument in der Anwendung „Dokumente“ geöffnet. Sie können das neue Dokument dort weiterbearbeiten. Die detaillierten Feldbeschreibungen für die Anwendung „Dokumente“ finden Sie in der Dokumentation „Dokumente“.
Aktion „Aktivität erzeugen…“
Mit dieser Aktion erzeugen Sie je eine Aktivität für die ausgewählten Adressaten. Die erzeugten Aktivitäten werden unter dem Karteireiter „Aktivitäten“ angezeigt. Zusätzlich zu dem Text, der als Bezeichnung der Aktivität eingegeben wurde, werden die Partnernummer und der Name des Adressaten angezeigt, für den die Aktivität erzeugt wurde. Dadurch kann der Bearbeiter einer Aufgabe erkennen, auf welchen Kampagnenadressaten sich die Aufgabe bezieht. Die Aktivitäten, die Sie direkt unter dem Karteireiter “Aktivitäten” erfassen, sind hingegen keinem Adressaten zugeordnet.
Die Beschreibung der Felder im Dialogfenster „Aktivität erfassen“ finden Sie im Abschnitt „Dialogfenster für Aktivitäten“.
3.2.3 Karteireiter „Externe Vertreter“
Unter dem Karteireiter „Externe Vertreter“ werden Partner angezeigt, die an der aktuell geladenen Kampagne beteiligt sind und die berechtigt sind, auf die Kampagne und die mit ihr verbundenen Vertriebsaussichten zuzugreifen. Wird eine Kampagne von einem Benutzer einer externen Organisation erfasst, so wird er automatisch in diese Tabelle eingetragen.
Die als externe Vertreter zugeordneten Partner werden in einer Tabelle in jeweils einer Zeile unter der folgenden Spaltenüberschrift angezeigt:
| Spalte | Erläuterung |
| Vertreter | In dieser Spalte werden die Vertreter externer Organisationen angezeigt, die berechtigt sind, auf die Kampagne und die mit ihr verbundenen Vertriebsaussichten zuzugreifen. Die als Vertreter zugeordneten Partner werden über ihre Partnernummer identifiziert.
Wird eine Kampagne von einem Benutzer einer externen Organisation erfasst, so wird er automatisch in diese Tabelle eingetragen. Sie können in dieser Spalte weitere Partner eintragen und somit als externe Vertreter der Kampagne zuordnen. Zulässig sind alle Partner, die einer externen Organisation als interner Vertreter zugeordnet sind. |
3.2.4 Karteireiter „Notizen“
Notizen können Sie nutzen, um weitere Informationen zu der im Identifikationsbereich geladenen Kampagne zu erfassen. Dies können z. B. Notizen zum Kampagnenverlauf oder zu einzelnen Aktivitäten wie Gesprächsnotizen sein. Im Beziehungs-Management können Sie nur Notizen verwenden, keine anderen Dokumente.
Die Anzeige und Bearbeitungsmöglichkeiten hängen davon ab, ob das Framework „Dokumenten-Management“ in der Anwendung „Customizing“ aktiviert ist oder nicht.
Die Daten der Notizen werden in einer Liste angezeigt, in der die Notizen nicht bearbeitet werden können. Über die Buttons in der Kopfzeile der Liste können Sie ein Dialogfenster aufrufen, in dem Sie neue Notizen erfassen oder vorhandene Notizen bearbeiten können. Sie können vorhandene Notizen auch löschen.
Weitere Informationen zu der Bearbeitung von Notizen erhalten Sie in der Dokumentation „Vorgehensweisen: Kampagnen“ im Kapitel „Vorgehensweisen für Notizen“.
In der Liste werden pro Zeile die Daten einer vorhandenen Notiz unter den angegebenen Spaltenüberschriften angezeigt:
| Spalte | Erläuterung |
| Dokument-Verknüpfungsart | Wenn das Framework Dokumenten-Management aktiviert ist, dann wird in diesem Feld die Dokumentverknüpfungsart der Notiz angezeigt. Die Dokumentverknüpfungsart dient zur Zuordnung eines Dokumentes zu einem Business Entity.
Für Notizen im Beziehungs-Management wird als Einstellung automatisch der Typ „Marketinginfo“ angezeigt. Dies kann nicht geändert werden. |
| Bezeichnung | Wenn das Framework „Dokumenten-Management“ aktiviert ist, dann wird hier die erfasste Bezeichnung der Notiz angezeigt. Sonst wird der Anfang des Notiztextes angezeigt. |
| Erfasst von | Der Erfasser der Notiz wird ggf. angezeigt. Dazu ermittelt das System, ob dem aktuellen Benutzer, der die Daten der Notiz aktuell erfasst, in den Stammdaten der aktuellen OLTP-Datenbank ein Mitarbeiter zugeordnet ist. Dann wird dieser Mitarbeiter hier angezeigt. |
| Erfassungsdatum | Das Datum, an dem die Notiz zum ersten Mal erfasst wurde, wird angezeigt. |
3.2.4.1 Einstellungen und Vorschlagswerte für Notizen
Bei aktiviertem Dokumenten-Management wird für Notizen in Kampagnen die Dokumentart verwendet, die in der Anwendung „Customizing“ als Standard festgelegt wurde. Ist das Framework „Dokumenten-Management“ nicht aktiviert, können Sie einfache Textnotizen erfassen.
Ist das Dokumenten-Management in der Anwendung „Customizing“ aktiviert, so können für Notizen eine Dokumentart und eine Dokument-Verknüpfungsart hinterlegt werden.
Über die Dokumentart kann ein anderer Ordner als „Notes“ zur Ablage der Dokumentdateien im Knowledge Store gewählt werden. Im Arbeitsbereich des Knowledge Stores ist für Notizen standardmäßig der Ordner „Notes“ verfügbar. Ergänzend kann eine Vorlage benutzt werden, aus der z. B. Vorschlagswerte für die benutzerdefinierten Felder zur Verschlagwortung übernommen werden.
Für Notizen, die Sie über das Kontextmenü erzeugen, wird die im Customizing hinterlegte Dokumentverknüpfungsart verwendet. Dabei werden diese Notizen mit dem Business Entity verknüpft, welches in dem jeweiligen Eingabefeld angezeigt wird, in dem Sie das Kontextmenü aufgerufen haben.
Ist das Dokumenten-Management nicht aktiviert, dann ist im Arbeitsbereich des Knowledge Stores der Ordner „Notes“ verfügbar. Vom System wird beim Erfassen einer Notiz automatisch eine Dokumentart „NOTE“ erzeugt. Die Dokumentart „NOTE“ verweist auf den Ordner „Notes“ im Knowledge Store. In diesem Ordner werden sämtliche Notizen als Dokumentdatei in der Form „NOTE-<fortlaufende Nummer>.html“ abgelegt. Die fortlaufende Nummer wird über den internen Nummernkreis „INTNOTES“ erzeugt und mit folgenden Einstellungen ausgeliefert: 8-stellig, numerisch.
Weitere Informationen zum Dokumenten-Management erhalten Sie in der Dokumentation „Einführung: Dokumenten-Management“.
3.2.4.2 Dialogfenster für Notizen
Die Notizen werden in der Liste nur angezeigt. Sie können sie bei Bedarf in einem separaten Dialogfenster bearbeiten oder neue Notizen erfassen.
Das folgende Dialogfenster wird über die Aktionen in der Kopfzeile der Liste aufgerufen. Wenn das Framework Dokumenten-Management nicht aktiviert ist, werden nicht alle der folgenden Felder angezeigt. In diesem Fall können Sie einfache Textnotizen erfassen.
| Spalte | Erläuterung |
| Dokument-Vorlage
· (Dokumentart) · (Dokumentnummer) |
Hinter dem Label „Vorlage“ wird über die Dokumentart und die Dokumentnummer die Vorlage festgelegt, die die Notiz verwendet.
Wählen Sie in diesem Feld eine vorhandene Vorlage. Die Wahl einer Vorlage ist nur dann für die weitere Bearbeitung der Notiz relevant, wenn das Framework „Dokumenten-Management“ aktiviert ist. Ansonsten wird dies Feld nicht angezeigt. Sie können dann im Dialogfenster eine einfache Textnotiz erfassen. |
| Bezeichnung | Erfassen Sie in diesem Feld eine Überschrift bzw. einen Titel für die Notiz. Die Bezeichnung wird in der Liste angezeigt.
Das Erfassen einer Bezeichnung ist nur dann für die weitere Bearbeitung der Notiz relevant, wenn das Framework „Dokumenten-Management“ aktiviert ist. Ansonsten wird dies Feld nicht angezeigt. Sie können dann im Dialogfenster eine einfache Textnotiz erfassen und der Anfang des Textes wird dann in der Liste unter „Bezeichnung“ angezeigt. |
| Notiz | Erfassen Sie in diesem Feld Ihre entsprechende Notiz. |
3.2.5 Karteireiter „Kennzahlen“
Unter diesem Karteireiter werden die Kennzahlen der Kampagne und die zugehörigen Werte angezeigt. Für neue Kampagnen werden automatisch die Kennzahlen als Vorschlagswerte hinzugefügt, die in der Kampagneart festgelegt sind.
Die Spalten im Einzelnen:
| Spalte | Erläuterung |
| Kennzahl | In dieser Spalte wird die Bezeichnung der Kennzahl angezeigt. Das System stellt vordefinierte Kennzahlen zur Verfügung. |
| Soll-Wert | Geben Sie den Wert an, der für diese Kennzahl mit der Kampagne erreicht werden soll. Die Einheit wird von der Kennzahl vorgegeben und kann nicht geändert werden. Das System vergleicht den Soll-Wert mit dem Ist-Wert, um die Ziellerreichung zu bestimmen. |
| Ist-Wert | In dieser Spalte wird der Wert angezeigt, der für diese Kennzahl mit der Kampagne erreicht wurde. Der Wert wird immer dann neu berechnet, wenn die Werte der Kennzahl für die aktuelle Kampagne oder für alle Kampagnen aktualisiert werden. |
| Ziel erreicht | In dieser Spalte wird angezeigt, ob der Soll-Wert der Kennzahl erreicht wurde. Wenn der Soll-Wert erreicht wurde, dann wird eine aktivierte Checkbox angezeigt. |
| Aktuell | In dieser Spalte wird angezeigt, ob der Ist-Wert innerhalb des Intervalls aktualisiert wurde, das für die Kennzahl festgelegt ist. Wenn der Wert innerhalb dieses Intervalls aktualisiert wurde, dann wird eine aktivierte Checkbox angezeigt. |
| Letzte Aktualisierung | In dieser Spalte wird der Zeitpunkt angezeigt, zu dem der Wert der Kennzahl zuletzt aktualisiert wurde. |
| Einstellung Aktualisierungsintervall | Legen Sie fest, ob Sie das für die Kennzahl festgelegte Aktualisierungsintervall für die aktuelle Kampagne übernehmen. Wenn Sie das festgelegte Intervall übernehmen möchten, dann wählen Sie die Einstellung “Standard”. Wenn Sie für die Kampagne ein anderes Intervall festlegen möchten, dann wählen Sie die Einstellung “Benutzerdefiniert”. Den benutzerdefinierten Wert legen Sie in der Spalte “Aktualisierungsintervall” fest. |
| Aktualisierungsintervall | In dieser Spalte wird die Zeit angezeigt, die höchstens zwischen zwei Wertaktualisierungen vergehen darf, damit der Wert als aktuell gilt. Wenn Sie für das Aktualisierungsintervall die Einstellung “Benutzerdefiniert” gewählt haben, dann ist das Feld eingabebereit. Geben Sie in diesem Fall den gewünschten Wert ein. |
Aktion „Werte aktualisieren“
Mit dieser Aktion aktualisieren Sie die Werte der ausgewählten Kennzahlen im Hintergrund. Nachdem die Hintergrundverarbeitung abgeschlossen ist und Sie die Daten aktualisiert haben, werden die aktualisierten Kennzahlwerte in der Spalte “Ist-Wert” angezeigt.
3.3 Anwendungsbezogene Aktionen
3.3.1 Kampagne duplizieren
Mit dieser Aktion duplizieren Sie die Kampagne. Dabei werden die Daten aus dem Identifikationsbereich übernommen. Sie können festlegen, welche Daten aus dem Arbeitsbereich der Kampagne zusätzlich übernommen werden sollen.
Folgende Daten können zusätzlich übernommen werden:
- Adressaten duplizieren
Mit dieser Funktion legen Sie fest, ob die Adressaten der zu duplizierenden Kampagne in die neue Kampagne übernommen werden. Die Information darüber, ob Aktivitäten und Vertriebsaussichten für die Adressaten erzeugt wurden, wird nicht übernommen.
- Externe Vertreter duplizieren
Mit dieser Funktion legen Sie fest, ob die externen Vertreter, die der zu duplizierenden Kampagne zugeordnet sind, in die neue Kampagne übernommen werden. Die zugeordneten externen Vertreter sind berechtigt, auf die Kampagne und die mit ihr verbundenen Vertriebsaussichten zuzugreifen.
- Kennzahlen duplizieren
Mit dieser Funktion legen Sie fest, ob die Kennzahlen der zu duplizierenden Kampagne in die neue Kampagne übernommen werden. Die berechneten Kennzahlwerte, beispielsweise die Ist-Werte, werden nicht übernommen.
3.3.2 Status ändern
Über den Aktionen-Button in der Standard-Symbolleiste können Sie manuell den Kampagnenstatus verändern. Sie können Kampagnen manuell freigeben, sperren oder erledigen.
4 Status und Statusänderungen
Kampagnen können die folgenden Status besitzen:
- Erfasst
- Freigegeben
- Gesperrt
- Erledigt
- Adressatenprüfung erforderlich
Wenn die erweiterte Statusprüfung für die Anwendung „Kampagnen“ im „Customizing“ deaktiviert ist, dienen die Statusinformationen nur dem Zweck der Klassifizierung der Kampagnen. Der Status hat keine Auswirkungen auf die weitere Bearbeitung der Kampagnen, nachfolgende Prüfungen des Systems oder das Erzeugen der Vertriebsaussichten. Neu erfasste Kampagnen besitzen den Status „Freigegeben“, wenn die erweiterte Statusprüfung nicht aktiviert ist.
Bei aktivierter erweiterter Statusprüfung ist die Verfügbarkeit von Aktionen und Statusänderungen abhängig vom Status der Kampagne, z. B. können Sie keine Aktivitäten zu einer Kampagne hinzufügen, solange sie den Status „gesperrt“ hat. Außerdem besitzen neu erfasste Kampagnen den Status „Erfasst“, wenn die erweiterte Statusprüfung aktiviert ist.
Kampagnen im Status „Adressatenprüfung erforderlich“ können Sie nur weiterbearbeiten, wenn Sie die ungültigen Adressaten korrigieren oder entfernen. Verwenden Sie dazu die Aktion „Löschkennzeichen für ungültige Adressaten setzen“, die auf dem Karteireiter „Adressaten“ zur Verfügung steht.
5 Customizing
Das Beziehungs-Management kann in der Anwendung „Customizing“ unter der Rubrik „Beziehungs-Management“ als Ganzes an- bzw. ausgeschaltet werden.
Notizen
Die Funktion der Notizen zu einer Kampagne kann immer genutzt werden, auch wenn in der Anwendung „Customizing“ das Dokumenten-Management nicht aktiviert ist. In diesem Fall können Sie einfache Textnotizen ohne Bezeichnung und Verschlagwortung erfassen.
Bei aktiviertem Dokumenten-Management wird für Notizen in Kampagnen die Dokumentart verwendet, die in der Anwendung „Customizing“ unter der Rubrik „Dokumenten-Management“ im Feld „Dokumentart für Notizen“ festgelegt wurde.
Aktivitäten
Ebenso können Aktivitäten immer genutzt werden, auch wenn in der Anwendung „Customizing“ der Workflow nicht aktiviert ist. Allerdings erzeugt das System aus den Beziehungs-Management-Aktivitäten dann keine funktionierenden Workflow-Aufgaben.
Siehe auch Beschreibung des Frameworks „Workflow-Management“.
Erweiterte Statusprüfungen
Weiterhin können in der Anwendung „Customizing“ die Statusprüfungen in den Kampagnen erweitert werden. Mit diesen Prüfungen legen Sie fest, ob der Status einer Kampagne Einfluss auf weitere Aktionen nimmt oder nicht. Wie Sie die erweiterte Statusprüfung aktivieren oder deaktivieren, erfahren Sie in der Dokumentation „Customizing: Beziehungs-Management“.
6 Business Entitys
Für die Anwendung „Kampagnen“ ist das nachfolgende Business Entity relevant, das Sie beispielsweise verwenden, um
- Berechtigungen zu vergeben,
- Aktivitätsdefinitionen einzurichten oder
- Daten zu importieren oder zu exportieren.
Kampagne
com.cisag.app.crm.obj.Campaign
Das Business Entity gehört zu folgender Business-Entity-Gruppe:
com.cisag.app.crm.OrderData
7 Berechtigungen
Berechtigungen können sowohl mithilfe der Berechtigungsrollen als auch durch die Zuordnung einer Organisation vergeben werden. Das Berechtigungskonzept können Sie in der Technischen Dokumentation „Berechtigungen“ nachlesen.
7.1 Spezielle Fähigkeiten
Über das Framework „Workflow-Management“ können folgende spezielle Fähigkeiten zugelassen bzw. unterbunden werden. Für diese Fähigkeiten können Sie in der Anwendung „Berechtigungsrollen“ Berechtigungen vergeben.
- Aktivitäten und Aufgaben anderer Benutzer anzeigen
com.cisag.sys.workflow.DisplayOtherUsersWorkitems
Mit dieser Fähigkeit können Sie sich die Aktivitäten und Aufgaben anderer Benutzer anzeigen lassen
- Aktivitäten und Aufgaben anderer Benutzer ändern
com.cisag.sys.workflow.ChangeOtherUsersWorkitems
Mit dieser Fähigkeit können Sie die Aktivitäten und Aufgaben anderer Benutzer ändern
- Status von Aktivitäten und Aufgaben anderer Benutzer ändern
com.cisag.sys.workflow.ChangeOtherUsersWorkitemStates
Mit dieser Fähigkeit können Sie den Status von Aktivitäten und Aufgaben anderer Benutzer ändern
Diese Fähigkeiten wirken sich auch im Karteireiter Aktivitäten aus. In dieser Beschreibung wird davon ausgegangen, dass der Benutzer diese Fähigkeiten besitzt.
7.2 Organisations-Zuordnungen
Um zu steuern, welche Daten sichtbar, verwendbar oder bearbeitbar sind, werden Organisationsstrukturen genutzt. Dazu muss die Funktion „Inhaltsbezogene Berechtigungen“ in der Anwendung „Customizing“ aktiviert sein.
Damit einer Person die Anwendung „Kampagnen“ im Benutzermenü angezeigt wird und sie diese öffnen darf, muss sie einer Organisation zugeordnet sein, die in die folgende Organisationsstruktur eingebunden ist:
- Vertrieb
Damit eine Person eine Kampagne öffnen oder Daten darin bearbeiten kann, muss eine der ihr zugeordneten Organisationen in der Anwendung „Kampagnearten“ in der Tabelle „Berechtigungen“ erfasst sein.
Weitere Informationen zur Tabelle „Berechtigungen“ und einen umfassenden Überblick über die inhaltsbezogenen Berechtigungen finden Sie in der Dokumentation „Inhaltsbezogene Berechtigungen“.
7.3 Besonderheiten
Für die Anwendung „Kampagnen“ bestehen keine Besonderheiten.
7.4 Berechtigungen für Geschäftspartner
Die Anwendung „Kampagnen“ ist für folgende Typen von Geschäftspartnern freigegeben:
- Vertreter