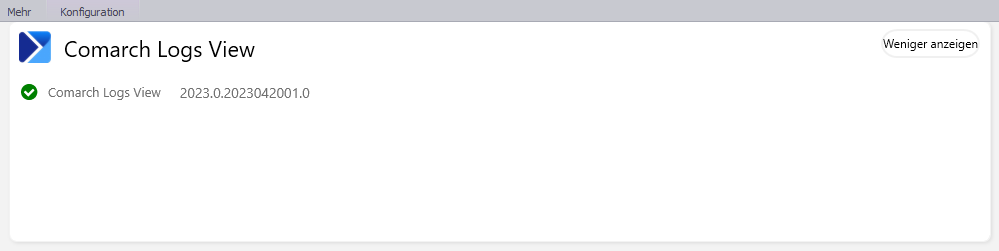Um eine Komponente von Comarch installieren und verwenden zu können, ist diese vorerst in Comarch Auto Update hinzuzufügen und zu konfigurieren. Hierfür betätigen Sie in der Symbolleiste der Anwendung die Schaltfläche [Konfiguration] und anschließend wählen Sie in der Rubrik Konfiguration der Produkte die Option Produkte > [Produkt hinzufügen] aus.
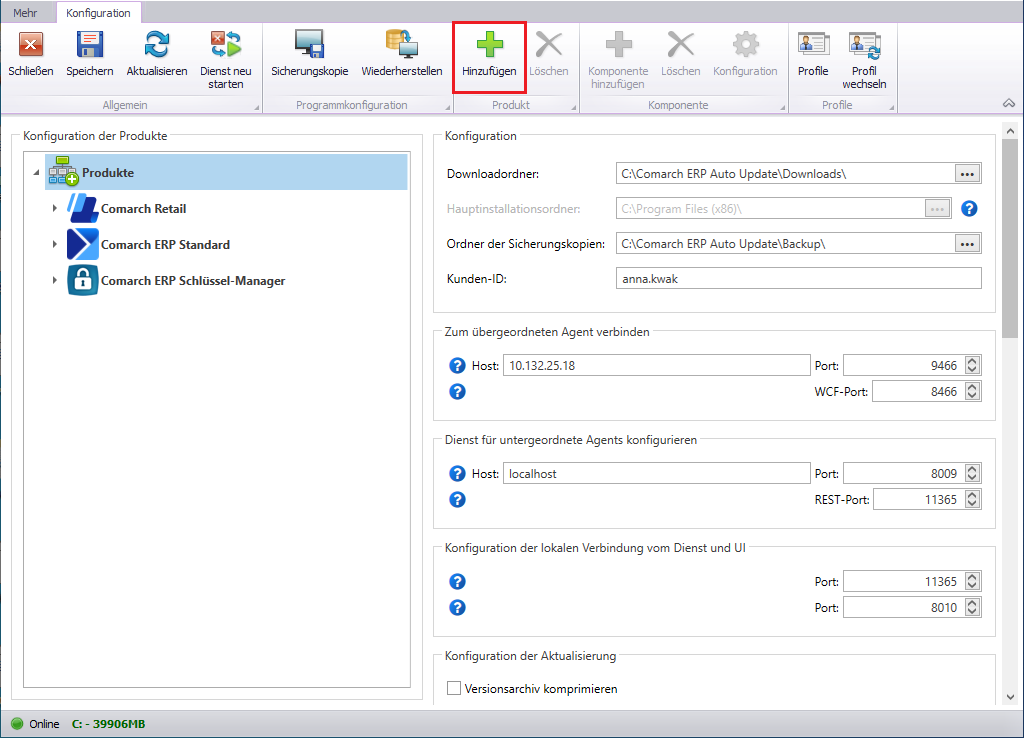
Daraufhin wird eine Liste mit verfügbaren Produkten angezeigt. Wählen Sie einen Eintrag aus und bestätigen Sie die Auswahl mit dem Button [Hinzufügen].
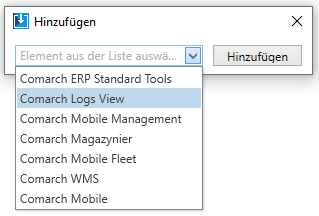
Nach dem Hinzufügen eines Produkts muss noch eine Komponente hinzugefügt werden. Dabei gehen Sie genauso wie beim Hinzufügen eines Produkts vor – Komponente auswählen und die Aktion [Komponente hinzufügen] ausführen.
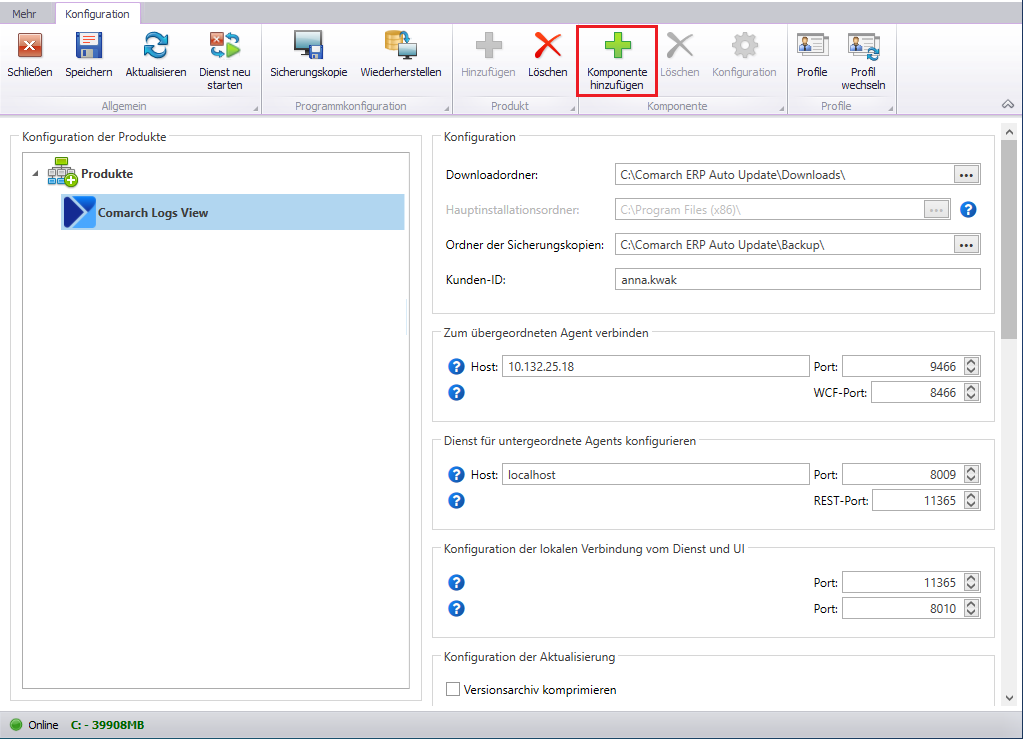
Wählen Sie die Komponente Comarch Logs View aus und klicken Sie auf den Button [Hinzufügen]. Wurde die Aktion erfolgreich abgeschlossen, ist die Schaltfläche [Konfiguration] in der Rubrik Komponente in der Symbolleiste der Anwendung verfügbar.
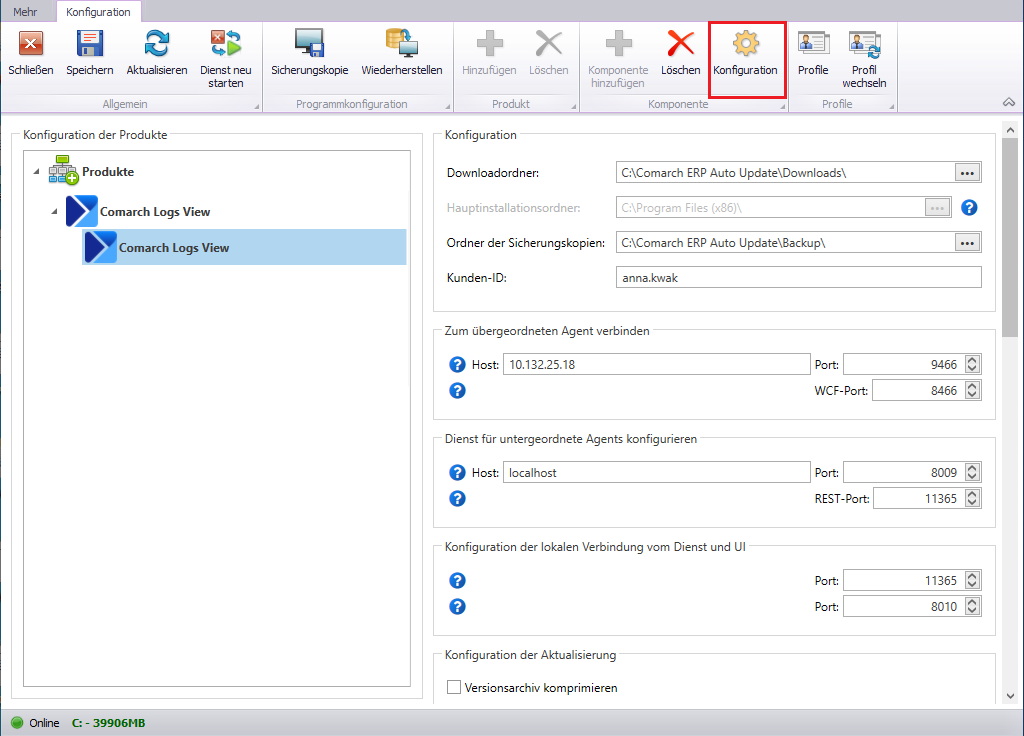
Über den Button [Konfiguration] wird das Dialogfenster zur Konfiguration der Komponente angezeigt. Dort können Sie entsprechende Parameter für die Komponente festlegen, bevor sie installiert wird.
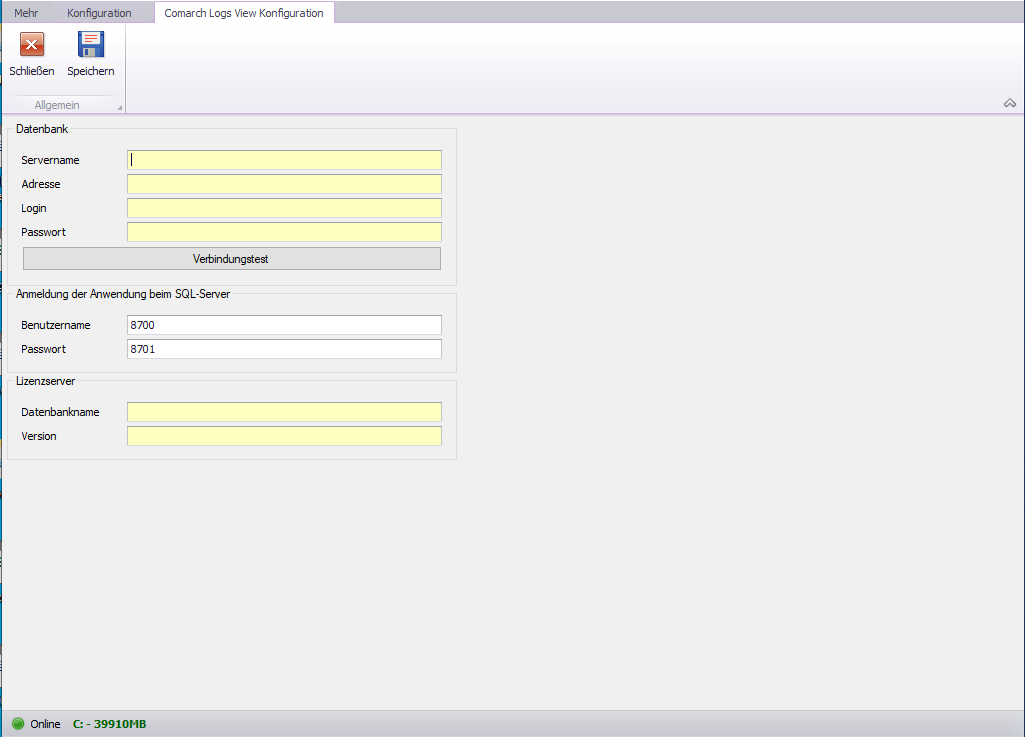
Das Dialogfenster zur Konfiguration enthält folgende Rubriken:
- PostgreSQL-Datenbank – legen Sie hier die Parameter zur Verbindung mit der Datenbank fest. Dies ist die Voraussetzung für die Installation der Komponente. In dieser Rubrik sind folgende Felder auszufüllen:
- Servername – legen Sie den Namen oder die Adresse eines SQL-Servers fest, auf dem die Datenbank erstellt wird
- Datenbankname – geben Sie den Namen der Datenbank ein. Wenn die in diesem Feld eingegebene Datenbank nicht vorhanden ist, werden Sie darüber beim Speichern der Konfiguration in einer Meldung informiert
- Benutzername – der beim Installieren des PostgreSQL-Servers festgelegte Benutzername. Standard-Benutzername: postgres.
- Passwort – ein Kennwort für den oben genannten Benutzer
- Verbindungstest – eine Schaltfläche zur Überprüfung des Verbindungsstatus und der Daten auf Vollständigkeit
- Anwendungsports – Ports, die für den Betrieb der Anwendung Comarch Logs View relevant sind:
- Anwendungsport – der Standardport der Anwendung ist 8700
- Serverport – der Standardport des Servers ist 8701
- Lizenzserver – Adresse des Lizenzservers und Nummer des Lizenzschlüssels.
Bei der Installation von Comarch Logs View mit anderen als die Standardports (Anwendungsport 8700 und Serverport 8701) fügen Sie in den Dateien altum.exe.config und ds.exe.config unter der Rubrik <appSettings> den Eintrag <add key=”LogsViewPort” value=”” /> ein, wobei in die Anführungszeichen ” ” der Serverport zu setzen ist, der zuvor in der Konfiguration der Komponente in Comarch Auto Update festgelegt wurde:
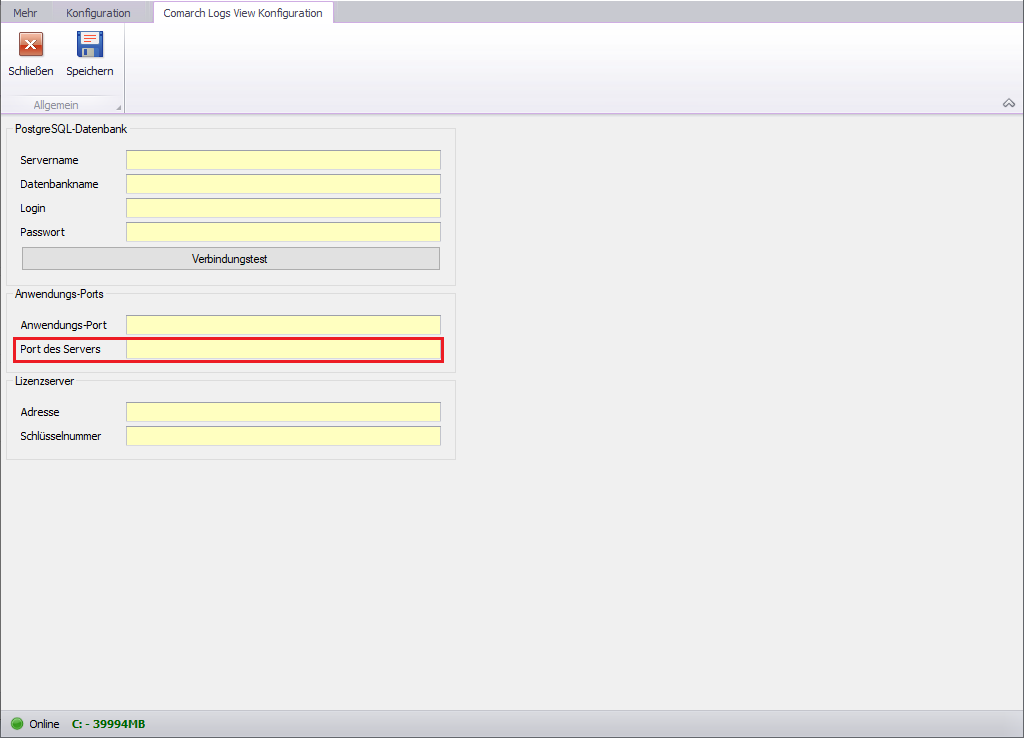
Die Dateien altum.exe.config und ds.exe.config sind in dem Konfigurationsordner von Comarch ERP Altum abgelegt.
Nach Abschluss aller Konfigurationsschritte bestätigen Sie Ihre Einstellungen mit dem Button [Speichern] und starten Sie die Installation. Hierfür öffnen Sie die Startseite der Anwendung Comarch Auto Update. Dort stehen die zuvor konfigurierten Komponenten zum Herunterladen und Installieren bereit.

Je nach Bedarf können Sie die Komponenten entweder nur herunterladen oder herunterladen und anschließend installieren. Nutzen Sie dafür die Schaltflächen mit entsprechenden Namen. Ein grünes Symbol neben dem Namen und eine entsprechende Release-Nummer weist auf die erfolgreiche Installation der Komponente. Sollte eine neuere Version verfügbar sein, wird eine entsprechende Meldung oberhalb der Komponenten angezeigt.
Wenn Sie eine ältere Version der Komponente installieren möchten, verwenden Sie die Funktion Erweiterte Aktionen – für Details siehe Erweiterte Aktionen.